Cyberpunk 2077 cuối cùng đã ra! Người chơi không thể chờ đợi để thêm nó vào danh sách trò chơi của họ. Nhưng vấn đề bạn có thể gặp phải là tải xuống trên Steam bị kẹt ở 57,4 GB hoặc tốc độ tải xuống siêu chậm. Trong bài viết này, chúng tôi sẽ hướng dẫn bạn cách khắc phục.
Hãy thử các bản sửa lỗi này
Bạn có thể không cần phải thử tất cả; chỉ cần làm việc theo cách của bạn trong danh sách cho đến khi bạn tìm thấy một trong những hoạt động.
- Bỏ chọn nội dung thưởng trong DLC
- Thay đổi máy chủ tải xuống Steam
- Đặt mức độ ưu tiên của Steam thành Cao
- Cập nhật trình điều khiển bộ điều hợp mạng
- Xóa bộ nhớ cache tải xuống
- Đặt giới hạn băng thông
Cách khắc phục 1: Bỏ chọn nội dung thưởng trong DLC
Nếu quá trình tải xuống Cyberpunk của bạn bị kẹt trên 57,4 GB, có thể nó đang giải nén các tệp trò chơi. Điều này xảy ra với các trò chơi được tải sẵn trên Steam. Vì vậy, bạn chỉ cần thêm một chút kiên nhẫn và bạn sẽ sử dụng được. Tuy nhiên, nếu bạn không thể đợi thêm nữa, việc tắt tải xuống nội dung DLC có thể giúp ích cho bạn.
1) Dưới THƯ VIỆN tab, điều hướng đến trò chơi của bạn Cyberpunk 2077 . Nhấp chuột phải vào nó và chọn Tính chất .
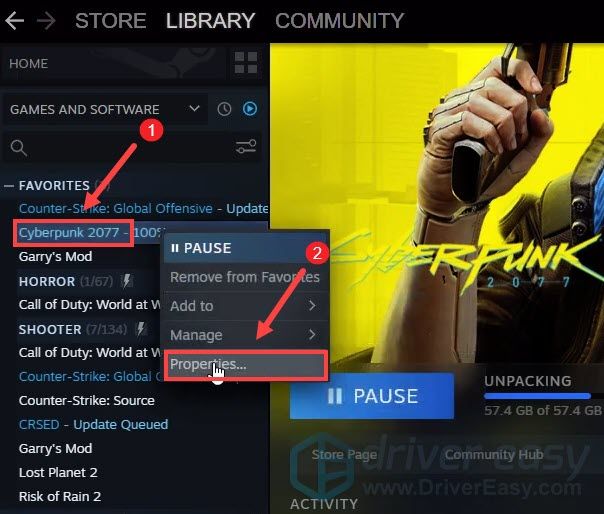
2) Chọn tab DLC . Sau đó bỏ chọn hộp Nội dung thưởng Cyberpunk 2077 . (Nếu phần DLC không xuất hiện cho bạn, hãy thử khởi động lại máy tính của bạn và sau đó, hãy thử đăng nhập vào tài khoản Steam của bạn.)
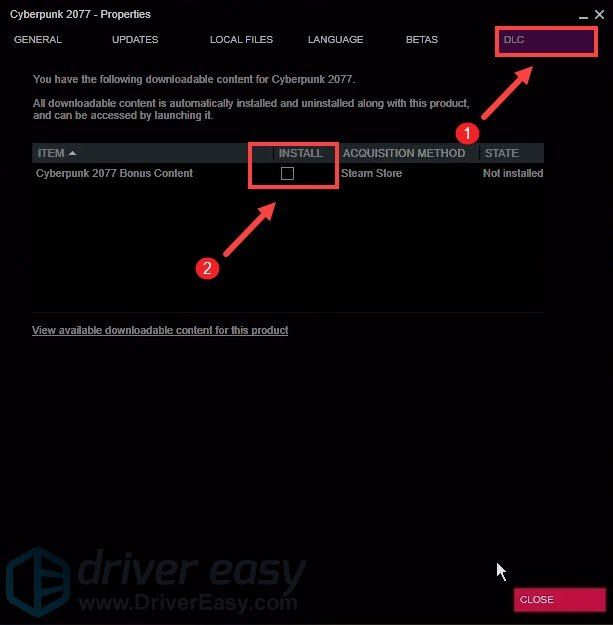
Sau khi hoàn tất, bạn sẽ có thể sửa trò chơi bị kẹt ở vấn đề 57,4 / 64 GB. Nếu điều này không hiệu quả với bạn, hãy tiến hành sửa chữa tiếp theo.
Khắc phục 2: Thay đổi máy chủ tải xuống Steam
Khi có quá nhiều người chơi tải xuống trò chơi, các máy chủ có thể bị quá tải. Thay đổi máy chủ tải xuống Steam có thể giúp bạn khắc phục sự cố. Dưới đây là các bước bạn có thể thực hiện:
1) Từ Ứng dụng khách Steam của bạn, mở bảng Cài đặt bằng cách chọn Xông hơi > Cài đặt từ menu khách hàng trên cùng bên trái.

2) Trong bảng Cài đặt, hãy chọn Tải xuống chuyển hướng. Sau đó, trong Khu vực tải xuống , chọn một khu vực tải xuống khác trong menu thả xuống. Theo các thử nghiệm, các máy chủ châu Á về cơ bản có thể tăng tốc độ tải xuống của bạn. Có thể là do ít tắc nghẽn giao thông hơn.
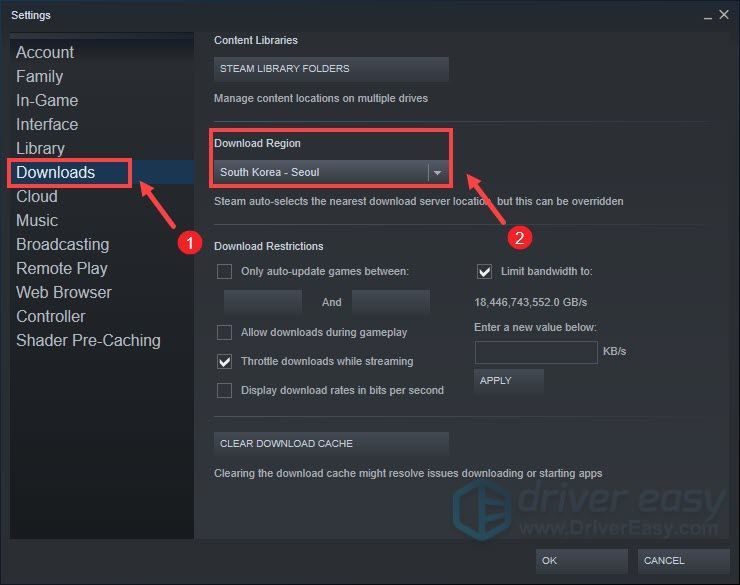
Sau khi áp dụng các thay đổi, hãy tiếp tục tải xuống để kiểm tra xem điều này có tăng tốc độ tải xuống của bạn hay không.
Khắc phục 3: Đặt mức độ ưu tiên của Steam thành Cao
Việc chờ đợi các trò chơi trên Steam cập nhật hoặc tải xuống có thể khiến bạn khó chịu. Và bạn sẽ khá thất vọng với tốc độ giải nén chậm chạp. Nhưng tin tốt là việc đặt mức độ ưu tiên của Steam thành Cao trong Trình quản lý tác vụ có thể giúp bạn. Làm theo các bước dưới đây để làm điều đó:
1) Trên bàn phím của bạn, nhấn Phím logo Windows và NS đồng thời để mở Task Manager.
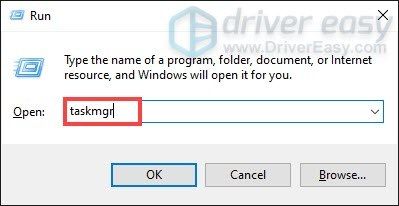
2) Dưới Quy trình tab, xác định vị trí Steam Client Bootstrapper . Nhấp chuột phải vào nó và chọn Đi đến chi tiết .
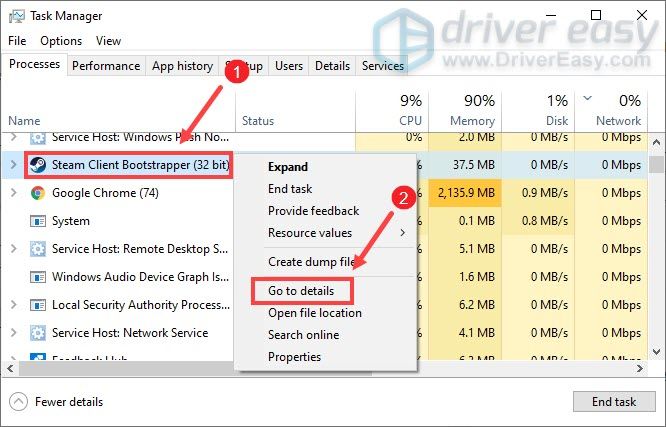
3) Bạn được chuyển hướng đến Chi tiết tab và steam.exe sẽ được đánh dấu. Nhấp chuột phải vào nó và chọn Đặt mức độ ưu tiên> Cao .
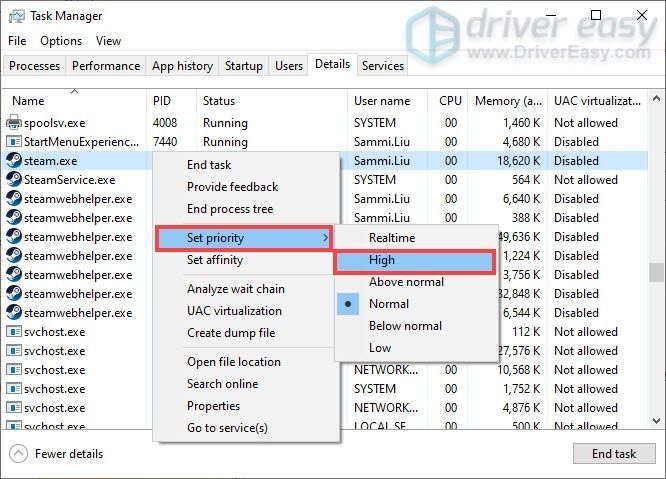
Sau khi hoàn tất, tốc độ giải nén trò chơi của bạn sẽ được tăng cường.
Khắc phục 4: Cập nhật trình điều khiển bộ điều hợp mạng
Cho dù bạn có tốc độ tải xuống chậm hay bạn gặp khó khăn khi tải xuống, đó có thể là sự cố liên quan đến kết nối mạng của bạn. Và trình điều khiển bộ điều hợp mạng lỗi thời của bạn có thể là thủ phạm. Để khắc phục, bạn phải cập nhật trình điều khiển bộ điều hợp mạng của mình, đặc biệt nếu bạn không thể nhớ lần cuối cùng bạn cập nhật nó là khi nào.
Bạn có thể cập nhật trình điều khiển bộ điều hợp mạng theo cách thủ công bằng cách truy cập trang web chính thức của nhà sản xuất để tải xuống và cài đặt trình điều khiển mạng chính xác cho hệ thống của bạn.
HOẶC
Bạn có thể làm điều đó tự động với Lái xe dễ dàng . Nó sẽ tự động nhận ra hệ thống của bạn và tìm trình điều khiển chính xác cho nó. Bạn không cần biết chính xác hệ thống máy tính của mình đang chạy hoặc có nguy cơ tải xuống và cài đặt sai trình điều khiển.
Đây là cách nó hoạt động:
1) Tải xuống và cài đặt Driver Easy.
2) Chạy Driver Easy và nhấp vào Quét ngay cái nút. Driver Easy sau đó sẽ quét máy tính của bạn và phát hiện bất kỳ trình điều khiển vấn đề .
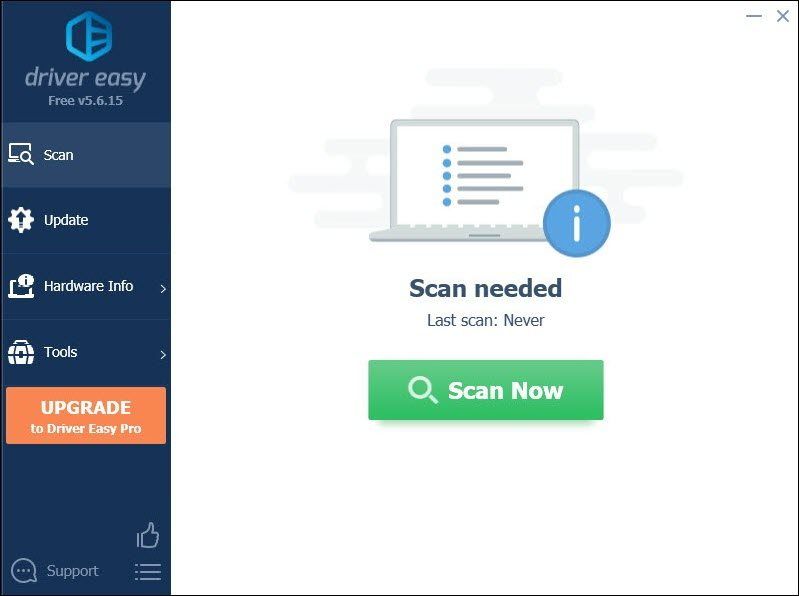
3) Nhấp vào Cập nhật tất cả để tự động tải xuống và cài đặt phiên bản chính xác của tất cả các trình điều khiển bị thiếu hoặc lỗi thời trên hệ thống của bạn.
(Điều này yêu cầu Phiên bản chuyên nghiệp đi kèm với hỗ trợ đầy đủ và một Hoàn tiền trong 30 ngày Bảo hành. Bạn sẽ được nhắc nâng cấp khi nhấp vào Cập nhật tất cả. Nếu không muốn nâng cấp lên phiên bản Pro, bạn cũng có thể cập nhật trình điều khiển của mình với phiên bản MIỄN PHÍ. Tất cả những gì bạn cần làm là tải xuống từng cái một và cài đặt thủ công.)
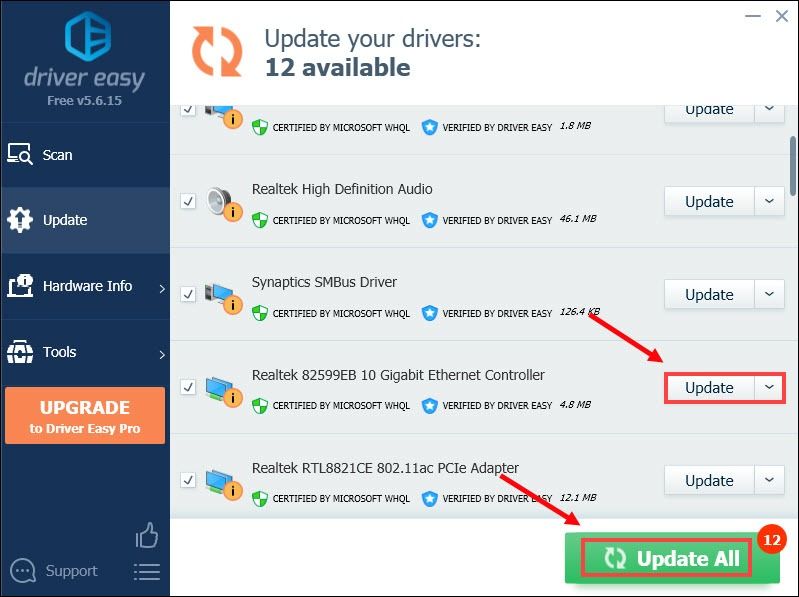 Phiên bản Pro của Driver Easy đi kèm với hỗ trợ kỹ thuật đầy đủ. Nếu bạn cần hỗ trợ, vui lòng liên hệ Nhóm hỗ trợ của Driver Easy tại support@letmeknow.ch .
Phiên bản Pro của Driver Easy đi kèm với hỗ trợ kỹ thuật đầy đủ. Nếu bạn cần hỗ trợ, vui lòng liên hệ Nhóm hỗ trợ của Driver Easy tại support@letmeknow.ch . Sau khi cập nhật trình điều khiển, hãy khởi động lại máy tính của bạn và thử tiếp tục tải xuống để kiểm tra xem tiến độ tải xuống hiện có nhanh không.
Khắc phục 5: Xóa bộ nhớ cache tải xuống
Xóa bộ nhớ cache tải xuống của bạn có thể giải quyết các vấn đề về tốc độ tải xuống chậm của trò chơi hoặc các sự cố tải xuống khác. Quá trình này sẽ không ảnh hưởng đến các trò chơi hiện đã cài đặt của bạn, nhưng bạn sẽ cần đăng nhập vào Steam sau đó. Đây là cách bạn có thể làm điều này:
1) Từ Ứng dụng khách Steam của bạn, mở bảng Cài đặt bằng cách chọn Xông hơi > Cài đặt từ menu khách hàng trên cùng bên trái.

2) Trong bảng Cài đặt, hãy chọn Tải xuống tab và bạn sẽ tìm thấy XÓA CACHE TẢI XUỐNG ở dưới cùng. Đơn giản chỉ cần nhấp vào nó.
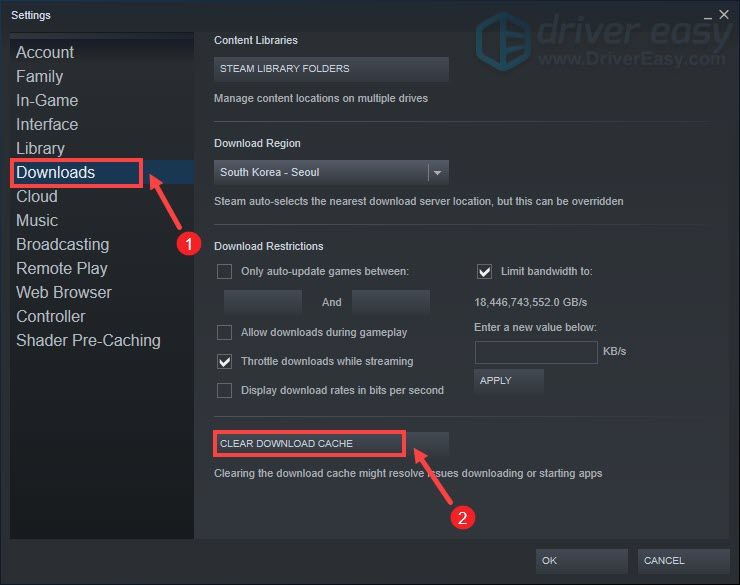
3) Chọn VÂNG để xác nhận và xác nhận rằng bạn sẽ cần đăng nhập lại vào Steam.
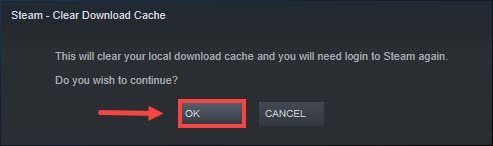
Khắc phục 6: Đặt giới hạn băng thông
Nếu bạn nhận thấy sự cố kết nối trong quá trình tải xuống Steam hoặc muốn giới hạn lượng băng thông mà Steam có thể sử dụng, hãy thực hiện các bước sau:
1) Từ Ứng dụng khách Steam của bạn, mở bảng Cài đặt bằng cách chọn Xông hơi > Cài đặt từ menu khách hàng trên cùng bên trái.

2) Trong bảng Cài đặt, hãy chọn Tải xuống chuyển hướng. Sau đó, trong Hạn chế tải xuống , hãy nhập một giá trị mới vào hộp. Sau khi hoàn tất, chỉ cần nhấp vào ÁP DỤNG để áp dụng các thay đổi.
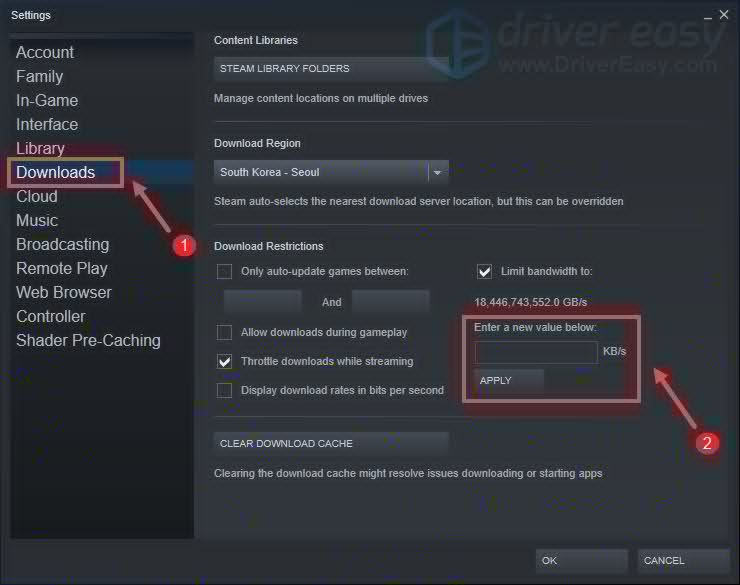
Bây giờ bạn sẽ có thể tải xuống trò chơi của mình với tốc độ nhanh hơn.
Vì vậy, đây là các bản sửa lỗi cho sự cố tải xuống Cyberpunk 2077 trên Steam. Hy vọng rằng, họ làm việc cho bạn. Nếu bạn có bất kỳ ý tưởng hoặc câu hỏi nào, hãy để lại bình luận cho chúng tôi bên dưới.

![[SOLVED] Sự cố màn hình đen trong Far Cry 6](https://letmeknow.ch/img/knowledge/43/far-cry-6-black-screen-issues.jpg)



![[GIẢI QUYẾT] iTunes không nhận dạng được iPhone trên Windows 10](https://letmeknow.ch/img/program-issues/00/itunes-not-recognizing-iphone-windows-10.jpg)
