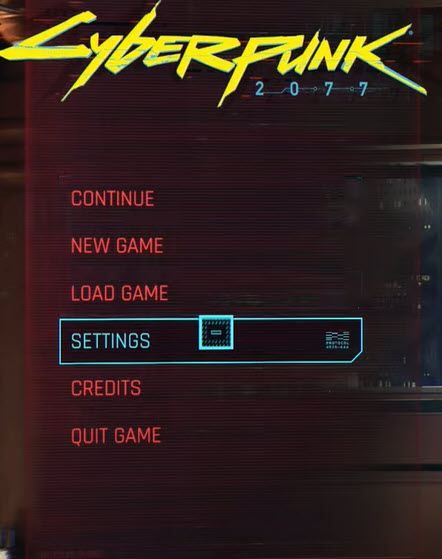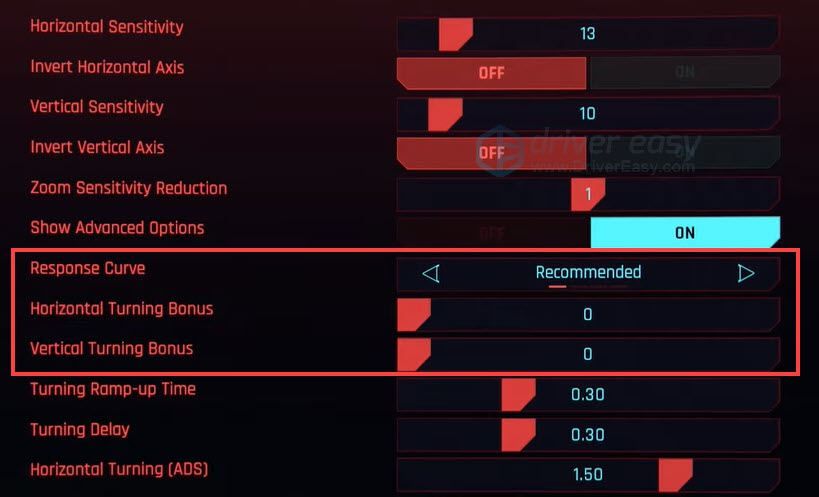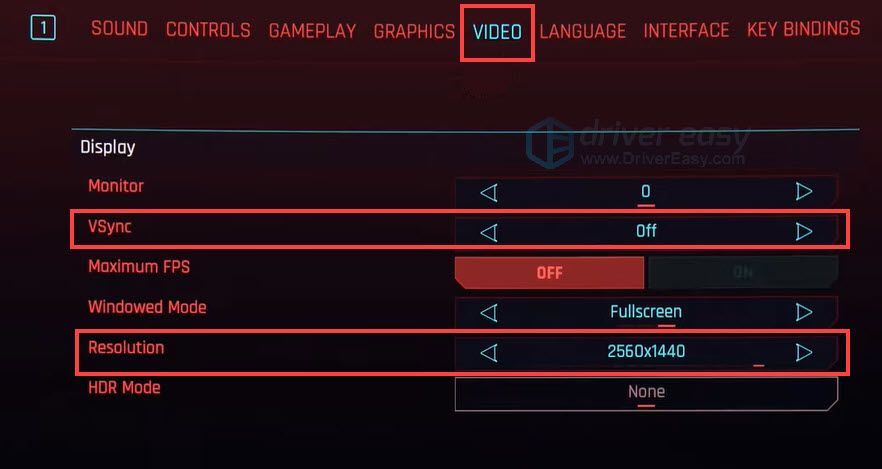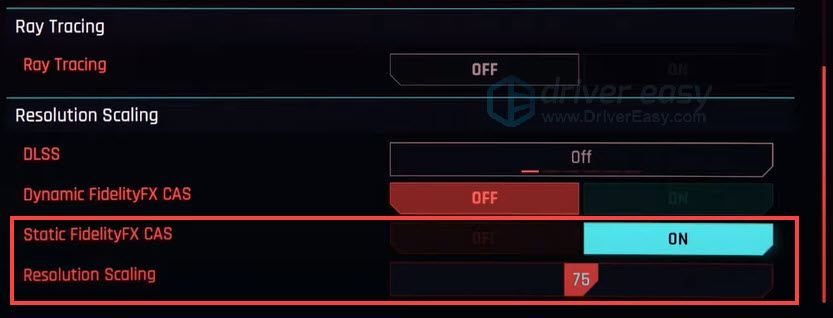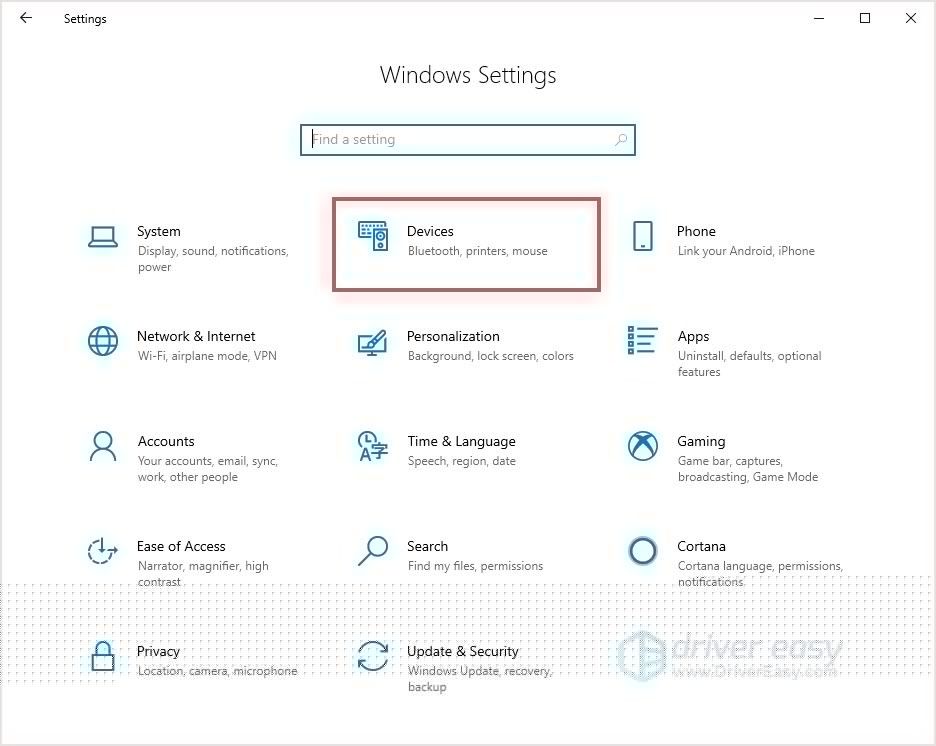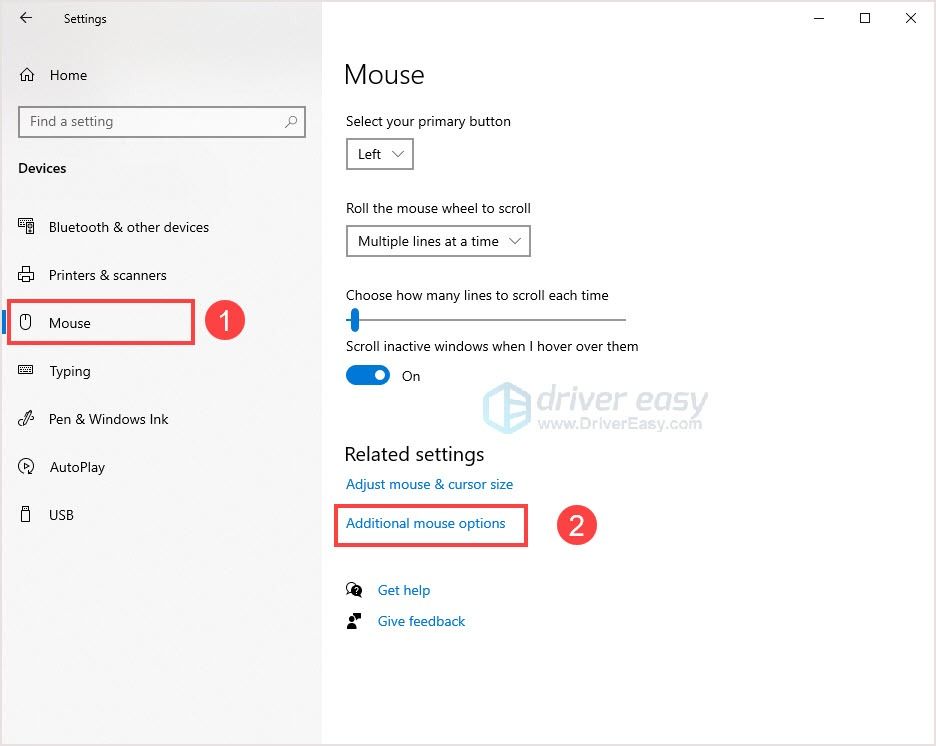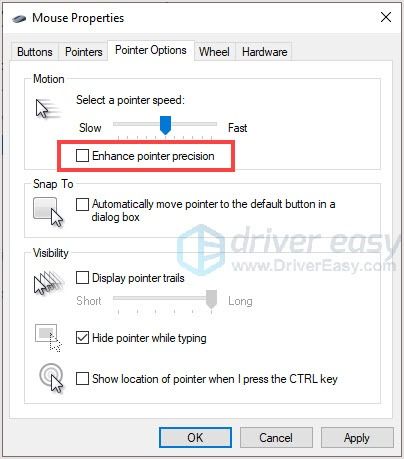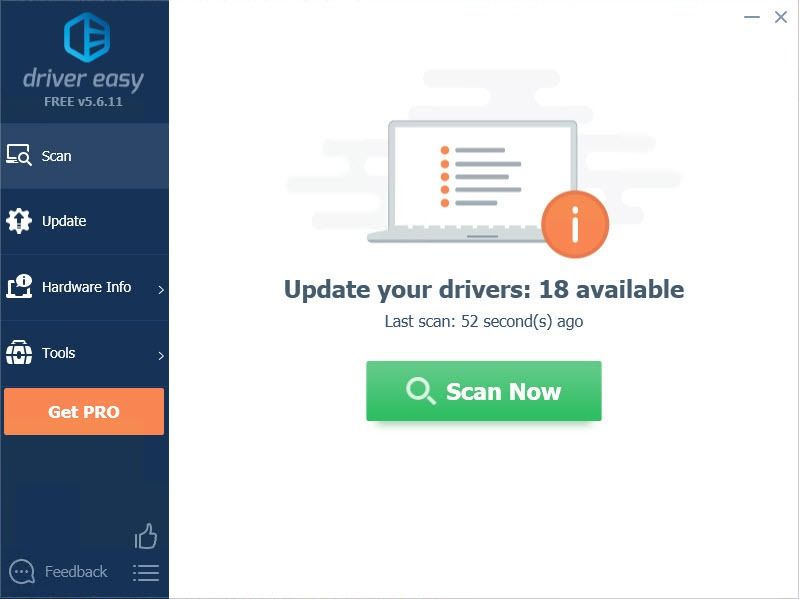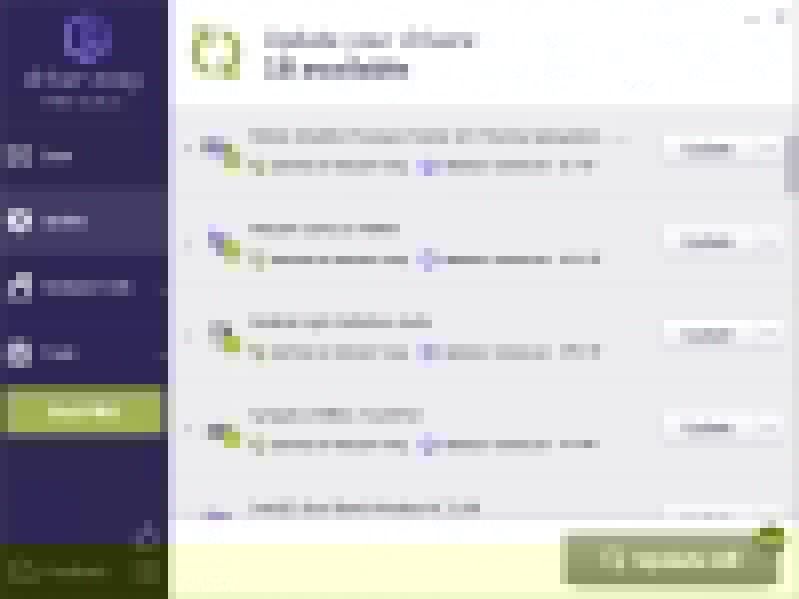Cyberpunk 2077 cuối cùng cũng có mặt! Sau vài giờ chơi game, bạn có cảm thấy chuột / bàn phím / bộ điều khiển của mình có dây trong khi chơi game không? Nếu vậy, thiết bị của bạn có thể gặp phải sự cố trễ đầu vào.
Đừng lo lắng, dưới đây là các bản sửa lỗi có thể giúp bạn giải quyết vấn đề.
Hãy thử các bản sửa lỗi sau:
Bạn không cần phải thử tất cả; chỉ cần làm việc theo cách của bạn trong danh sách cho đến khi bạn tìm thấy cái phù hợp với mình.
Khắc phục 1: Thay đổi cài đặt trong trò chơi
Thay đổi cài đặt trong trò chơi có thể giúp bạn khắc phục sự cố đầu vào bị trễ. Nếu bạn không sử dụng bộ điều khiển, hãy thay đổi Cài đặt đồ họa cũng sẽ giúp.
Đối với bộ điều khiển:
- Khởi chạy trò chơi và đi tới CÀI ĐẶT .
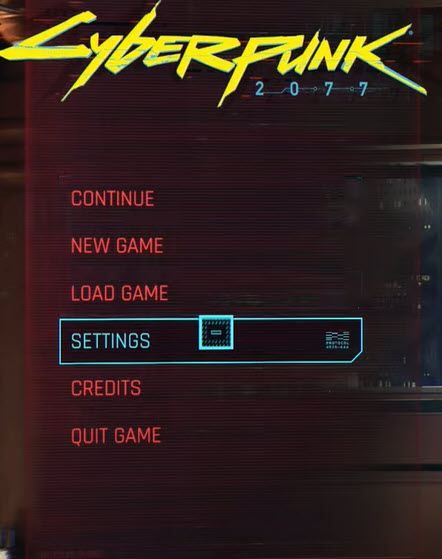
- Nhấn vào ĐIỀU KHIỂN chuyển hướng.
- Ở dưới cái Ngôi thứ nhất Phần Camera (Bộ điều khiển), tìm Hiển thị các tùy chọn nâng cao và bấm vào TRÊN .

- Trong phần mở, thay đổi Đường cong phản hồi đến Nguyên , và thiết lập Phần thưởng quay ngang và Tiền thưởng quay dọc đến 0 .
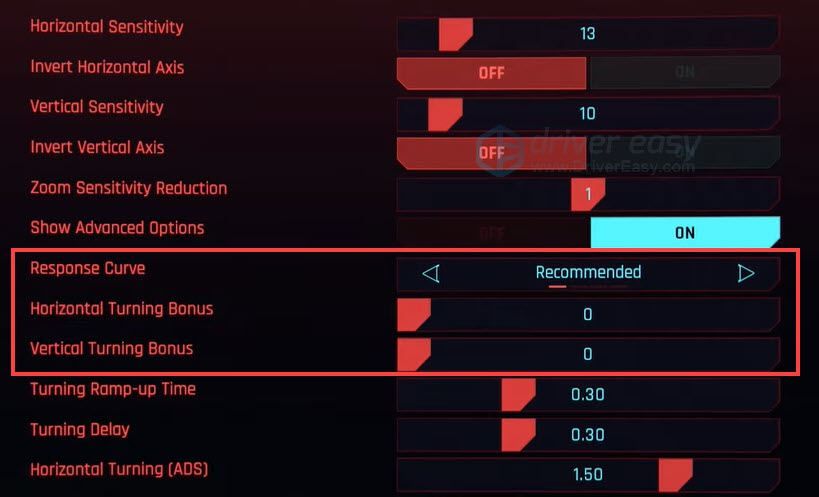
Đối với người dùng chuột / bàn phím:
Nếu bạn không sử dụng bộ điều khiển, hãy kiểm tra các cài đặt bên dưới.
- Khởi chạy trò chơi và chuyển đến CÀI ĐẶT.
- Đi đến VIDEO tab, rẽ tắt NS VSync .
- Đảm bảo Độ phân giải phù hợp với độ phân giải của màn hình của bạn.
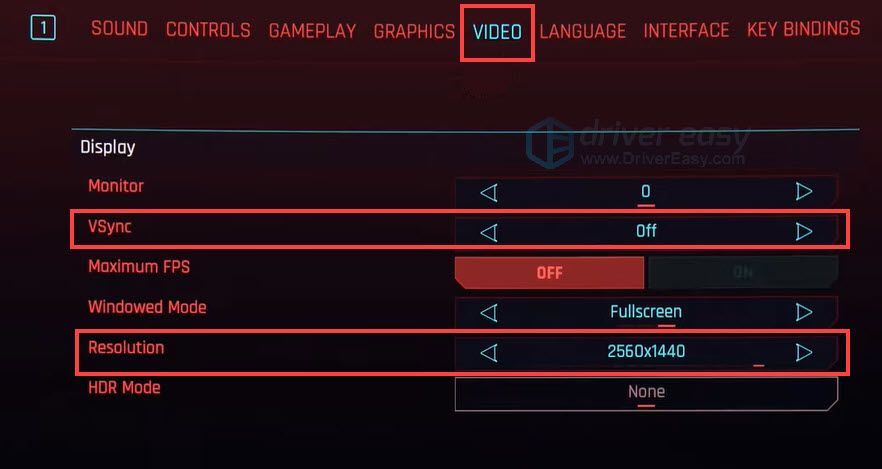
- Nếu bạn cần giảm độ phân giải đồ họa của mình, hãy chuyển đến HÌNH ẢNH chuyển hướng.
- Cuộn xuống để tìm Tỷ lệ độ phân giải tiết diện.
- Đặt Static FidelityFX CAS đến TRÊN và giảm Tỷ lệ độ phân giải.
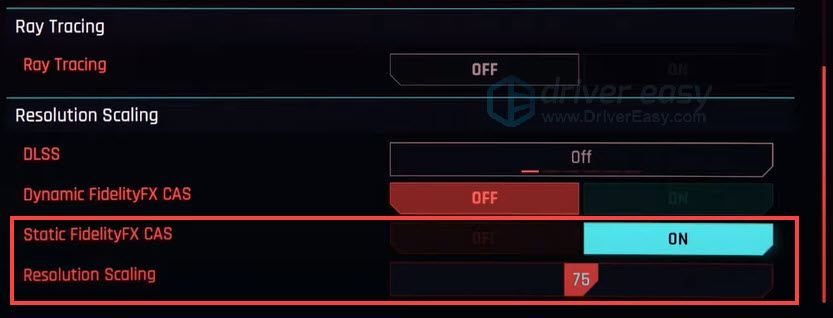
Một số người dùng đã báo cáo rằng bằng cách tắt tất cả các tùy chọn hỗ trợ ngắm trong cài đặt, vấn đề đã được cải thiện rất nhiều.
Nếu cách khắc phục này không hiệu quả, hãy chuyển sang cách tiếp theo.
Khắc phục 2: Thay đổi cài đặt chuột
Nếu bạn đang gặp phải tình trạng chuột bị lag và bản sửa lỗi đầu tiên không hoạt động, bạn có thể thử thay đổi cài đặt chuột.
- Nhấn nút Logo Windows phím + tôi (phím ‘i’) với nhau.
- Nhấp chuột Thiết bị .
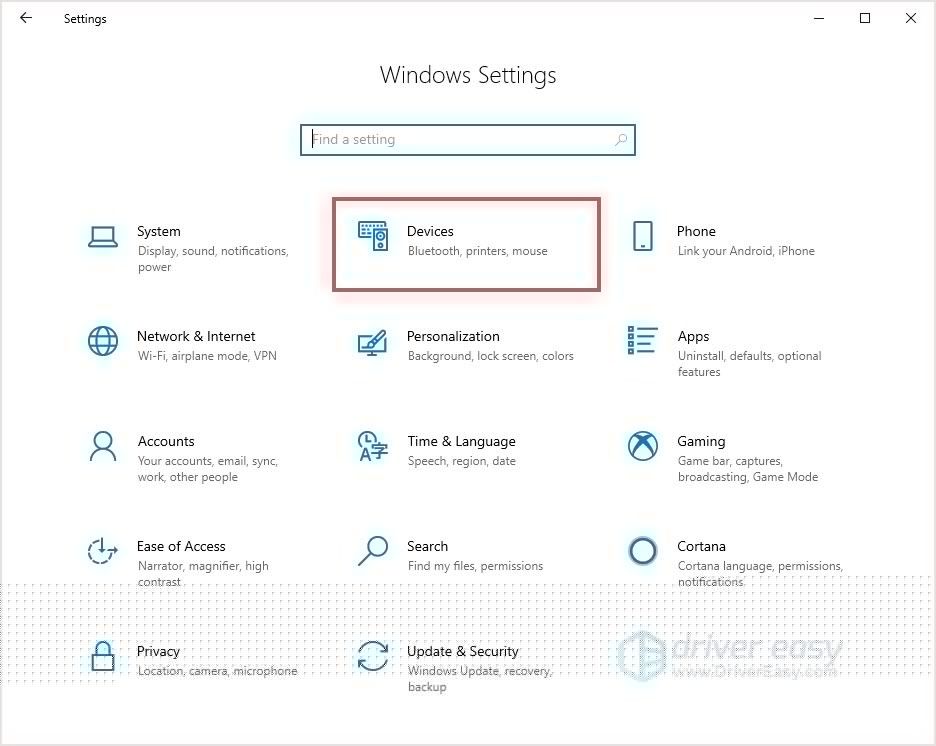
- Đi đến Con chuột tab, nhấp vào Tùy chọn chuột bổ sung .
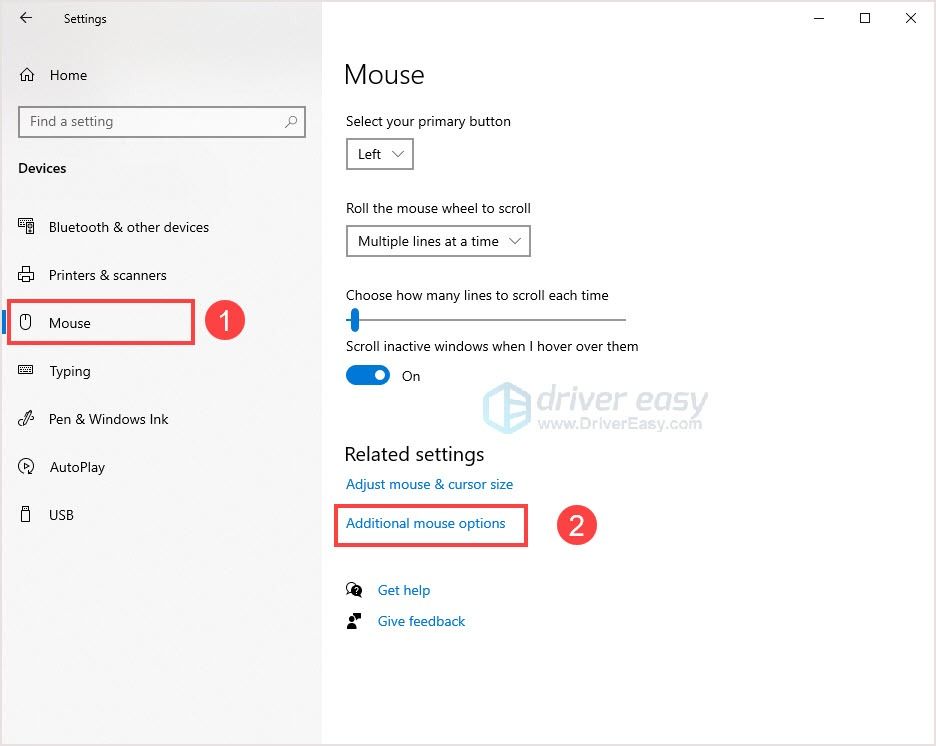
- Đảm bảo rằng bạn bỏ chọn Nâng cao độ chính xác của con trỏ . Nhấp chuột Áp dụng> OK .
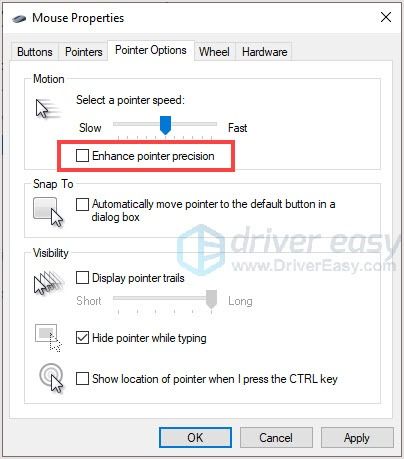
- Khởi chạy trò chơi và kiểm tra.
Nếu nó không hoạt động, hãy chuyển sang bản sửa lỗi tiếp theo.
Khắc phục 3: Cập nhật trình điều khiển thiết bị
Một lý do khiến đầu vào bị trễ là trình điều khiển bị lỗi hoặc lỗi thời. Cập nhật thiết bị của bạn với trình điều khiển mới nhất có thể giúp bạn khắc phục sự cố. Tuy nhiên, không phải lúc nào Windows 10 cũng cung cấp cho bạn phiên bản mới nhất.
Đừng lo lắng, có hai cách để cập nhật trình điều khiển của bạn: theo cách thủ công và tự động.
Tùy chọn 1 - Thủ công - Bạn sẽ cần một số kỹ năng máy tính và sự kiên nhẫn để cập nhật trình điều khiển của mình theo cách này, vì bạn cần tìm chính xác trình điều khiển phù hợp trực tuyến, tải xuống và cài đặt từng bước.
HOẶC
Tùy chọn 2 - Tự động (Được khuyến nghị) - Đây là lựa chọn nhanh nhất và dễ dàng nhất. Tất cả được thực hiện chỉ với một vài cú nhấp chuột - dễ dàng ngay cả khi bạn là người mới sử dụng máy tính.
Lựa chọn 1 - Tải xuống và cài đặt trình điều khiển theo cách thủ công
Bạn có thể tải xuống trình điều khiển thiết bị từ trang web chính thức của nhà sản xuất. Tìm kiếm kiểu máy bạn có và tìm đúng trình điều khiển phù hợp với hệ điều hành cụ thể của bạn. Sau đó tải xuống trình điều khiển theo cách thủ công.
Tùy chọn 2 - Tự động cập nhật trình điều khiển
Nếu bạn không có thời gian hoặc sự kiên nhẫn để cập nhật trình điều khiển theo cách thủ công, bạn có thể làm điều đó tự động với Lái xe dễ dàng .
Driver Easy sẽ tự động nhận dạng hệ thống của bạn và tìm các trình điều khiển chính xác cho nó. Bạn không cần biết chính xác hệ thống máy tính của mình đang chạy, bạn không cần phải mạo hiểm tải xuống và cài đặt sai trình điều khiển cũng như không cần lo lắng về việc mắc lỗi khi cài đặt.
Bạn có thể tự động cập nhật trình điều khiển của mình bằng MIỄN PHÍ hoặc là Vì phiên bản của Driver Easy. Nhưng với phiên bản Pro, chỉ cần 2 lần nhấp chuột (và bạn nhận được hỗ trợ đầy đủ và Đảm bảo hoàn tiền trong 30 ngày ):
- Tải xuống và cài đặt Driver Easy.
- Chạy Driver Easy và nhấp vào Quét ngay cái nút. Driver Easy sau đó sẽ quét máy tính của bạn và phát hiện bất kỳ trình điều khiển nào có vấn đề.
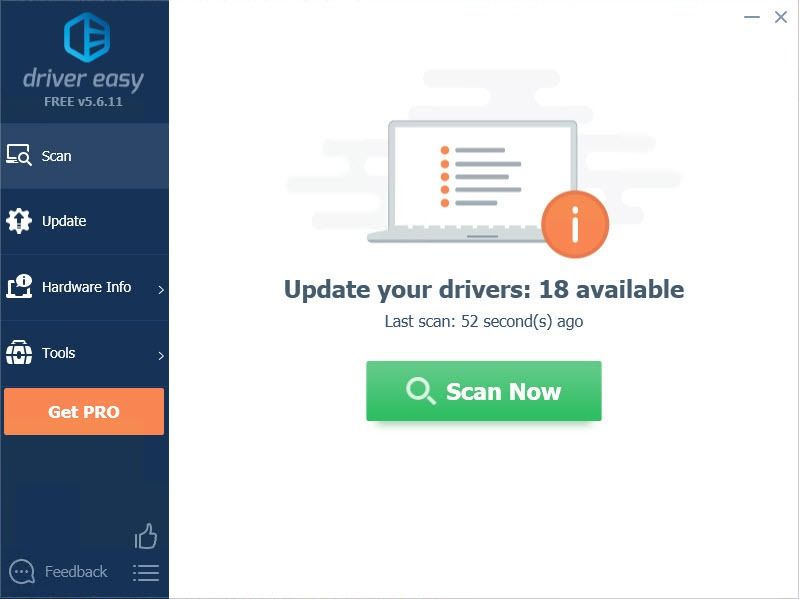
- Nhấn vào Cập nhật bên cạnh trình điều khiển được gắn cờ để tự động tải xuống phiên bản chính xác của trình điều khiển đó, sau đó bạn có thể cài đặt thủ công (bạn có thể thực hiện việc này với phiên bản MIỄN PHÍ).
Hoặc bấm vào Cập nhật tất cả để tự động tải xuống và cài đặt phiên bản chính xác của tất cả các trình điều khiển bị thiếu hoặc lỗi thời trên hệ thống của bạn. (Điều này yêu cầu Phiên bản chuyên nghiệp đi kèm với hỗ trợ đầy đủ và đảm bảo hoàn tiền trong 30 ngày. Bạn sẽ được nhắc nâng cấp khi nhấp vào Cập nhật tất cả.)
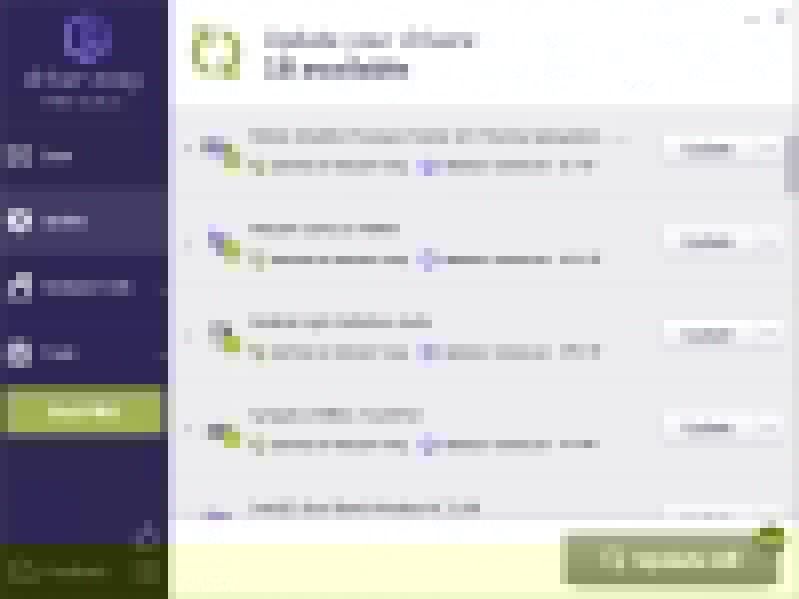
Đó là nó! Đây là giải pháp cho vấn đề đầu vào bị trễ. Hy vọng bài đăng này sẽ giúp bạn giải quyết vấn đề. Nếu bạn có bất kỳ câu hỏi hoặc đề xuất nào, hãy để lại nhận xét bên dưới và chúng tôi sẽ giúp bạn.