Có vẻ như chuỗi lỗi đi kèm với việc phát hành Cyberpunk 2077 , vì nhiều người chơi đang báo cáo một trò chơi không sử dụng vấn đề GPU . Mặc dù sự cố này có vẻ kỳ lạ, nhưng không khó để khắc phục. Sau đây, chúng tôi sẽ hướng dẫn bạn các bản sửa lỗi và giúp GPU của bạn hoạt động ngay lập tức.
Hãy thử các bản sửa lỗi này
Bạn có thể không cần phải thử tất cả. Đơn giản chỉ cần làm việc theo cách của bạn cho đến khi bạn tìm thấy một trong những điểm số.
- Đảm bảo rằng bạn đang sử dụng CPU có đồ họa tích hợp
- Cập nhật trình điều khiển đồ họa của bạn
- Thay đổi tùy chọn hiệu suất đồ họa
- Cài đặt tất cả các bản cập nhật Windows
Khắc phục 1: Đảm bảo rằng bạn đang sử dụng CPU có đồ họa tích hợp
Khi Cyberpunk dường như không sử dụng GPU của bạn, trước tiên, bạn cần đảm bảo CPU có một card đồ họa tích hợp . Trong vài năm qua, Intel đã triển khai CPU dòng F , chẳng hạn như i5-10400F và i3-9100F, rẻ hơn những cái thông thường vì không có đồ họa tích hợp. Ngoài ra, một số Bộ xử lý Intel Xeon E3 được thiết kế cho các máy chủ có thể không có GPU tích hợp. Nếu bạn không chắc chắn về kiểu CPU của mình, hãy liên hệ với nhà cung cấp của bạn.
Bạn cũng cần đảm bảo rằng đầu ra video đến từ card đồ họa chuyên dụng của bạn. Điều đó có nghĩa là màn hình của bạn phải được kết nối với cạc đồ họa của bạn.
Nếu bạn chắc chắn rằng CPU của mình đi kèm với đồ họa tích hợp, hãy xem bản sửa lỗi tiếp theo bên dưới.
Khắc phục 2: Cập nhật trình điều khiển đồ họa của bạn
Theo một số game thủ , vấn đề này có thể là do trình điều khiển đồ họa bị lỗi hoặc lỗi thời . Nếu bạn chưa cập nhật bất kỳ trình điều khiển nào trước khi cài đặt Cyberpunk 2077, hãy chắc chắn làm điều đó ngay bây giờ vì nó có thể giúp bạn không mất $ 60.
Cả hai NVIDIA và AMD vừa phát hành trình điều khiển mới cho Cyberpunk 2077. Xem bên dưới để biết hướng dẫn cập nhật.Chủ yếu có 2 cách để bạn có thể cập nhật trình điều khiển đồ họa của mình: theo cách thủ công hoặc tự động.
Tùy chọn 1: Cập nhật trình điều khiển đồ họa của bạn theo cách thủ công
Điều này có thể yêu cầu một mức độ kiến thức máy tính nhất định. Nếu đã quen với phần cứng PC, bạn có thể dành chút thời gian và cập nhật trình điều khiển đồ họa của mình theo cách thủ công.
Để làm như vậy, trước tiên hãy truy cập trang web của nhà sản xuất cạc đồ họa của bạn:
Sau đó, tìm kiếm mô hình GPU chính xác của bạn. Đảm bảo tải xuống trình cài đặt trình điều khiển chính xác mới nhất tương thích với hệ điều hành của bạn. Sau khi tải xuống, hãy mở trình cài đặt và làm theo hướng dẫn trên màn hình để tiếp tục.
Tùy chọn 2: Tự động cập nhật trình điều khiển đồ họa của bạn (Được khuyến nghị)
Nếu bạn không có thời gian, sự kiên nhẫn hoặc kỹ năng máy tính để cập nhật trình điều khiển video của mình theo cách thủ công, thay vào đó, bạn có thể làm điều đó tự động với Lái xe dễ dàng . Driver Easy sẽ tự động nhận dạng hệ thống của bạn và tìm trình điều khiển chính xác cho cạc đồ họa chính xác và phiên bản Windows của bạn, đồng thời nó sẽ tải xuống và cài đặt chúng một cách chính xác:
- Tải xuống và cài đặt Driver Easy.
- Chạy Driver Easy và nhấp vào Quét ngay cái nút. Driver Easy sau đó sẽ quét máy tính của bạn và phát hiện bất kỳ trình điều khiển nào có vấn đề.
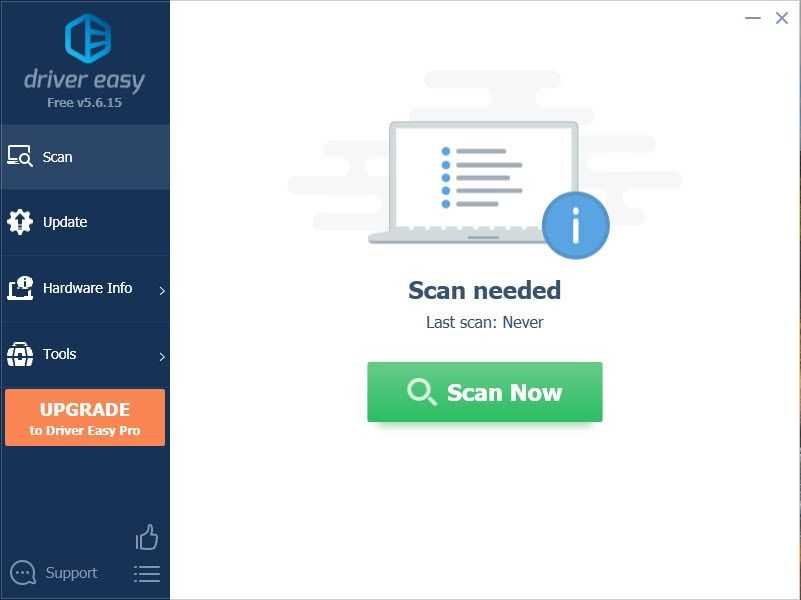
- Nhấp chuột Cập nhật tất cả để tự động tải xuống và cài đặt phiên bản chính xác của tất cả các trình điều khiển bị thiếu hoặc lỗi thời trên hệ thống của bạn.
(Điều này yêu cầu Phiên bản chuyên nghiệp - bạn sẽ được nhắc nâng cấp khi nhấp vào Cập nhật tất cả. Nếu bạn không muốn trả tiền cho phiên bản Pro, bạn vẫn có thể tải xuống và cài đặt tất cả các trình điều khiển bạn cần với phiên bản miễn phí; bạn chỉ cần tải xuống từng cái một và cài đặt thủ công theo cách thông thường của Windows.)
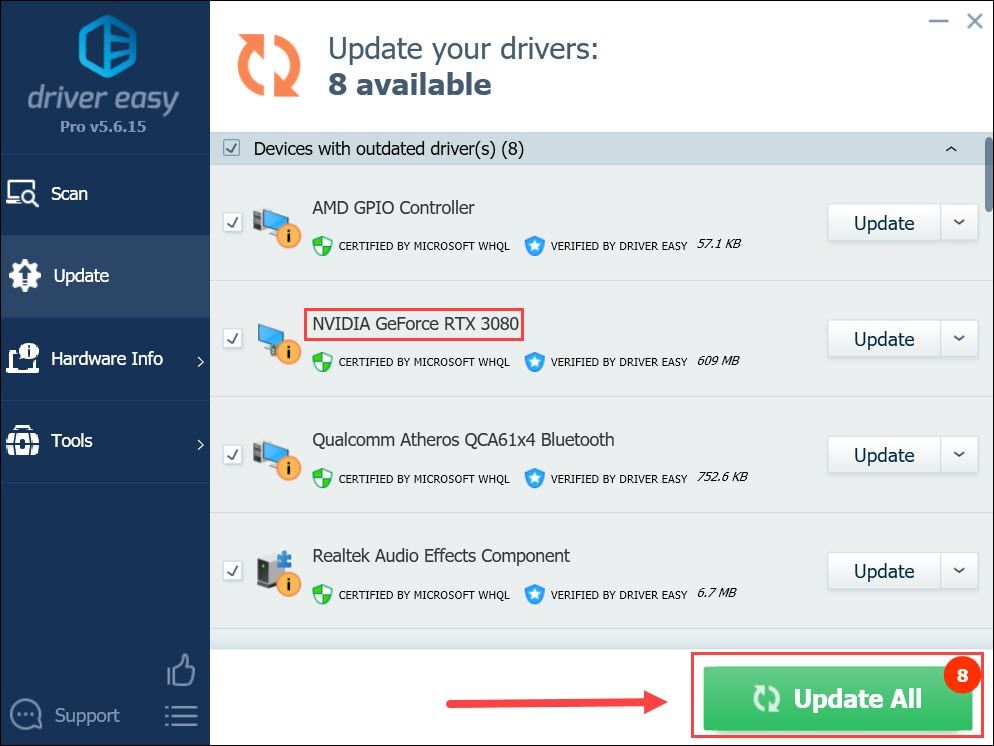
Sau khi bạn đã cập nhật trình điều khiển đồ họa của mình, hãy khởi động lại PC và kiểm tra xem Cyberpunk 2077 hiện có chạy trên GPU của bạn hay không.
Nếu cập nhật trình điều khiển đồ họa không giúp được bạn, hãy xem phương pháp tiếp theo bên dưới.
Khắc phục 3: Thay đổi tùy chọn hiệu suất đồ họa
Window 10 cho phép bạn tùy chỉnh cài đặt GPU cho các chương trình cụ thể, bằng cách sử dụng một tính năng được gọi là Tùy chọn hiệu suất đồ họa . Nếu các thủ thuật trên không mang lại may mắn cho bạn, bạn có thể thử buộc Cyberpunk 2077 chạy trên GPU chuyên dụng của bạn .
Đây là cách thực hiện:
- Tại vùng trống trên màn hình của bạn, nhấp chuột phải và chọn Cài đặt hiển thị .
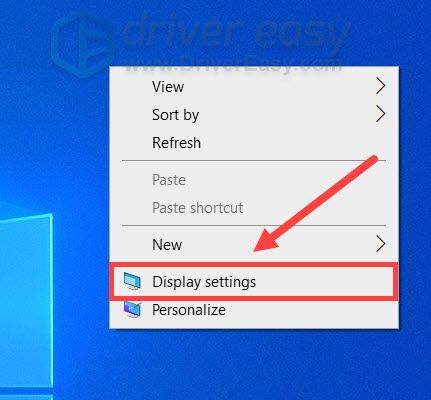
- Ở dưới cái Nhiều màn hình phần, bấm vào Cài đặt đồ họa .
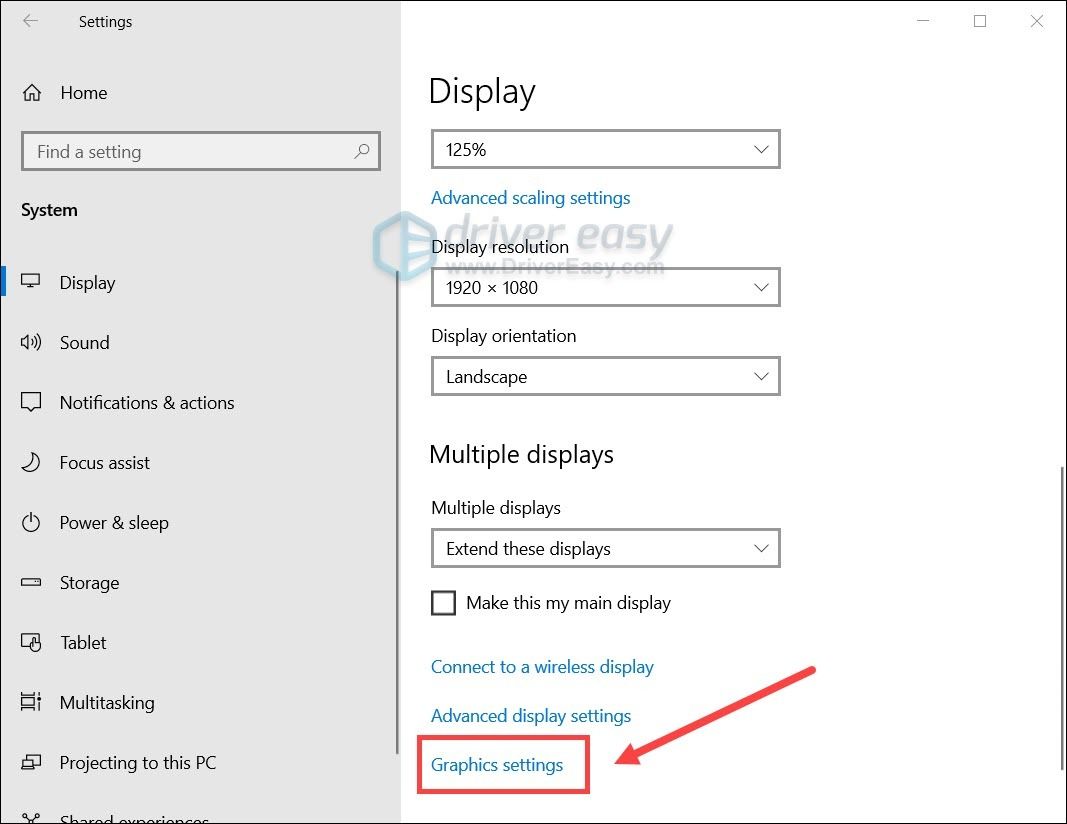
- Nhấp chuột Duyệt qua để chỉ định vị trí tệp của trình khởi chạy Cyberpunk 2077.
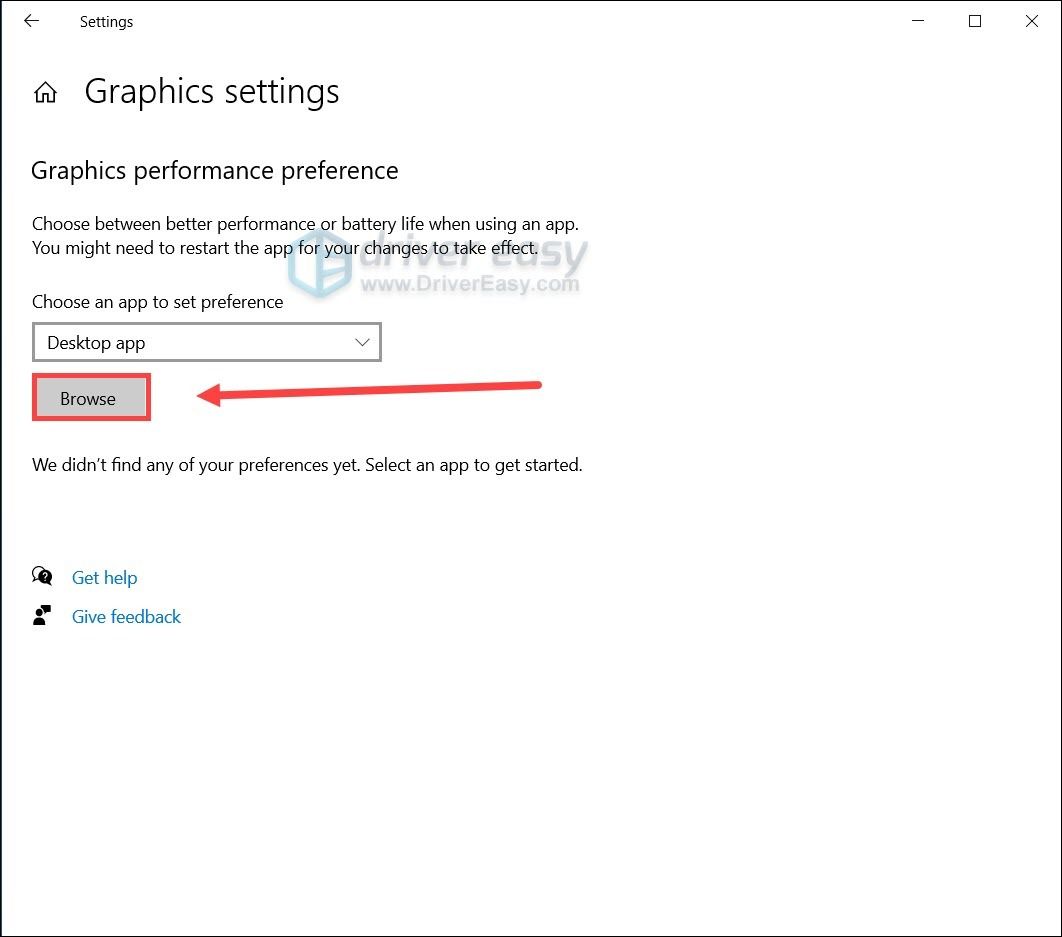
- Nhấp chuột Tùy chọn .
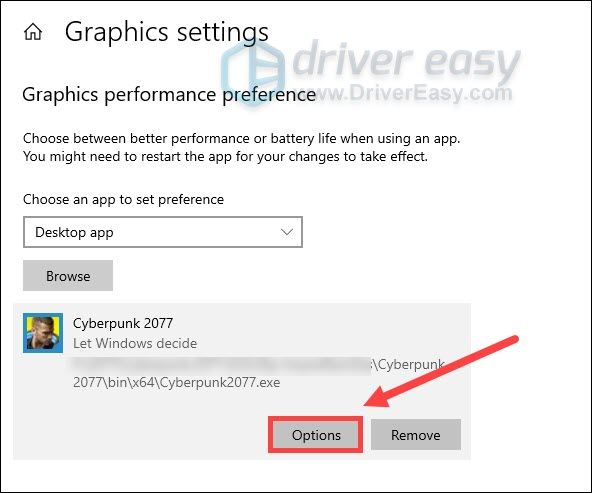
- Lựa chọn Hiệu suất cao và bấm vào Cứu . Sau đó, hãy kiểm tra lối chơi trong Cyberpunk 2077.

Nếu thủ thuật này không giải quyết được vấn đề của bạn, bạn có thể tiếp tục với thủ thuật tiếp theo.
Khắc phục 4: Cài đặt tất cả các bản cập nhật Windows
Các bản cập nhật Windows bao gồm một số bản vá bảo mật và đôi khi, một bộ tăng cường hiệu suất. Phần quan trọng là các bản cập nhật hệ thống này có thể giải quyết các vấn đề về khả năng tương thích, do đó có thể là một bản sửa lỗi tiềm năng cho sự cố của bạn.
Và khá dễ dàng để kiểm tra các bản cập nhật:
- Trên bàn phím của bạn, nhấn Win + I (phím logo Windows và phím i) cùng một lúc để mở ứng dụng Windows Settings. Nhấp chuột Cập nhật & Bảo mật .
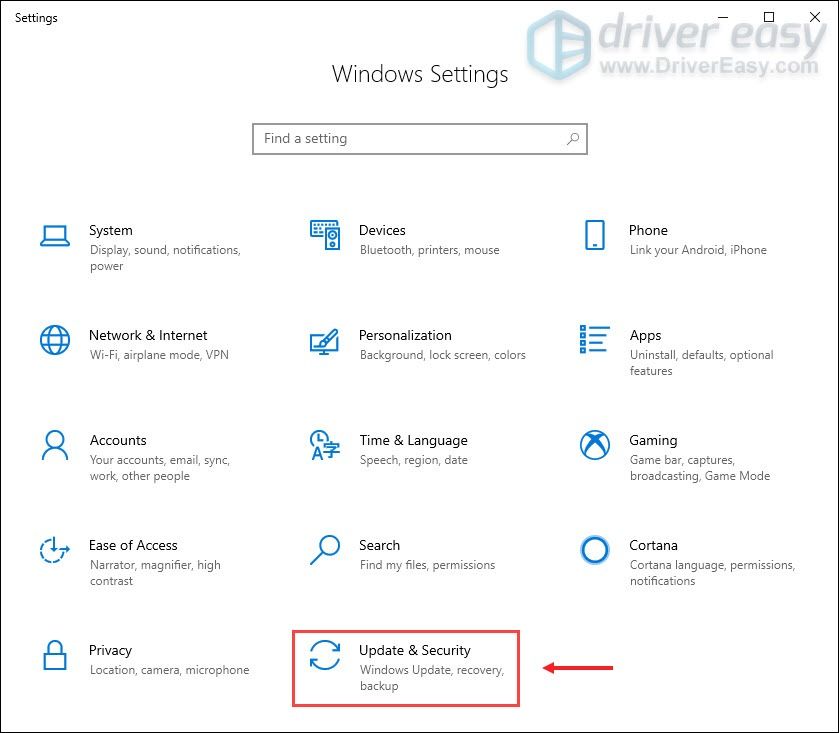
- Nhấp chuột Kiểm tra cập nhật . Sau đó, đợi Windows tải xuống và cài đặt các bản cập nhật hệ thống có sẵn.
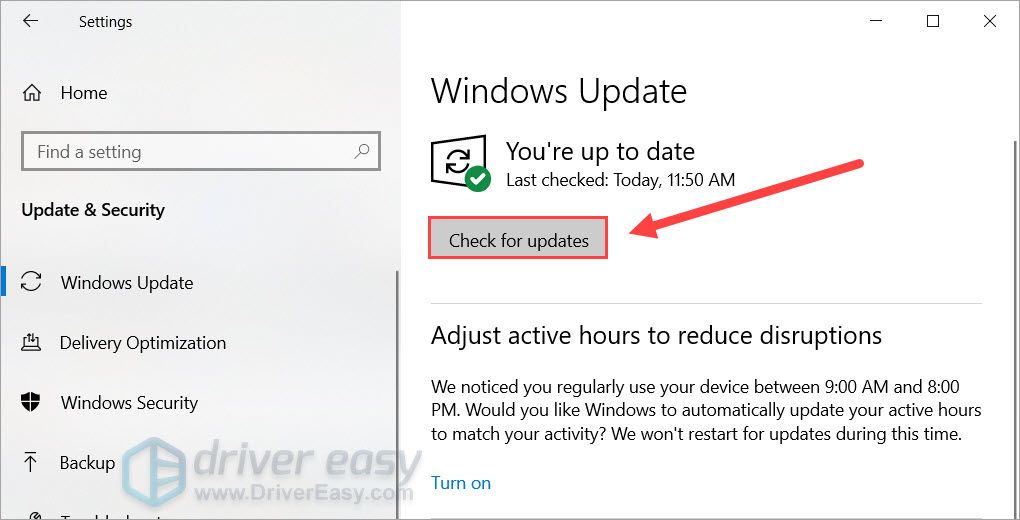
Sau khi bạn đã cài đặt tất cả các bản cập nhật hệ thống, hãy khởi động lại và kiểm tra cách chơi trong Cyberpunk 2077.
Vì vậy, đây là những bản sửa lỗi có thể giúp bạn chạy Cyberpunk 2077 trên GPU của mình. Nếu bạn có bất kỳ ý tưởng hoặc câu hỏi nào, hãy ghi lại chúng trong phần bình luận và chúng tôi sẽ sớm liên hệ lại với bạn.
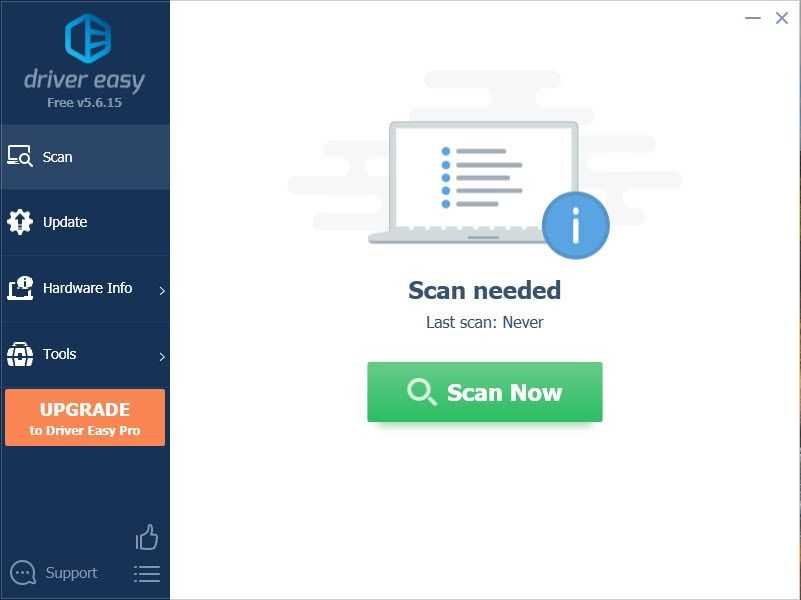
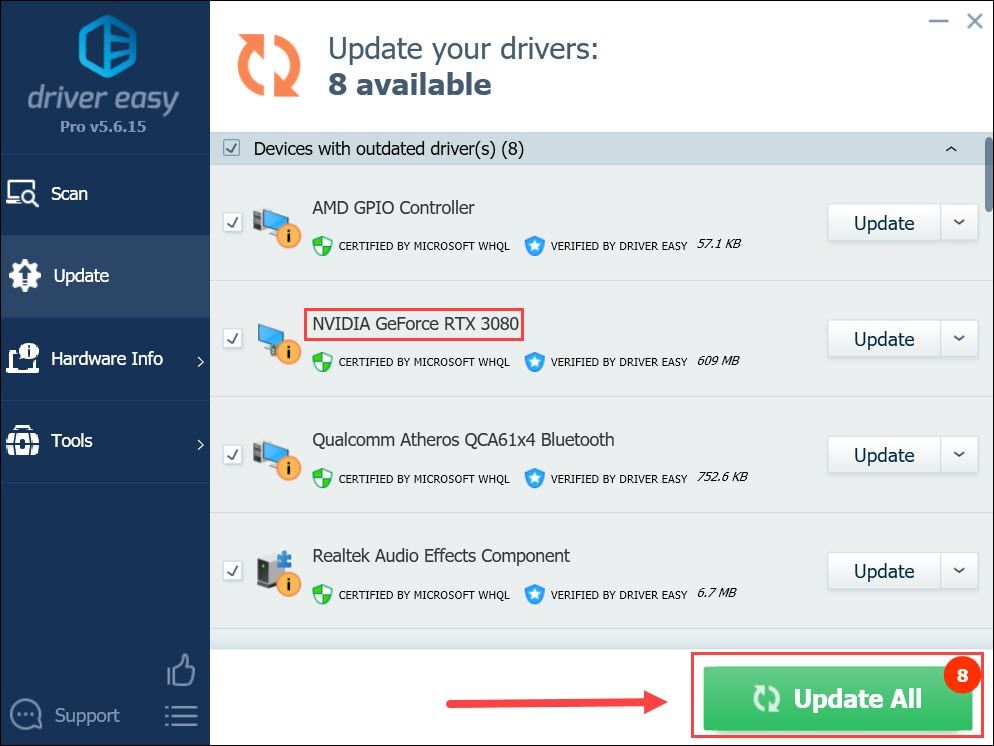
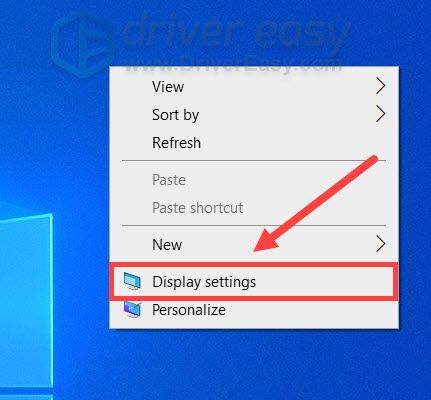
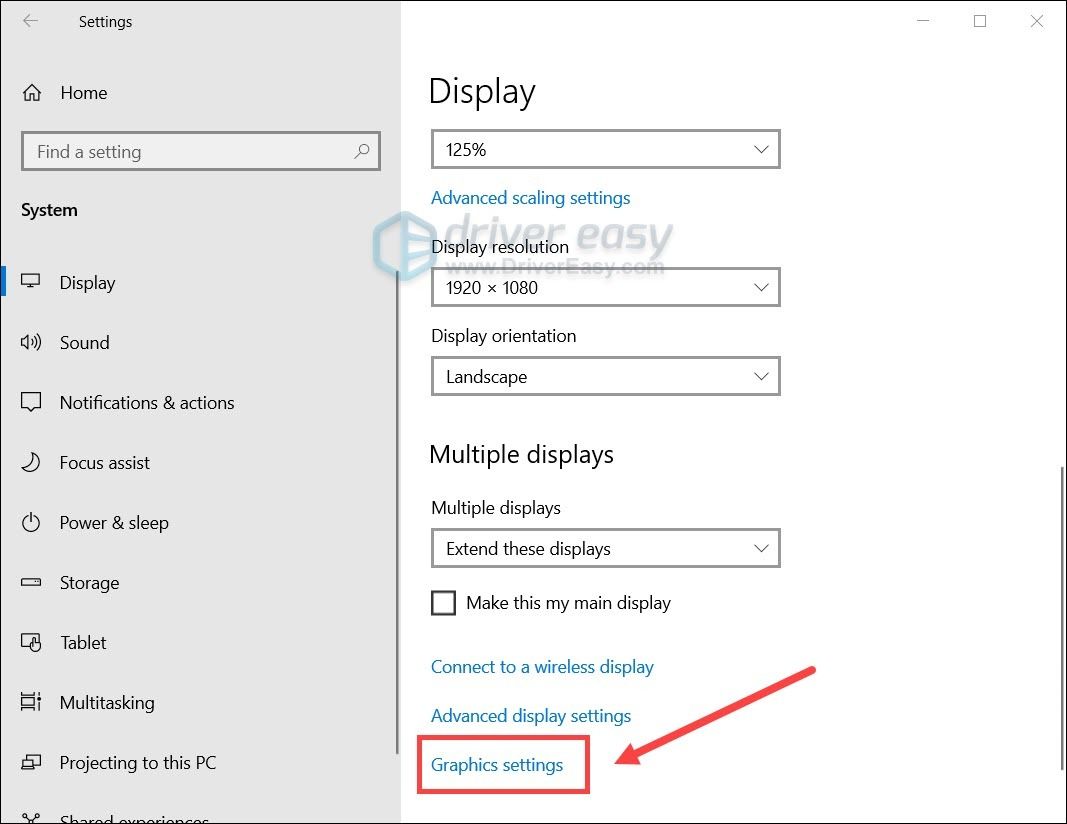
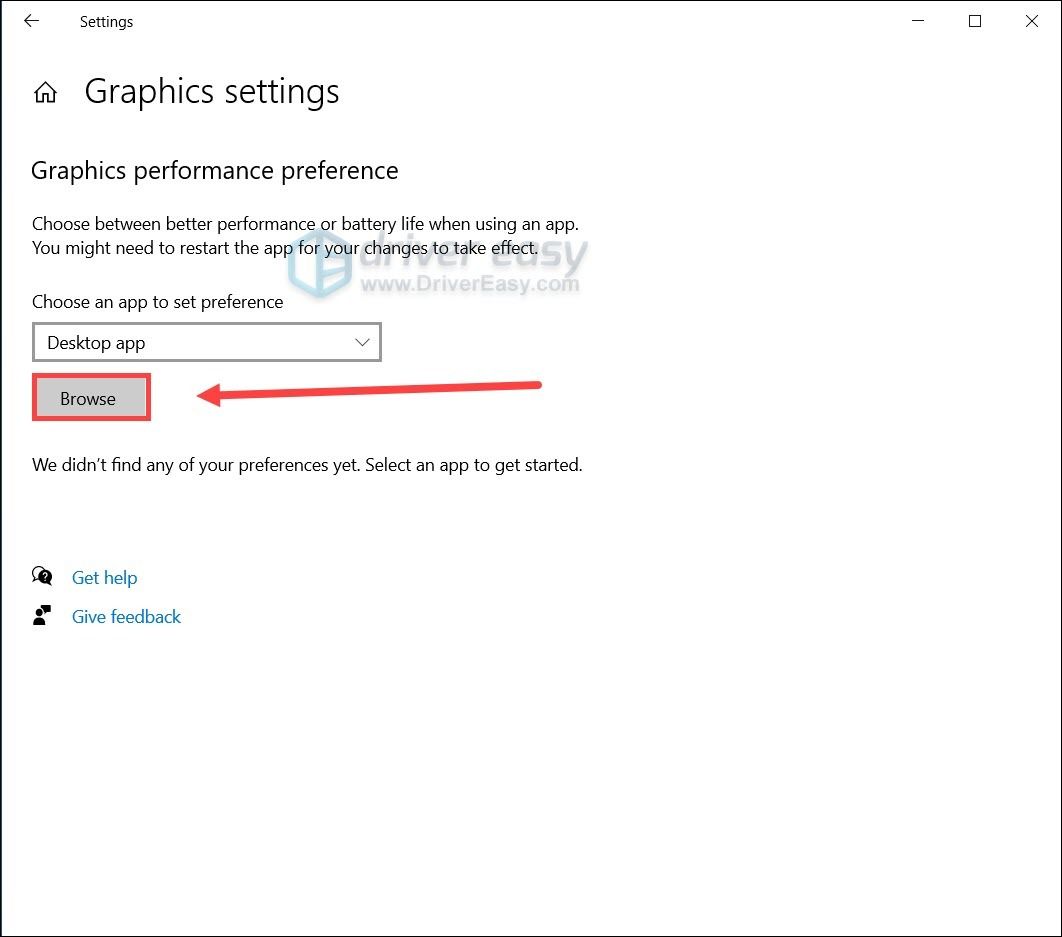
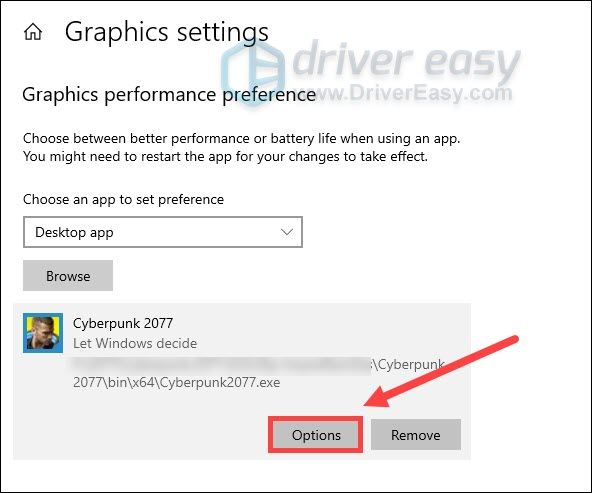

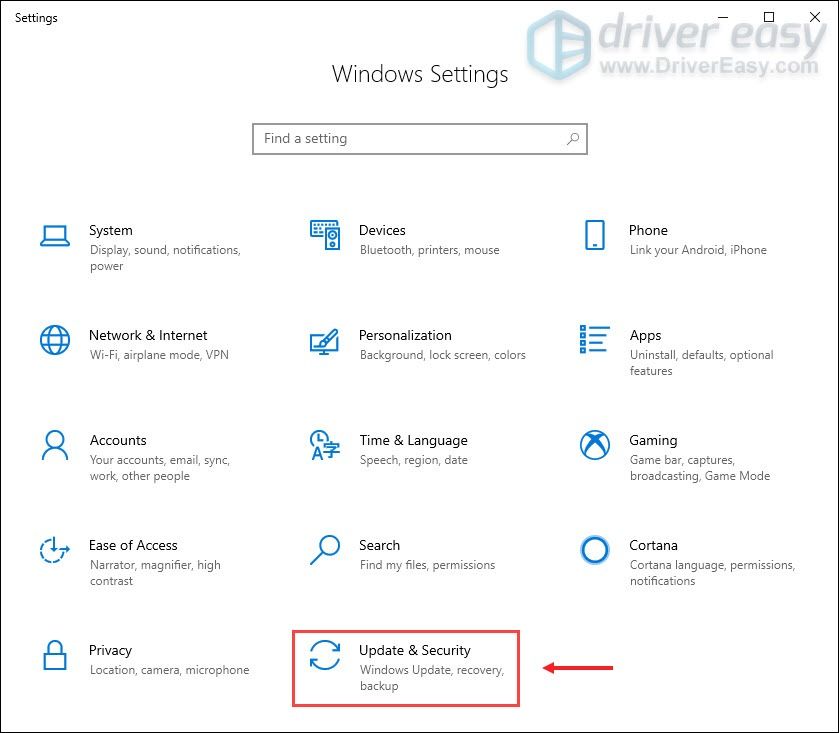
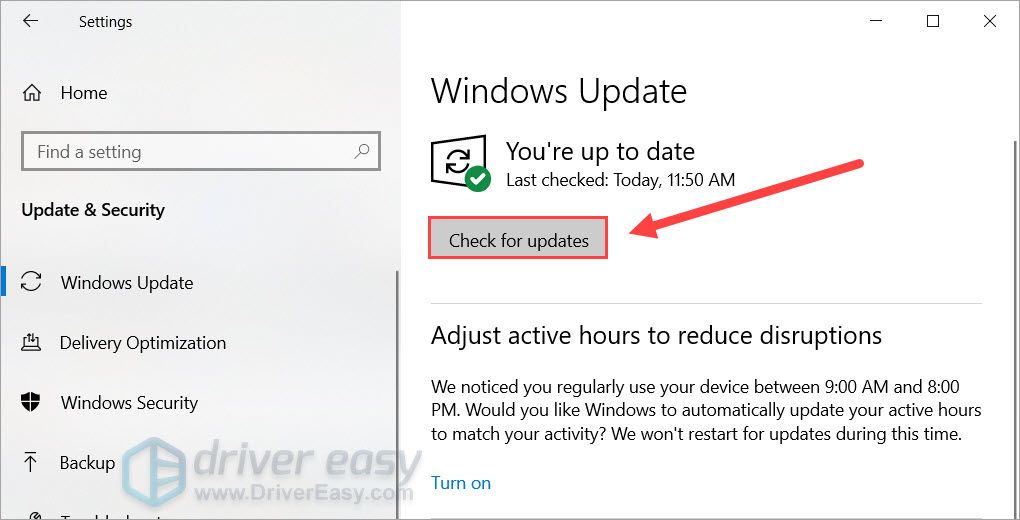
![[ĐÃ CỐ ĐỊNH] Không thể tiếp cận Windows SmartScreen ngay bây giờ](https://letmeknow.ch/img/knowledge/49/windows-smartscreen-can-t-be-reached-right-now.png)


![[ĐÃ KHẮC PHỤC] Lỗi 0xc19001e1 trong Windows 10](https://letmeknow.ch/img/knowledge/04/error-0xc19001e1-windows-10.jpg)


![[SOLVED] GeForce Experience không thể truy xuất cài đặt](https://letmeknow.ch/img/knowledge/03/geforce-experience-unable-retrieve-settings.jpg)