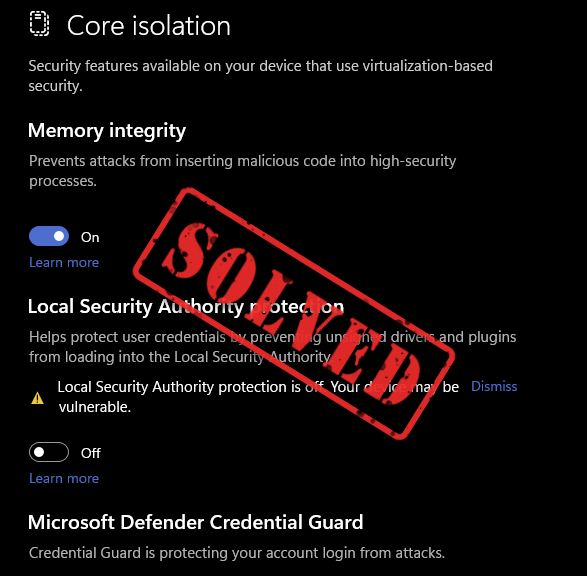
Không cần phải lo lắng nếu Bảo vệ Cơ quan An ninh Địa phương của bạn bị tắt: trong hầu hết các trường hợp, đó là lỗi giao diện người dùng với một bản vá cập nhật Windows nhất định, nghĩa là nó không tắt, chỉ có vẻ như bị tắt và bạn có thể cài đặt một bản vá cập nhật khác để sửa nó đi. Trong những trường hợp hiếm gặp khác, bạn có thể thay đổi cài đặt máy tính của mình để bật lại. Đọc tiếp và xem cách bạn có thể khắc phục sự cố Bảo vệ Cơ quan Bảo mật Cục bộ.
Hãy thử các bản sửa lỗi này để bật Bảo vệ Cơ quan An ninh Địa phương
Như đã đề cập, trong hầu hết các trường hợp, Cơ quan bảo mật cục bộ của bạn bị tắt do lỗi giao diện người dùng với bản vá Windows, vì vậy phương pháp đầu tiên là đủ để trợ giúp. Nếu không, vui lòng chuyển sang phương pháp 2 và 3.
- Cài đặt bản vá Windows Update KB5007651
- Sửa đổi trình soạn thảo sổ đăng ký
- Định cấu hình Trình chỉnh sửa chính sách nhóm
1. Cài đặt bản vá Windows Update KB5007651
Lỗi Bảo vệ Cơ quan An ninh Địa phương thực chất là một lỗi đi kèm với bản cập nhật bảo mật bắt buộc tháng 3 năm 2023 của Windows 11, bản vá KB5007651. Windows sau đó đã phát hành phiên bản cập nhật của bản vá này để khắc phục sự cố này. Vì vậy, nếu bạn vẫn chưa có, hãy cập nhật Windows của bạn ngay bây giờ để cài đặt bản vá KB5007651 mới nhất.
Làm như vậy:
- Trên bàn phím của bạn, nhấn nút các cửa sổ phím, sau đó gõ kiểm tra cập nhật s, sau đó nhấp vào C chết tiệt để cập nhật .
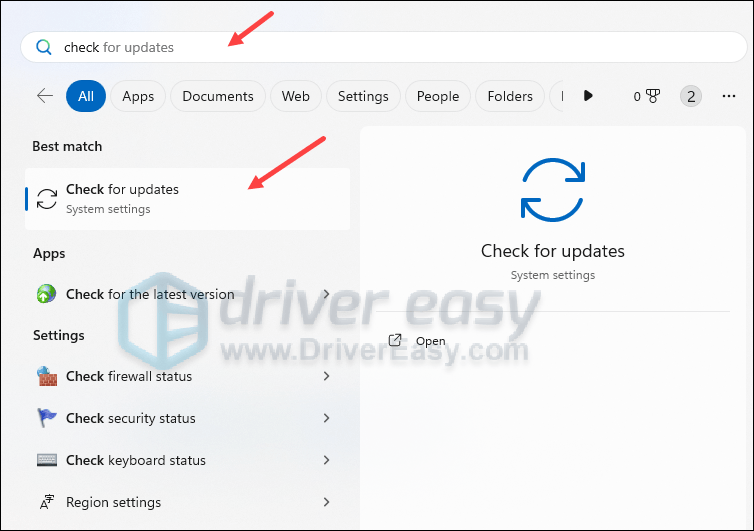
- Nhấp chuột Kiểm tra cập nhật và Windows sẽ quét mọi bản cập nhật có sẵn.
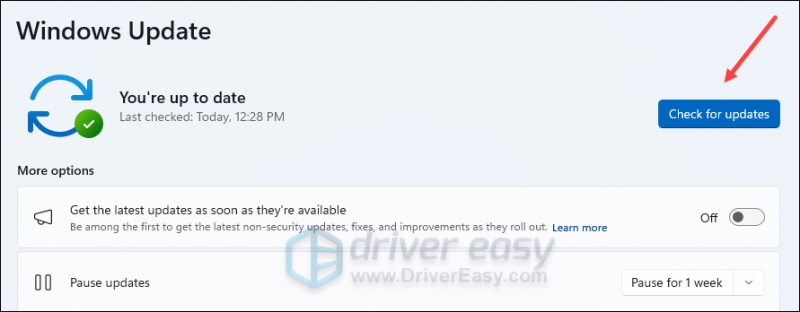
- Nếu có bản cập nhật sẵn có, Windows sẽ tự động tải chúng xuống cho bạn. Khởi động lại máy tính của bạn để bản cập nhật có hiệu lực nếu cần.

- Nếu có KHÔNG các bản cập nhật có sẵn, bạn sẽ thấy Bạn đã cập nhật như thế này.
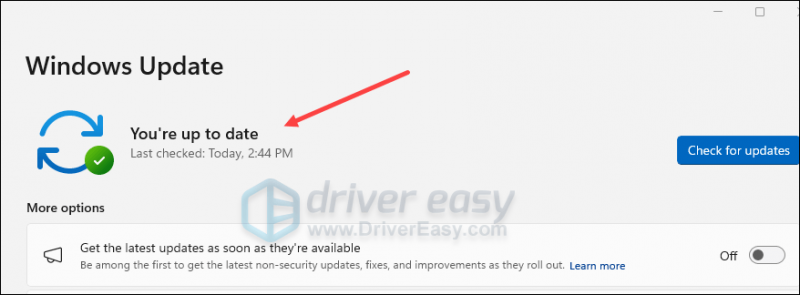
Sau đó xem liệu Bảo vệ Cơ quan An ninh Địa phương có còn tắt không.
Nếu vậy, vui lòng tải xuống tệp cài đặt cho KB5007651 từ đây , sau đó bấm đúp vào tệp cài đặt để cài đặt.
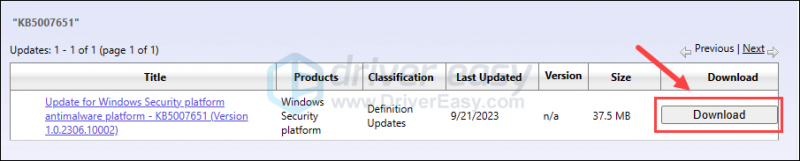
Nếu thông báo “Chế độ bảo vệ an ninh cục bộ bị tắt” vẫn còn đó khi bạn cài đặt bản cập nhật KB5007651 theo cách thủ công, vui lòng chuyển sang bản sửa lỗi tiếp theo.
2. Sửa đổi trình soạn thảo sổ đăng ký
Nếu bạn vẫn thấy thông báo Tắt bảo vệ của Cơ quan An ninh Địa phương ngay cả khi bạn đã BẬT tính năng này, vui lòng thực hiện các thao tác sau để sửa đổi Trình chỉnh sửa Sổ đăng ký của mình:
Việc sửa đổi không chính xác các tệp Trình chỉnh sửa Sổ đăng ký có thể gây ra sự cố nghiêm trọng cho máy tính, vì vậy hãy đảm bảo rằng bạn luôn tạo bản sao lưu hoặc điểm khôi phục cho máy tính của mình trước khi thay đổi bất kỳ điều gì trong Trình chỉnh sửa Sổ đăng ký.- Đầu tiên, tạo điểm khôi phục hệ thống theo hướng dẫn tại đây: Cách kích hoạt và tạo điểm khôi phục trong Windows 10 (ảnh chụp màn hình ở đây là của Windows 10, nhưng hướng dẫn cũng hoạt động trên Windows 11).
- Trên bàn phím của bạn, nhấn nút các cửa sổ chìa khóa và R chìa khóa lại với nhau. Kiểu regedit va đanh Đi vào .
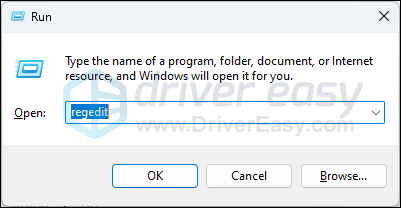
- Đi tới vị trí sau:
Computer\HKEY_LOCAL_MACHINE\SYSTEM\CurrentControlSet\Control\Lsa
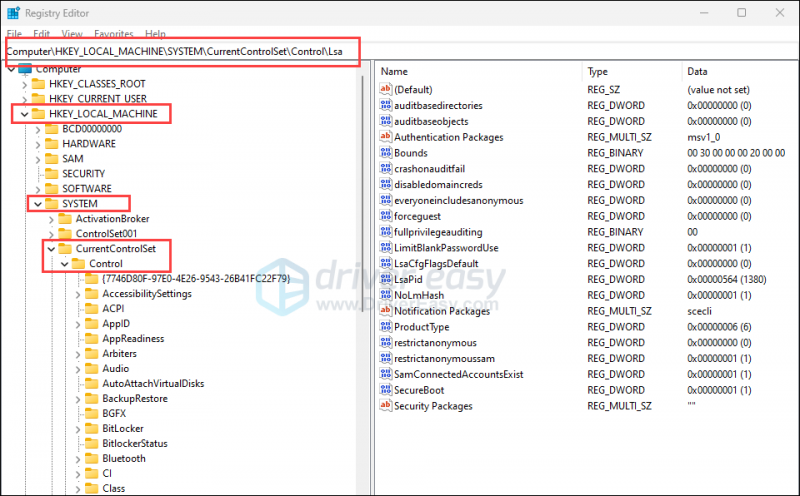
- Ở phía bên phải, nếu bạn có thể thấy ChạyAsPPL , bấm đúp vào nó và thay đổi Dữ liệu giá trị ĐẾN 2 . Lặp lại tương tự với ChạyAsPPLBoot . Nếu bạn không thấy một trong hai mục này, hãy chuyển sang bước tiếp theo.
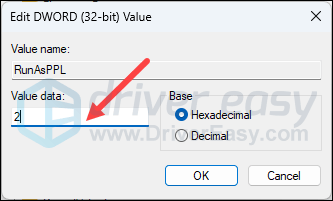
- Nếu bạn không thấy ChạyAsPPL hoặc ChạyAsPPLBoot ở bên phải, nhấp chuột phải vào vùng trống và chọn Mới > Giá trị DWORD (32-bit) . Đặt tên cho mục mới ChạyAsPPL , sau đó bấm đúp vào nó để thay đổi Dữ liệu giá trị ĐẾN 2 . Lặp lại tương tự để tạo một mục mới có tên ChạyAsPPLBoot và thay đổi dữ liệu giá trị của nó thành 2.
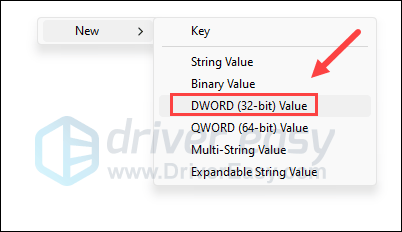
- Khởi động lại máy tính của bạn để những thay đổi có hiệu lực.
Sau đó hãy xem liệu tính năng bảo vệ của Cơ quan An ninh Địa phương có thể được bật ngay bây giờ hay không. Nếu vấn đề vẫn còn, xin vui lòng tiếp tục.
3. Cấu hình Trình chỉnh sửa chính sách nhóm
Bạn cũng có thể thử sửa đổi Trình chỉnh sửa chính sách nhóm của mình để bật lại tính năng bảo vệ của Cơ quan bảo mật cục bộ. Làm như vậy:
- Đầu tiên, tạo điểm khôi phục hệ thống theo hướng dẫn tại đây: Cách kích hoạt và tạo điểm khôi phục trong Windows 10 (ảnh chụp màn hình ở đây là của Windows 10, nhưng hướng dẫn cũng hoạt động trên Windows 11).
- Trên bàn phím của bạn, nhấn nút các cửa sổ chìa khóa và R chìa khóa cùng một lúc. Kiểu gpedit.msc va đanh Đi vào . (Nếu bạn thấy ' Windows không thể tìm thấy 'gpedit.msc'. Hãy đảm bảo bạn đã nhập đúng tên rồi thử lại. “, trước tiên hãy tham khảo bài viết này: [Đã sửa] Không tìm thấy gpedit.msc trên Windows Home
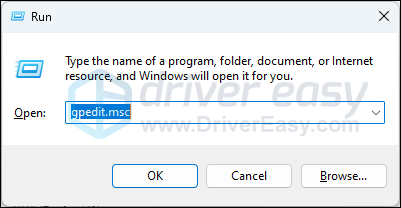
- Đi đến Cấu hình máy tính\Mẫu quản trị\System\Cơ quan bảo mật cục bộ . Nhấn đúp chuột Định cấu hình LSASS để chạy như một quy trình được bảo vệ phía bên phải.
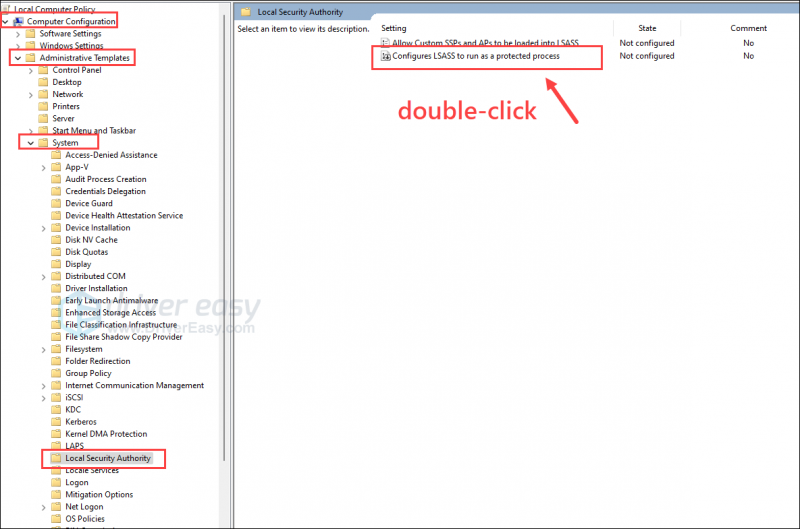
- Nhấp chuột Cho phép , sau đó chọn Đã bật với Khóa UEFI từ trình đơn thả xuống. Sau đó nhấn vào Áp dụng Và ĐƯỢC RỒI để lưu và thoát.
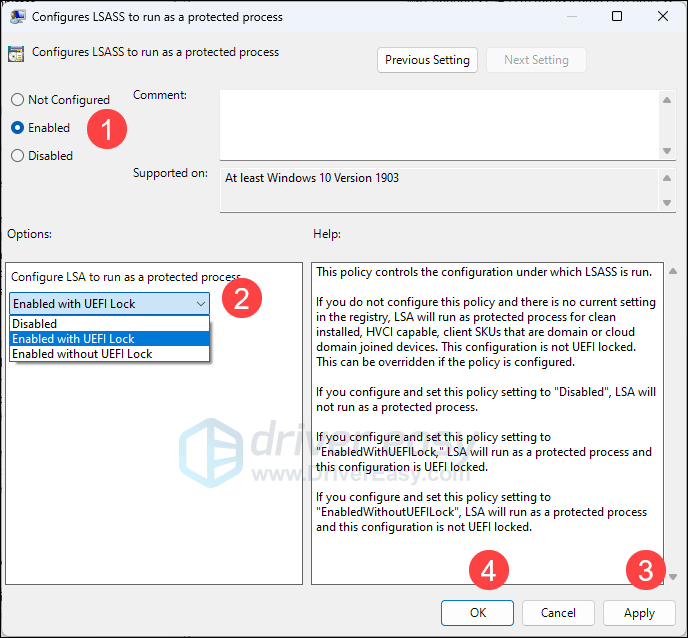
- Khởi động lại máy tính của bạn để thay đổi có hiệu lực.
Sau đó, hãy xem liệu tính năng bảo vệ của Cơ quan An ninh Địa phương của bạn có thể được bật lại hay không.
Tiền thưởng
Nếu việc bật tính năng bảo vệ của Cơ quan Bảo mật Cục bộ không giúp khắc phục sự cố máy tính của bạn, bạn luôn có thể cố gắng sửa chữa mọi tệp hệ thống bị hỏng hoặc bị hỏng, như tính toàn vẹn của các tập tin hệ thống Windows là cần thiết cho hoạt động bình thường và ổn định cho máy tính của bạn.
Công cụ như pháo đài có thể tự động hóa quá trình sửa chữa bằng cách quét các tệp hệ thống và thay thế các tệp bị hỏng.
- Tải xuống và cài đặt Fortect.
- Mở Fortect. Nó sẽ quét miễn phí PC của bạn và cung cấp cho bạn báo cáo chi tiết về tình trạng PC của bạn .
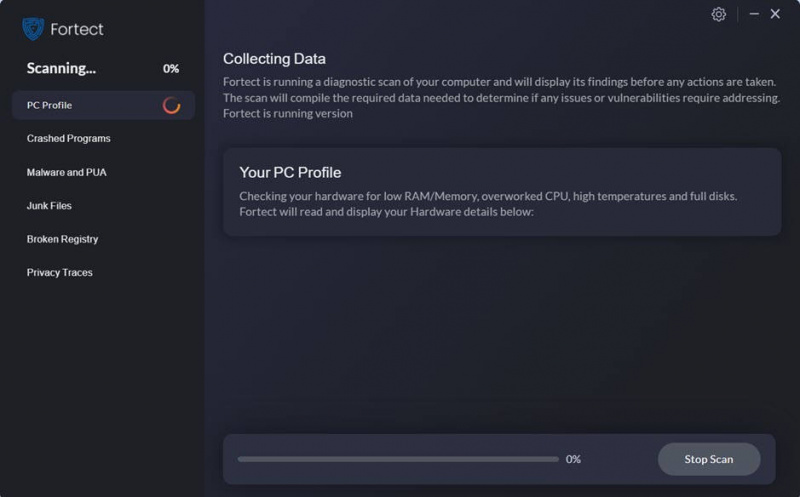
- Sau khi hoàn tất, bạn sẽ thấy một báo cáo hiển thị tất cả các vấn đề. Để tự động khắc phục tất cả sự cố, hãy nhấp vào Bắt đầu sửa chữa (Bạn sẽ cần mua phiên bản đầy đủ. Nó đi kèm với một Đảm bảo hoàn tiền trong 60 ngày để bạn có thể hoàn tiền bất cứ lúc nào nếu Fortect không khắc phục được sự cố của bạn).
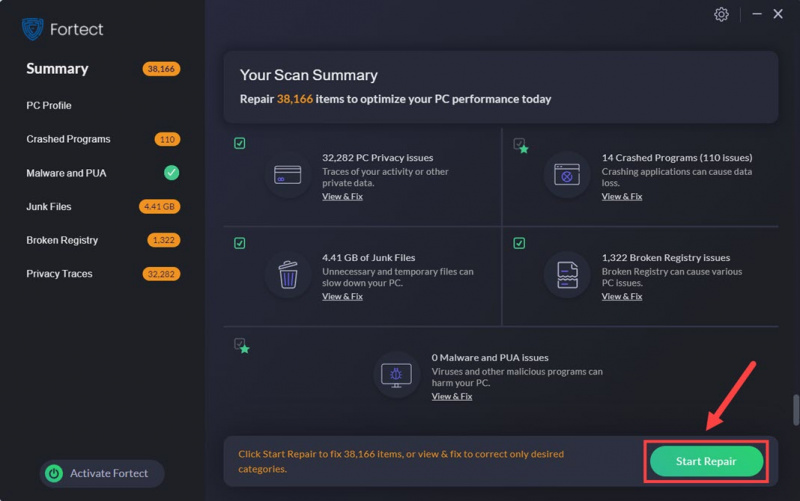
Bạn vẫn không chắc chắn liệu Fortect có phải là thứ bạn cần không? Kiểm tra điều này Đánh giá Fortec !
Trên đây là những gì chúng tôi cung cấp liên quan đến vấn đề “Chế độ bảo vệ của Cơ quan An ninh Địa phương bị tắt”. Nếu bạn có gợi ý nào khác, vui lòng để lại bình luận bên dưới.





![Cách khắc phục Máy ảnh MSI không hoạt động [Mẹo 2021]](https://letmeknow.ch/img/technical-tips/72/how-fix-msi-camera-not-working.jpg)
