'>

Nếu thẻ SD của bạn không xuất hiện trong Windows File Explorer khi bạn cắm nó vào đầu đọc thẻ của PC, đừng thất vọng. Đây là một sự cố Windows phổ biến và mặc dù rất khó chịu nhưng nó thường rất dễ sửa.
Dưới đây là danh sách các bản sửa lỗi đã hoạt động cho người dùng Windows khác. Bắt đầu từ đầu danh sách và làm việc theo cách của bạn cho đến khi bạn tìm thấy bản sửa lỗi phù hợp với mình.
Phương pháp 1: Cập nhật trình điều khiển của bạn
Phương pháp 2: Làm sạch thẻ SD và đầu đọc của bạn
Phương pháp 3: Kiểm tra xem đầu đọc thẻ của bạn có bị tắt không
Phương pháp 4: Kiểm tra thẻ SD của bạn trong một PC khác
Phương pháp 5: Tắt rồi bật đầu đọc thẻ (từ người dùng khác)
Phương pháp 1: Cập nhật trình điều khiển của bạn
Nguyên nhân phổ biến nhất của thẻ SD không được nhận dạng là trình điều khiển đầu đọc thẻ bị lỗi, không chính xác hoặc lỗi thời. Vì vậy, điều đầu tiên bạn nên làm là kiểm tra xem tài xế của bạn có sức khỏe tốt hay không. Bạn có thể thực hiện việc này theo cách thủ công hoặc tự động:
Cập nhật trình điều khiển thủ công - Bạn có thể cập nhật trình điều khiển của mình theo cách thủ công bằng cách truy cập trang web của nhà sản xuất và tìm kiếm trình điều khiển chính xác gần đây nhất. Lưu ý rằng đối với một số trình điều khiển, bạn có thể cần thử cả nhà sản xuất PC của bạn và nhà sản xuất đầu đọc thẻ. Nếu bạn không có thời gian, sự kiên nhẫn hoặc kỹ năng máy tính để cập nhật trình điều khiển của mình theo cách thủ công, thay vào đó, bạn có thể làm điều đó tự động với Lái xe dễ dàng .
Cập nhật trình điều khiển tự động -Driver Easy sẽ tự động nhận dạng hệ thống của bạn và tìm trình điều khiển chính xác cho đầu đọc thẻ của bạn. Bạn không cần biết chính xác hệ thống máy tính của mình đang chạy hoặc nhà sản xuất đầu đọc thẻ của bạn là ai. Bạn cũng không cần phải mạo hiểm tải xuống và cài đặt sai trình điều khiển và bạn không cần phải lo lắng về việc mắc lỗi khi cài đặt.Bạn chỉ cần cập nhật trình điều khiển đầu đọc thẻ của mình (thực tế là tất cả các trình điều khiển của bạn!) Tự động với phiên bản MIỄN PHÍ hoặc Pro của Driver Easy. Nhưng với phiên bản Pro, chỉ cần 2 cú nhấp chuột và bạn sẽ được hỗ trợ đầy đủ và đảm bảo hoàn tiền trong 30 ngày:
1) Tải xuống và cài đặt Driver Easy.
2) Chạy Driver Easy và nhấp vào Quét ngay cái nút. Driver Easy sau đó sẽ quét máy tính của bạn và phát hiện bất kỳ trình điều khiển nào có vấn đề.
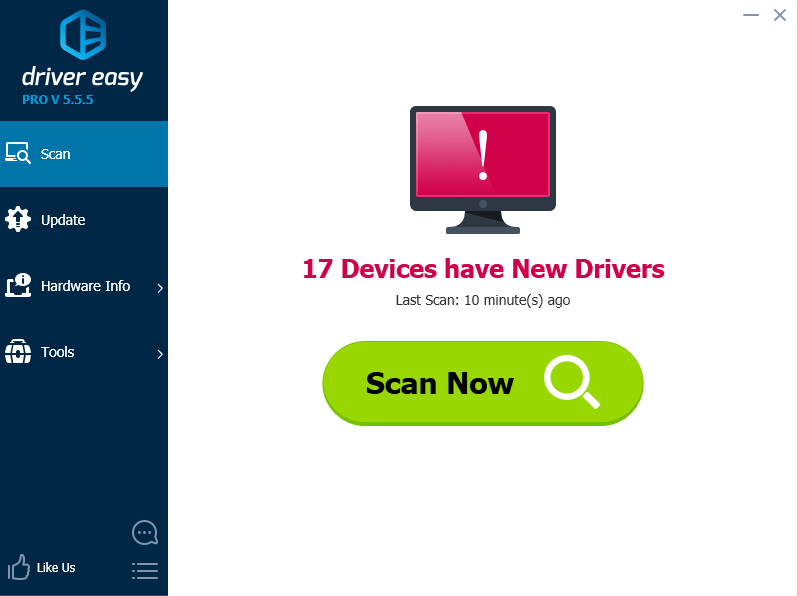
3) Nhấp vào Cập nhật bên cạnh tất cả các thiết bị được gắn cờ để tự động tải xuống và cài đặt đúng phiên bản trình điều khiển của chúng (bạn có thể thực hiện việc này với phiên bản MIỄN PHÍ). Hãy chú ý xem đầu đọc thẻ của bạn có xuất hiện trong danh sách hay không.
Hoặc bấm vào Cập nhật tất cả để tự động tải xuống và cài đặt phiên bản chính xác của tất cả trình điều khiển bị thiếu hoặc lỗi thời trên hệ thống của bạn (điều này yêu cầu phiên bản Pro - bạn sẽ được nhắc nâng cấp khi nhấp vào Cập nhật tất cả).
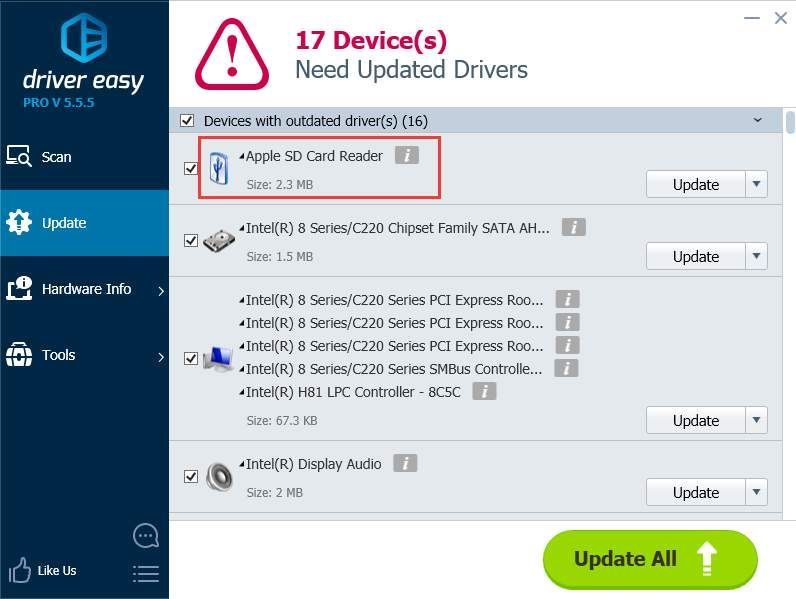
Nếu thẻ của bạn vẫn không hoạt động sau khi cập nhật trình điều khiển, hãy chuyển sang Phương pháp 2 .
Phương pháp 2: Làm sạch thẻ SD và đầu đọc của bạn
Một nguyên nhân rất phổ biến khác của thẻ SD không được nhận dạng là một nguyên nhân rất đơn giản: thẻ SD bẩn hoặc đầu đọc thẻ bị bám bụi. Hoặc sẽ gây ra sự tiếp xúc kém giữa thẻ và đầu đọc.
Vì vậy, điều thứ hai bạn nên làm là vệ sinh thẻ sạch sẽ và loại bỏ bụi bám trên đầu đọc, sau đó thử thẻ lại.
- Để làm sạch thẻ của bạn, hãy nhúng một miếng vải cotton vào một ít cồn hoặc nước, và lau nhẹ vùng bẩn, đặc biệt chú ý đến các điểm tiếp xúc bằng kim loại.
- Để làm sạch đầu đọc của bạn, hãy sử dụng thiết bị khí nén để thổi bụi ra khỏi đầu đọc. Ngoài ra, bạn có thể mua chất tẩy rửa tiếp xúc trên Amazon, mà bạn có thể sử dụng để làm sạch đầu đọc.
Nếu thẻ vẫn không hoạt động, hãy chuyển sang Phương pháp 3 .

Phương pháp 3: Kiểm tra xem đầu đọc thẻ của bạn có bị tắt hay không
Nếu bạn đã thử các phương pháp 1 và 2 mà PC vẫn không nhận ra thẻ SD của bạn, có thể đầu đọc thẻ của bạn đã bị tắt trong BIOS.
Để kiểm tra, hãy khởi động lại PC của bạn và tại màn hình hiển thị (màn hình đầu tiên bạn nhìn thấy sau khi khởi động lại), hãy tìm hướng dẫn cho bạn biết cách nhấn một phím nhất định trên bàn phím để vào “BIOS” hoặc “Cài đặt” (ví dụ: F2 hoặc Xóa). Mỗi nhà sản xuất bo mạch chủ đều có BIOS riêng của họ với phím tắt riêng, vì vậy chúng tôi không thể nói chính xác phím nào cần nhấn để truy cập.

Tương tự như vậy, tất cả các nhà sản xuất tổ chức cài đặt BIOS của họ theo cách riêng của họ; không có cách tiêu chuẩn để làm điều đó. Vì vậy, chúng tôi không thể cho bạn biết chính xác cài đặt nào cần thay đổi và cách tìm cài đặt đó. Nhưng khi bạn đã ở trong BIOS, sẽ không quá khó để tìm nút 'bật / tắt' cho đầu đọc thẻ của bạn. Chỉ cần tìm một phần liên quan đến thiết bị hoặc bộ nhớ và trong phần đó, hãy tìm một cái gì đó như “Đầu đọc SD” hoặc “Đầu đọc thẻ”. Bật cài đặt đó nếu nó chưa được bật, sau đó lưu và thoát khỏi BIOS. (Hãy nhớ lưu khi bạn thoát. Một số nhà sản xuất làm cho việc thoát khỏi BIOS rất dễ dàng mà không lưu các thay đổi của bạn và nếu bạn làm vậy, bạn sẽ không thay đổi bất kỳ điều gì.)
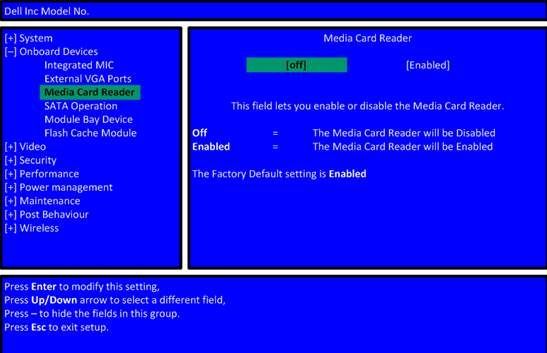
Sau khi máy tính của bạn đã khởi động lại và bạn đã đăng nhập vào Windows, hãy kiểm tra lại thẻ của bạn. Nếu nó vẫn không được nhận dạng, hãy chuyển sang Phương pháp 4 .
Phương pháp 4: Kiểm tra thẻ SD của bạn trong một PC khác
Nếu thẻ SD của bạn bị lỗi, PC của bạn sẽ không nhận ra nó. Để kiểm tra, bạn cần tìm một PC khác có đầu đọc thẻ và kiểm tra thẻ SD của bạn trong máy tính đó để xem nó có hoạt động không.
Nếu thẻ SD của bạn cũng không hoạt động trên PC khác thì có thể là do thẻ bị lỗi và bạn cần phải thay thế nó.
Nếu nó làm hoạt động trên máy tính khác, thì đó không phải là thẻ bị lỗi mà có thể do đầu đọc thẻ của bạn bị lỗi.
Phương pháp 5: Tắt rồi bật đầu đọc thẻ (từ người dùng khác)
Cảm ơn Alan Darlington đã chia sẻ phương pháp này, phương pháp này đã hiệu quả với nhiều người dùng. Vì vậy, nếu thẻ SD của bạn vẫn không hiển thị trên PC, hãy thử phương pháp này.
Trích dẫnLời của Alan Darlington:
“Giải pháp dễ dàng cho tôi: ASUS X551C, Win10, 16G SD:
Đi tới trình quản lý thiết bị như ở trên - khi tôi làm điều đó, không có Bộ điều hợp máy chủ SD nhưng có Thiết bị công nghệ bộ nhớ trong đó có đầu đọc thẻ RealteK PCIE. Chọn tùy chọn này sau đó nhấp vào Trình điều khiển, sau đó nhấp vào Tắt, xác nhận cửa sổ bật lên, sau đó quay lại màn hình trình điều khiển nhấp vào Bật và cửa sổ bật lên của nó - thẻ SD bây giờ xuất hiện như trước đây và có thể truy cập được.
Không biết tại sao điều này hiệu quả nhưng nó đã làm cho tôi. '
Nếu bạn không chắc chắn về cách thực hiện, hãy tham khảo các bước bên dưới:
1) Trên bàn phím của bạn, nhấn Thắng + R ( Logo Windows chìa khóa và R phím) đồng thời để gọi hộp chạy.
2) Loại devmgmt.msc trong hộp chạy và nhấp vào đồng ý .
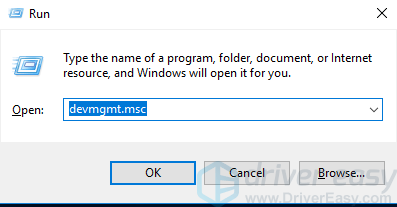
3) Mở rộng danh mục “ Thiết bị Công nghệ Bộ nhớ “. Nhấp đúp vào đầu đọc thẻ (Trong trường hợp của Alan, đó là RealteK PCIE CardaReader. Trong trường hợp của bạn, nó có thể khác.) Để mở
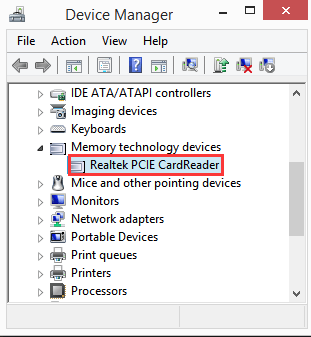
4) Đi tới Người lái xe chuyển hướng. Nhấp chuột Tắt thiết bị .
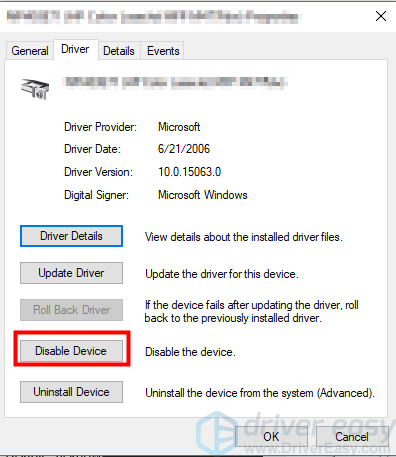
5) Khi được nhắc tắt thiết bị, hãy nhấp vào Đúng .
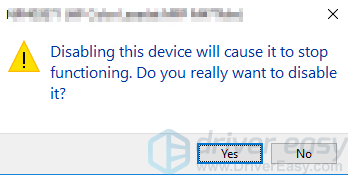
6) Nhấp đúp vào đầu đọc thẻ để mở cửa sổ Thuộc tính. Nhấp chuột Bật thiết bị để kích hoạt lại thiết bị.
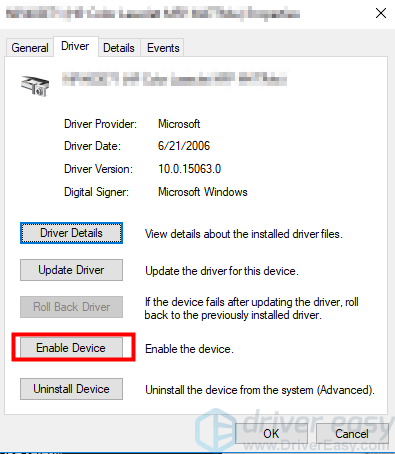
Chúng tôi hy vọng những mẹo này sẽ giúp bạn khắc phục sự cố thẻ SD không nhận dạng được. Vui lòng bình luận bên dưới nếu bạn có bất kỳ câu hỏi hoặc đề xuất nào. Chúng tôi luôn vui mừng khi biết các giải pháp mới!

![[Khắc phục nhanh] Gặp khó khăn khi tối ưu hóa Shader Star Wars Battlefront II](https://letmeknow.ch/img/knowledge/04/stuck-optimizing-shaders-star-wars-battlefront-ii.png)
![[SOLVED] ‘Làng Resident Evil không ra mắt’](https://letmeknow.ch/img/knowledge/40/resident-evil-village-not-launching.png)

![Destiny 2 Broccoli Crash [Bản sửa lỗi năm 2022]](https://letmeknow.ch/img/knowledge/78/destiny-2-broccoli-crash.png)

