'>
Tiếp tục nhận được mã lỗi 8014 trong khi bạn đang chơi trò chơi Chết bởi ánh sáng ban ngày (DBD) ? Điều này cực kỳ khó chịu và bạn chắc chắn không phải là người duy nhất phải đối mặt với nó. Nhiều người chơi đang báo cáo nó. Nhưng tin tốt là bạn có thể sửa chữa nó. Hãy thử các giải pháp ở đây.
Chọn nền tảng trò chơi của bạn:
Trước khi bạn tiếp tục, hãy chọn nền tảng trò chơi của bạn trước:
Máy tính
Nếu bạn đang chơi trò chơi trên PC và bạn vẫn nhận được mã lỗi 8014 trên Chết bởi ánh sáng ban ngày , đây là danh sách các bản sửa lỗi phù hợp với nhiều người chơi.
Hãy thử các bản sửa lỗi sau:
Bạn có thể không phải thử tất cả. Chỉ cần làm việc theo cách của bạn xuống danh sách cho đến khi bạn tìm thấy cái phù hợp với mình.
- Đăng xuất khỏi Steam và đăng nhập lại
- Khởi động lại máy tính của bạn
- Chạy Steam với tư cách quản trị viên
- Xác minh tính toàn vẹn của các tệp trò chơi của bạn
- Cập nhật trình điều khiển đồ họa của bạn
- Chạy trò chơi của bạn ở chế độ tương thích
- Cài đặt lại Steam
Khắc phục 1: Đăng xuất khỏi Steam và đăng nhập lại
Một cách khắc phục nhanh cần thử khi bạn gặp mã lỗi 8014 là đăng xuất khỏi Steam, sau đó đăng nhập lại. Làm theo hướng dẫn dưới đây:
1) Nhấp vào số tài khoản của bạn ở góc trên cùng bên phải, sau đó nhấp vào Đăng xuất khỏi tài khoản .

2) Nhấp chuột ĐĂNG XUẤT .
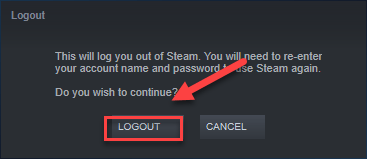
3) Khởi động lại Steam để nhập tên tài khoản và mật khẩu của bạn.
4) Khởi chạy lại trò chơi của bạn để kiểm tra sự cố của bạn.
Nếu mã lỗi 8014 quay trở lại, đừng lo lắng. Vẫn còn 6 bản sửa lỗi để thử.
Khắc phục 2: Khởi động lại máy tính của bạn
Một số chương trình đang chạy trên máy tính của bạn có thể xung đột với DBD hoặc Steam , dẫn đến mã lỗi 8014 khi bạn đang ở giữa trò chơi của mình. Trong trường hợp này, bạn có thể thử khởi động lại đơn giản để kết thúc hoàn toàn các chương trình không mong muốn.
Sau khi máy tính của bạn khởi động lại, hãy khởi chạy lại Dead by Daylight một lần nữa để xem sự cố của bạn đã được khắc phục chưa. Nếu không, hãy chuyển sang sửa 3 bên dưới.
Khắc phục 3: Chạy Steam với tư cách quản trị viên
Đôi khi Steam yêu cầu đặc quyền của quản trị viên để thực hiện một số chức năng nhất định hoặc truy cập vào một số tệp trò chơi nhất định. Thử chạy SXHD với các đặc quyền của quản trị viên để xem đó có phải là vấn đề với bạn hay không. Đây là cách làm:
1) Nếu Steam hiện đang chạy, hãy nhấp chuột phải vào Biểu tượng Steam trên thanh tác vụ và chọn Lối ra .
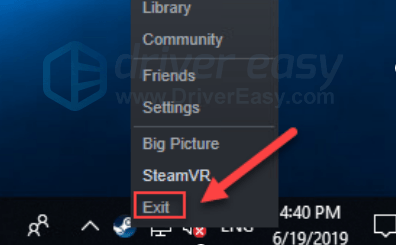
2) Nhấp chuột phải vào Biểu tượng Steam và chọn Chạy như quản trị viên .
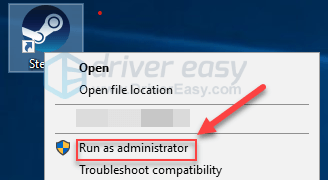
3) Nhấp chuột Đúng .
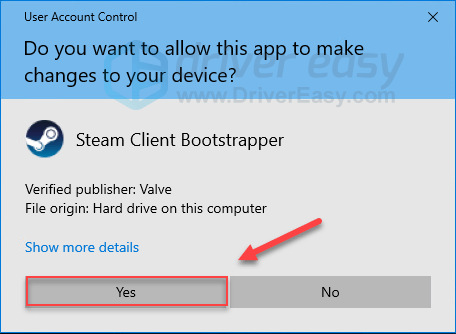
Khởi động lại trò chơi của bạn để kiểm tra sự cố của bạn. Nếu mã lỗi 8014 vẫn còn, hãy đọc tiếp và kiểm tra bản sửa lỗi bên dưới.
Khắc phục 4: Xác minh tính toàn vẹn của các tệp trò chơi của bạn
Bạn cũng có thể nhận được mã lỗi 8014 khi một tệp trò chơi nào đó bị hỏng hoặc bị thiếu. Để khắc phục, hãy thử xác minh tính toàn vẹn của các tệp trò chơi của bạn trên Steam. Đây là cách làm:
1) Chạy ứng dụng khách Steam.
2) Nhấp chuột THƯ VIỆN .

3) Click chuột phải Chết bởi ánh sáng ban ngày và chọn Tính chất.
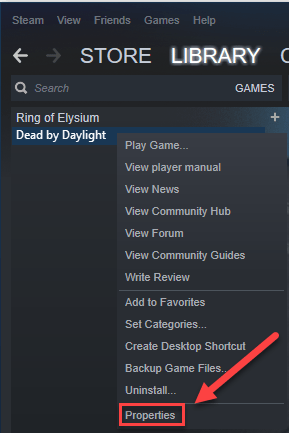
4) Nhấn vào TẬP TIN CÓ SẴN tab, sau đó bấm XÁC MINH TÍNH TÍCH HỢP CỦA CÁC TỆP TRÒ CHƠI .
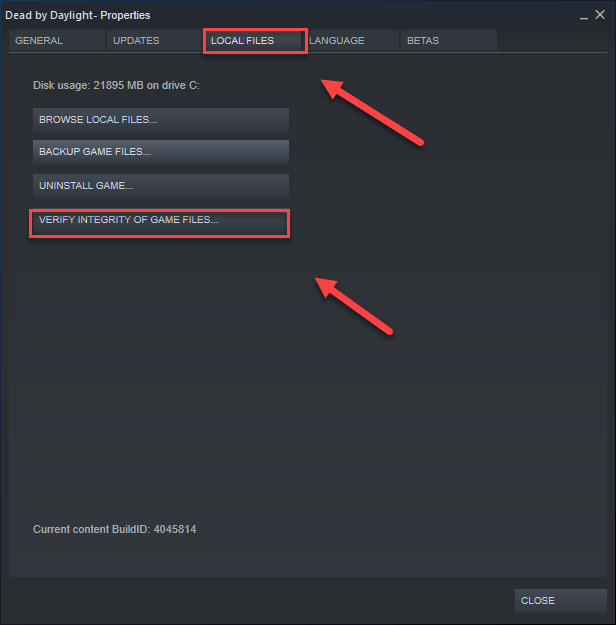
5) Chờ Steam tự động phát hiện và sửa mọi tệp trò chơi bị hỏng.
Khởi chạy lại SXHD sau khi quá trình hoàn tất. Nếu bạn vẫn nhận được kết nối với mã lỗi máy chủ 8014 thật không may, hãy thử sửa lỗi bên dưới.
Khắc phục 5: Cập nhật trình điều khiển đồ họa của bạn
Một trong những nguyên nhân phổ biến nhất của các vấn đề mã lỗi trò chơi là trình điều khiển cạc đồ họa đã lỗi thời hoặc bị lỗi. Điều cần thiết là bạn luôn có trình điều khiển chính xác mới nhất. Có hai cách bạn có thể cập nhật trình điều khiển đồ họa của mình:
Tùy chọn 1 - Thủ công - Bạn sẽ cần một số kỹ năng máy tính và sự kiên nhẫn để cập nhật trình điều khiển của mình theo cách này, vì bạn cần tìm chính xác trình điều khiển phù hợp trực tuyến, tải xuống và cài đặt từng bước.
HOẶC LÀ
Tùy chọn 2 - Tự động (Được khuyến nghị) - Đây là lựa chọn nhanh nhất và dễ dàng nhất. Tất cả được thực hiện chỉ với một vài cú nhấp chuột - dễ dàng ngay cả khi bạn là người mới sử dụng máy tính.
Tùy chọn 1 - Tải xuống và cài đặt trình điều khiển theo cách thủ công
Nhà sản xuất sản phẩm đồ họa của bạn tiếp tục cập nhật trình điều khiển. Để tải trình điều khiển đồ họa mới nhất, bạn cần truy cập trang web của nhà sản xuất, tìm trình điều khiển tương ứng với phiên bản Windows cụ thể của bạn (ví dụ: Windows 32 bit) và tải xuống trình điều khiển theo cách thủ công.
Khi bạn đã tải xuống đúng trình điều khiển cho hệ thống của mình, hãy nhấp đúp vào tệp đã tải xuống và làm theo hướng dẫn trên màn hình để cài đặt trình điều khiển.
Tùy chọn 2 - Tự động cập nhật trình điều khiển đồ họa của bạn
Nếu bạn không có thời gian, sự kiên nhẫn hoặc kỹ năng máy tính để cập nhật trình điều khiển đồ họa theo cách thủ công, bạn có thể làm điều đó tự động với Lái xe dễ dàng .
Driver Easy sẽ tự động nhận dạng hệ thống của bạn và tìm các trình điều khiển chính xác cho nó. Bạn không cần biết chính xác hệ thống máy tính của mình đang chạy, bạn không cần phải mạo hiểm tải xuống và cài đặt sai trình điều khiển cũng như không cần lo lắng về việc mắc lỗi khi cài đặt.
Bạn có thể tự động cập nhật trình điều khiển của mình với phiên bản MIỄN PHÍ hoặc Pro của Driver Easy. Nhưng với phiên bản Pro, chỉ cần 2 cú nhấp chuột:
1) Tải xuống và cài đặt Driver Easy.
2) Chạy Driver Easy và nhấp vào Quét ngay cái nút. Driver Easy sau đó sẽ quét máy tính của bạn và phát hiện bất kỳ trình điều khiển nào có vấn đề.
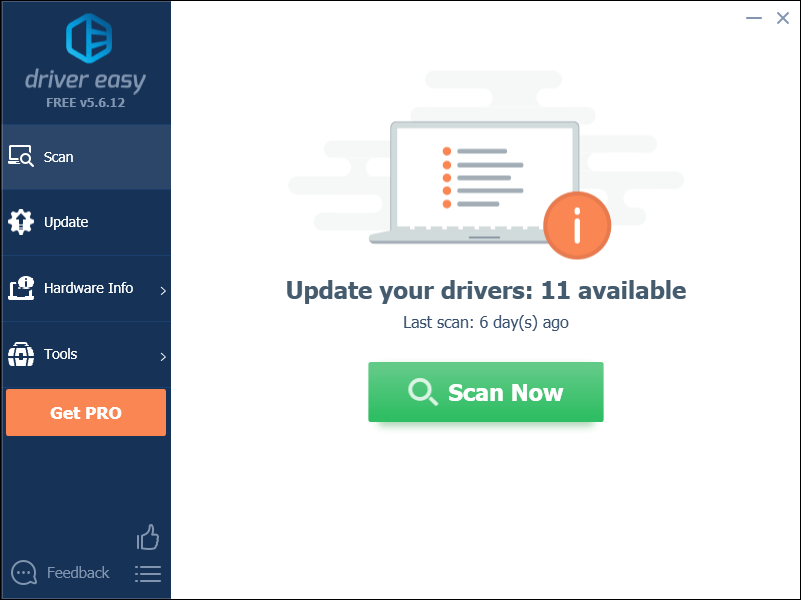
3) Nhấn vào Nút cập nhật bên cạnh trình điều khiển đồ họa để tự động tải xuống phiên bản chính xác của trình điều khiển đó, sau đó bạn có thể cài đặt thủ công (bạn có thể thực hiện việc này với phiên bản MIỄN PHÍ).
Hoặc bấm vào Cập nhật tất cả để tự động tải xuống và cài đặt phiên bản chính xác của tất cả trình điều khiển bị thiếu hoặc lỗi thời trên hệ thống của bạn. (Điều này yêu cầu Phiên bản chuyên nghiệp đi kèm với hỗ trợ đầy đủ và đảm bảo hoàn tiền trong 30 ngày. Bạn sẽ được nhắc nâng cấp khi nhấp vào Cập nhật tất cả.)
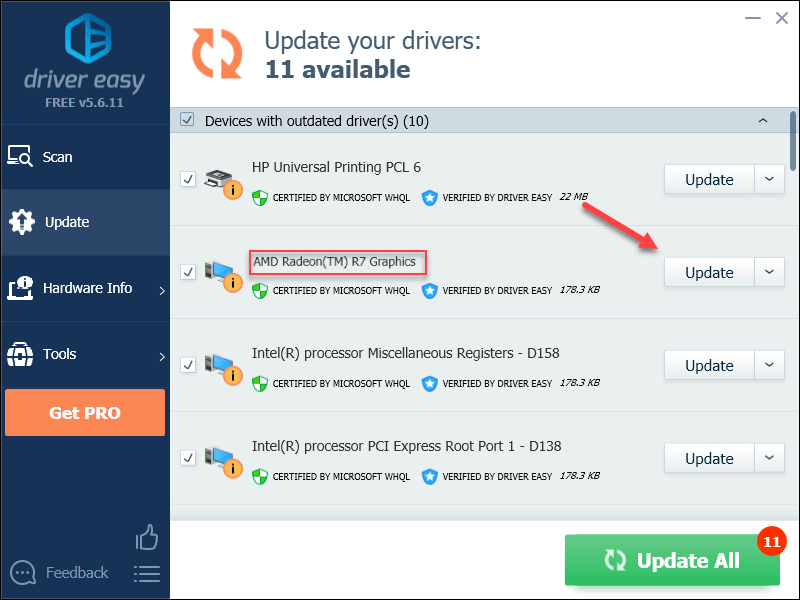
Khắc phục 6: Chạy trò chơi của bạn ở chế độ tương thích
Các bản cập nhật Windows đôi khi có thể không tương thích với Dead by Daylight, khiến nó không hoạt động bình thường. Nếu mã lỗi 8014 xảy ra sau khi bạn cập nhật máy tính, bạn nên thử chạy trò chơi của mình ở chế độ tương thích. Đây là cách làm:
1) Nhấp chuột phải vào biểu tượng Steam, sau đó chọn Mở vị trí file .
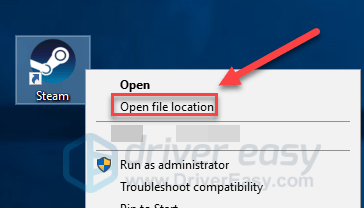
2) Đi đến steamapps > chung > Chết bởi ánh sáng ban ngày .
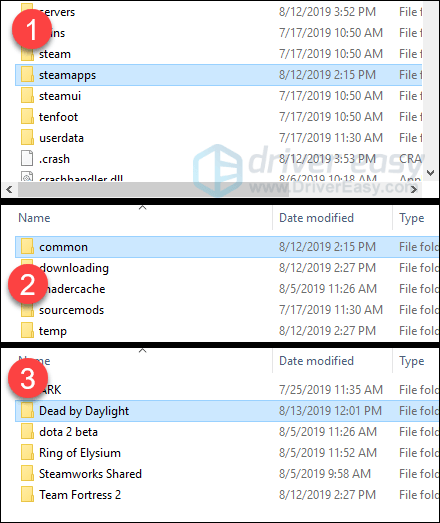
3) Click chuột phải Chết bởi ánh sáng ban ngày và chọn Tính chất .
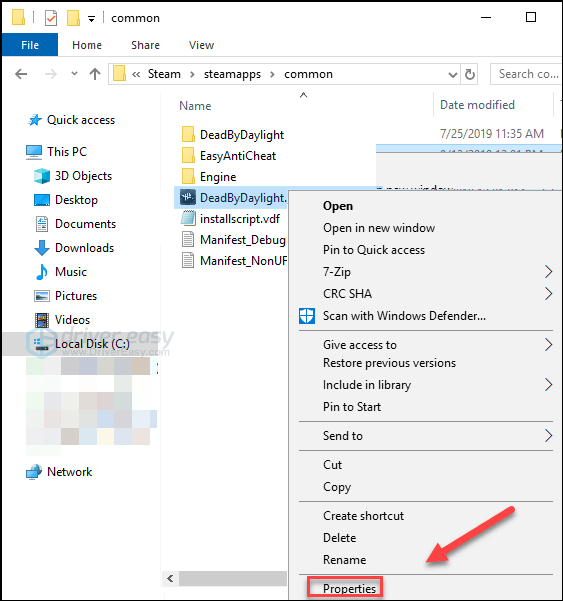
4) Nhấn vào Khả năng tương thích chuyển hướng. Sau đó, chọn hộp bên cạnh Chạy chương trình này trong chế độ tương thích cho .
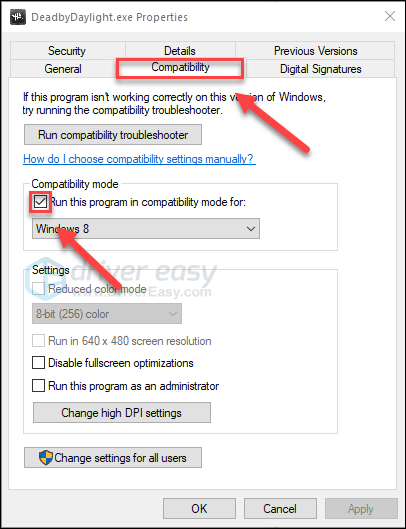
5) Nhấp vào hộp danh sách bên dưới để chọn Windows 8 , sau đó nhấp vào đồng ý .
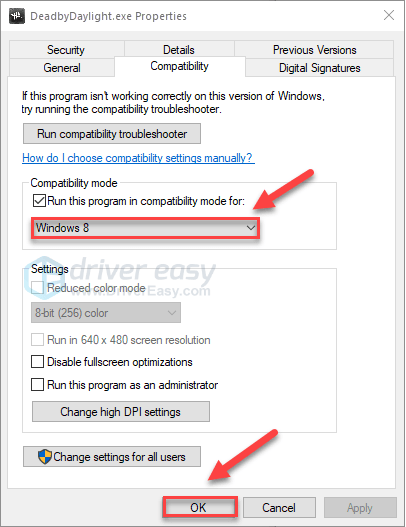
6) Khởi chạy lại trò chơi của bạn để kiểm tra xem sự cố của bạn đã được giải quyết chưa.
Nếu bạn vẫn nhận được mã lỗi 8014 trong chế độ Windows 8, hãy lặp lại bước 1 - 3 và chọn Windows 7 từ hộp danh sách.Nếu điều này không hiệu quả với bạn, hãy kiểm tra bản sửa lỗi bên dưới.
Khắc phục 7: Cài đặt lại Steam
Người chơi Dead by Daylight cũng có thể gặp mã lỗi 8014 khi một số tệp Steam nhất định bị hỏng. Trong trường hợp này, cài đặt lại Steam rất có thể là giải pháp cho sự cố. Làm theo hướng dẫn dưới đây:
1) Nhấp chuột phải vào biểu tượng Steam của bạn và chọn Mở vị trí file .
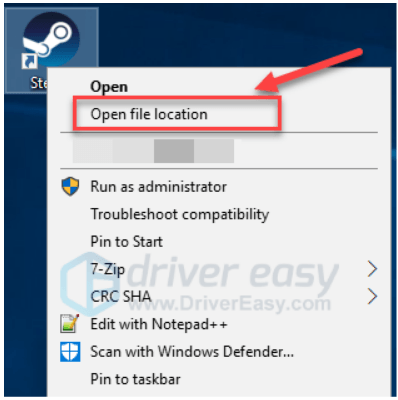
2) Nhấp chuột phải vào thư mục steamapps và chọn Sao chép. Sau đó, đặt bản sao vào một vị trí khác để sao lưu.
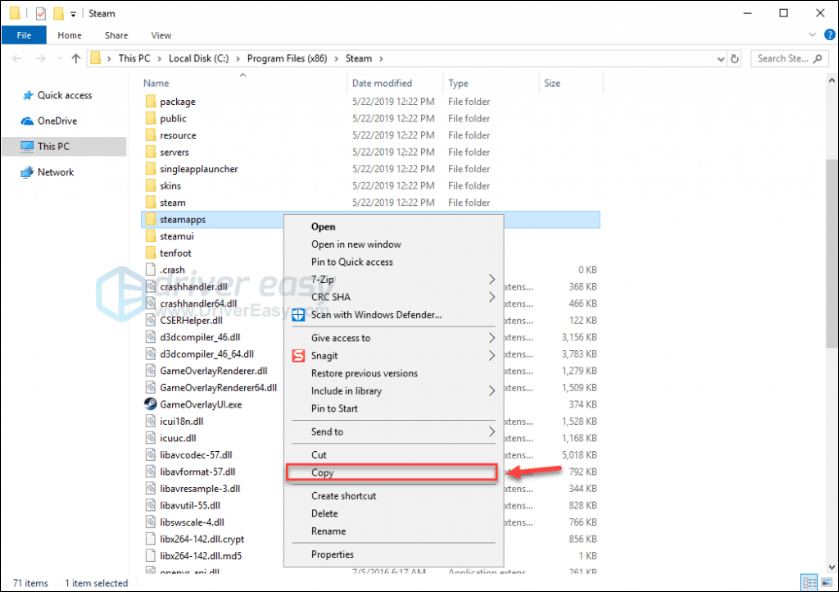
3) Trên bàn phím của bạn, nhấn Logo Windows phím và loại điều khiển . Sau đó nhấp vào Bảng điều khiển .
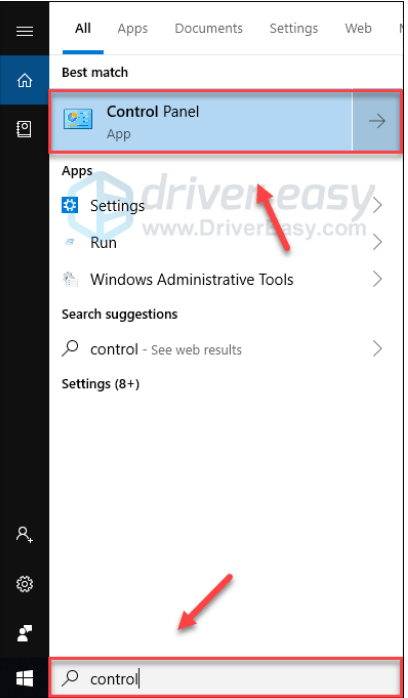
4) Dưới Xem bởi , lựa chọn thể loại .
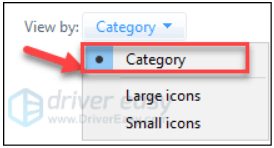
5) Lựa chọn Gỡ bỏ cài đặt một chương trình .
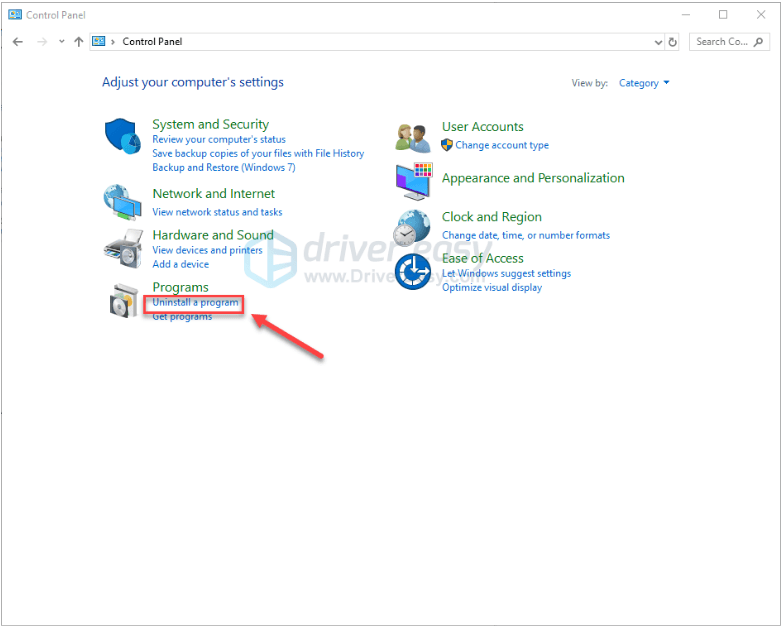
6) Click chuột phải hơi nước , và sau đó nhấp vào Gỡ cài đặt .
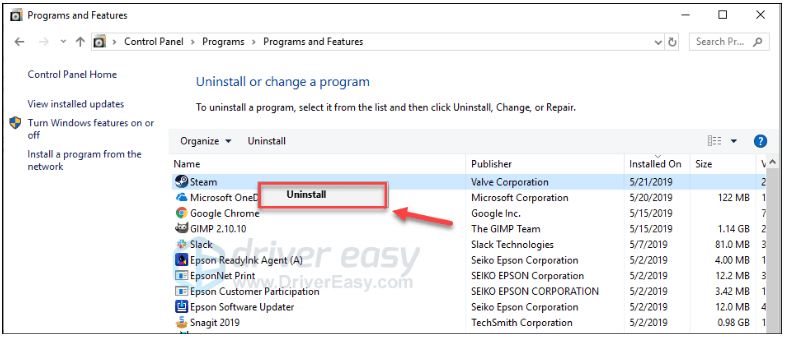
7) Làm theo hướng dẫn trên màn hình để gỡ cài đặt Steam của bạn.
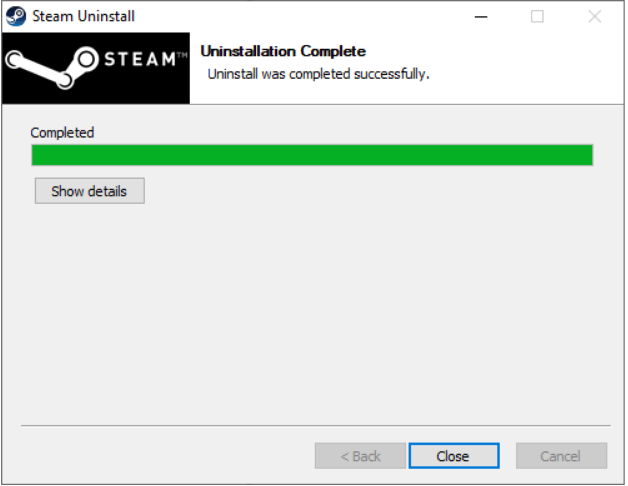
số 8) Tải xuống và cài đặt Steam.
9) Nhấp chuột phải của bạn Biểu tượng Steam và chọn Mở vị trí file .
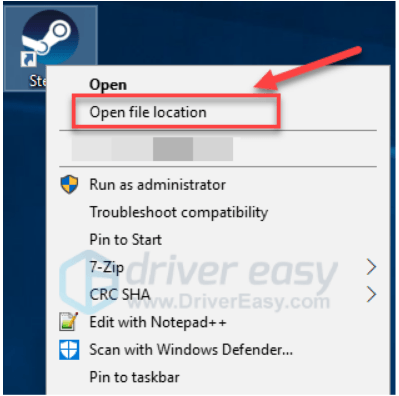
10) Di chuyển bản sao lưu thư mục steamapps bạn tạo trước đây đến vị trí thư mục hiện tại của bạn.
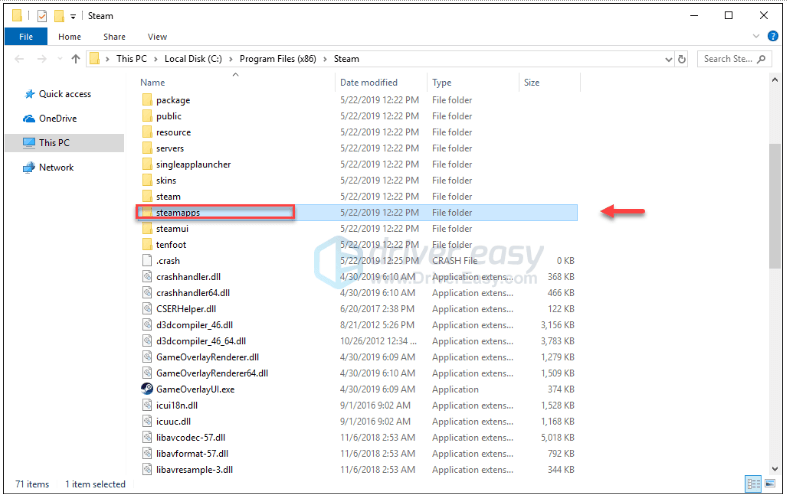
mười một) Khởi động lại Dead by Daylight để xem điều này có khắc phục được mã lỗi 8014 hay không.
Hy vọng rằng một trong các bản sửa lỗi ở trên đã khắc phục được sự cố của bạn và bạn hiện có thể chơi thực sự! Nếu bạn có bất kỳ câu hỏi nào, hãy để lại bình luận bên dưới.
Xbox một
Nếu bạn đang gặp phải mã lỗi 8014 sự cố trên Xbox One, hãy kiểm tra các giải pháp bên dưới.
Hãy thử các bản sửa lỗi sau:
Bạn có thể không phải thử tất cả. Chỉ cần làm việc theo cách của bạn xuống danh sách cho đến khi bạn tìm thấy cái phù hợp với mình.
- Đăng xuất và đăng nhập lại
- Khởi động lại bảng điều khiển của bạn
- Cập nhật bảng điều khiển của bạn
- Đặt lại bảng điều khiển của bạn
- Cài đặt lại trò chơi của bạn
Khắc phục 1: Đăng xuất và đăng nhập lại
Một cách khắc phục nhanh sự cố mã lỗi 8014 là đăng xuất khỏi Xbox One của bạn, sau đó đăng nhập lại.
Sau khi đăng nhập lại vào tài khoản của bạn, hãy khởi chạy lại trò chơi để kiểm tra sự cố của bạn. Nếu bạn vẫn nhận được thông báo lỗi, hãy thử cách khắc phục bên dưới.
Khắc phục 2: Khởi động lại bảng điều khiển của bạn
Một bản sửa lỗi nhanh khác cho mã lỗi 8014 trên Dead by Daylight đang khởi động lại bảng điều khiển. Đây là cách làm:
1) Nhấn và giữ nút nguồn ở mặt trước của bảng điều khiển trong 10 giây để tắt Xbox One của bạn.
2) Chờ 1 phút, sau đó bật lại bảng điều khiển của bạn.
Khởi chạy lại trò chơi của bạn. Nếu mã lỗi 8014 xuất hiện trở lại sau khi khởi động lại, hãy chuyển sang bản sửa lỗi bên dưới.
Khắc phục 3: Cập nhật bảng điều khiển của bạn
Hệ thống Xbox One lỗi thời cũng có thể gây ra sự cố trò chơi cho bạn. Điều quan trọng là phải luôn cập nhật bảng điều khiển của bạn. Đây là cách làm:
1) Trên màn hình chính, hãy bấm Xbox để mở hướng dẫn.

2) Lựa chọn Cài đặt .

3) Lựa chọn Hệ thống .

4) Lựa chọn Cập nhật bảng điều khiển.
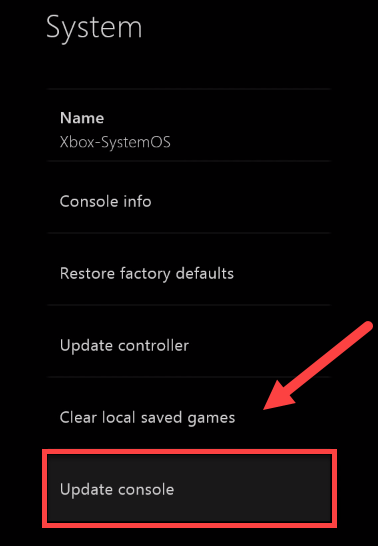
Sau khi cập nhật xong, hãy khởi động lại Dead by Daylight để xem nó có chạy chính xác ngay bây giờ hay không. Nếu sự cố của bạn vẫn tồn tại, hãy đọc tiếp và thử cách khắc phục bên dưới.
Khắc phục 4: Đặt lại bảng điều khiển của bạn
Cài đặt bảng điều khiển không phù hợp cũng có thể gây ra mã lỗi 8014. Hãy thử đặt lại Xbox của bạn về cài đặt gốc mặc định để xem đó có phải là vấn đề với bạn không. Đây là cách làm:
1) Trên màn hình chính, hãy bấm Xbox để mở hướng dẫn.

2) Lựa chọn Cài đặt .

3) Lựa chọn Hệ thống .

4) Lựa chọn Bảng điều khiển thông tin.
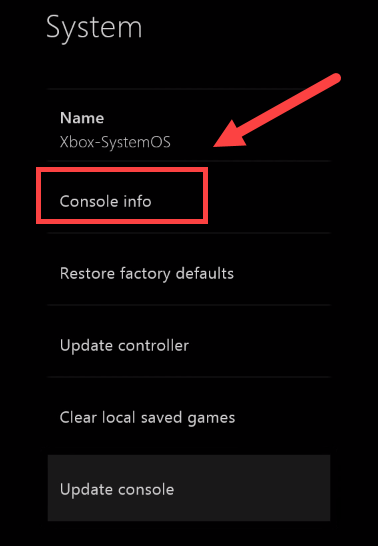
5) Lựa chọn Đặt lại bảng điều khiển .
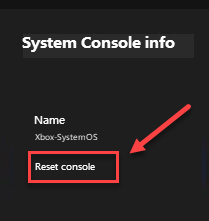
6) Lựa chọn Đặt lại và giữ các trò chơi và ứng dụng của tôi .
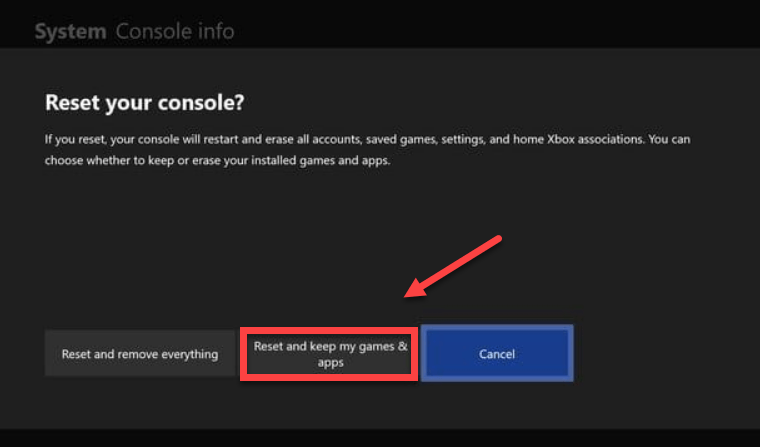
Sau khi đặt lại bảng điều khiển của bạn, hãy khởi động lại Dead by Daylight để kiểm tra sự cố của bạn. Nếu sự cố của bạn vẫn tiếp diễn, hãy kiểm tra bản sửa lỗi bên dưới.
Khắc phục 5: Cài đặt lại trò chơi của bạn
Bạn có thể gặp phải mã lỗi 8014 khi một tệp trò chơi nhất định bị hỏng hoặc bị hỏng. Để khắc phục, bạn cần cài đặt lại trò chơi của mình. Đây là cách làm:
1) Trên màn hình chính, hãy bấm Nút Xbox để mở hướng dẫn.

2) Lựa chọn Trò chơi và ứng dụng của tôi .
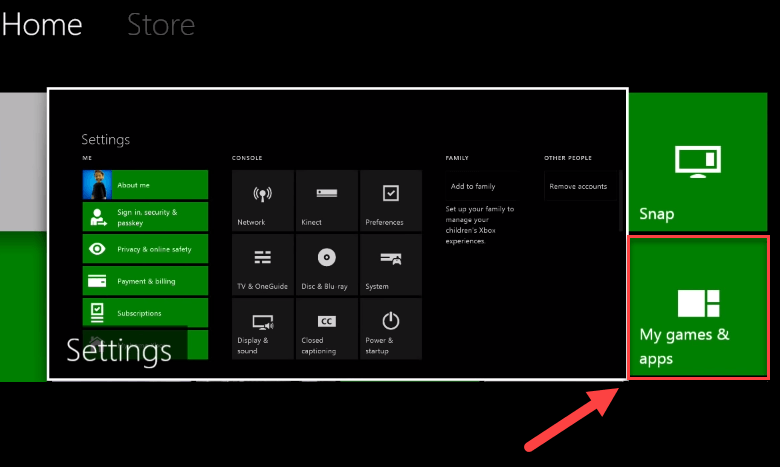
3) Nhấn nút Một nut bâm trên bộ điều khiển của bạn.

4) Đánh dấu trò chơi của bạn, sau đó nhấn Nút ☰ trên bộ điều khiển của bạn.
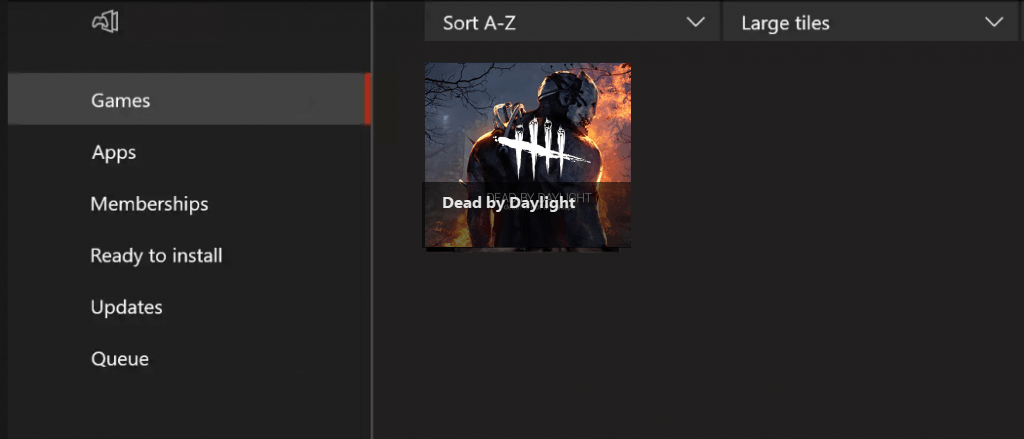
5) Lựa chọn Gỡ cài đặt .
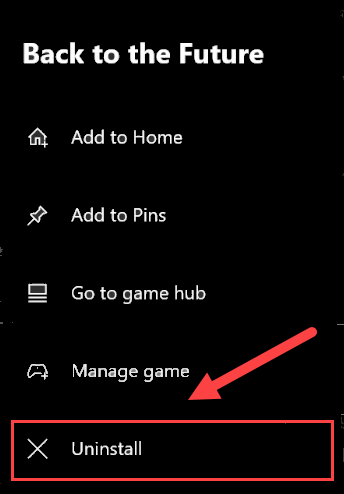
6) Sau khi trò chơi được gỡ cài đặt, hãy chèn đĩa trò chơi vào ổ đĩa để tải xuống và cài đặt Dead by Daylight.
Hy vọng một trong những giải pháp ở đây hiệu quả với bạn. Hãy để lại bình luận bên dưới nếu bạn có bất kỳ câu hỏi nào.
Playstation 4
Nếu bạn nhận được mã lỗi 8014 trên màn hình khi chơi game trên PlayStation 4, hãy thử các bản sửa lỗi bên dưới.
Hãy thử các bản sửa lỗi sau:
Bạn có thể không phải thử tất cả. Chỉ cần làm việc theo cách của bạn xuống danh sách cho đến khi bạn tìm thấy cái phù hợp với mình.
- Đăng xuất khỏi PS4 của bạn và đăng nhập lại
- Khởi động lại PS4 của bạn
- Cập nhật phần mềm hệ thống PS4 của bạn
- Khôi phục cài đặt PS4 của bạn về mặc định
Khắc phục 1: Đăng xuất khỏi PS4 của bạn và đăng nhập lại
Đây là cách khắc phục nhanh nhất và dễ nhất để thử khi bạn nhận được mã lỗi 8014 trên PlayStation 4. Chỉ cần đăng xuất khỏi tài khoản của bạn, sau đó đăng nhập lại.
Bây giờ hãy chạy lại trò chơi và kiểm tra để xem liệu trò chơi của bạn có thể chạy bình thường hay không. Nếu không, hãy chuyển sang Khắc phục 2 bên dưới.
Khắc phục 2: Khởi động lại PS4 của bạn
Một bản sửa lỗi nhanh khác cho mã lỗi 8014 trên PS4 là khởi động lại thiết bị của bạn. Đây là cách làm:
1) Trên bảng điều khiển phía trước của PS4, hãy nhấn vào quyền lực để tắt nó đi.
2) Sau khi PS4 của bạn tắt hoàn toàn , rút phích cắm dây điện từ mặt sau của bảng điều khiển.
3) Chờ 3 phút, và sau đó cắm dây điện trở lại PS4 của bạn.
4) Nhấn và giữ quyền lực một lần nữa để khởi động lại PS4 của bạn.
5) Khởi động lại trò chơi của bạn để xem điều này có hữu ích không.
Nếu sự cố của bạn vẫn tồn tại sau khi khởi động lại, đừng lo lắng. Vẫn còn 2 bản sửa lỗi nữa để thử.
Khắc phục 3: Cập nhật phần mềm hệ thống PS4 của bạn
Bạn cũng có thể nhận được mã lỗi 8014 trên PS4 vì phiên bản phần mềm hệ thống PS4 của bạn đã lỗi thời. Trong trường hợp này, cập nhật phần mềm hệ thống PS4 của bạn rất có thể là giải pháp cho sự cố của bạn. Làm theo hướng dẫn tại đây:
1) Trên màn hình chính của hệ thống PS4, hãy nhấn lên trên bộ điều khiển của bạn để chuyển đến khu vực chức năng.
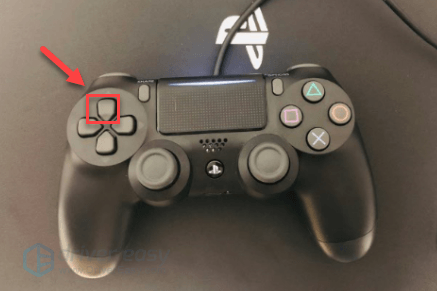
2) Lựa chọn Cài đặt .
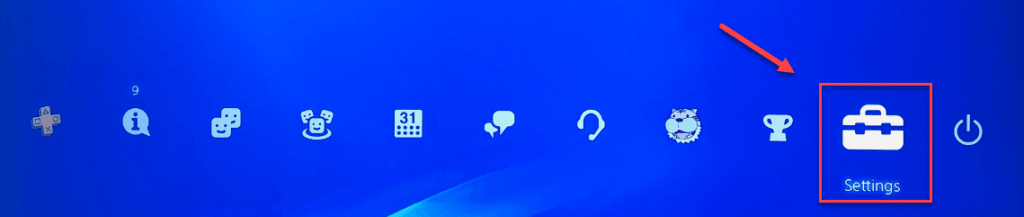
3) Lựa chọn Cập nhật phần mềm hệ thống, và sau đó làm theo hướng dẫn trên màn hình để cập nhật phần mềm hệ thống cho PS4 của bạn.
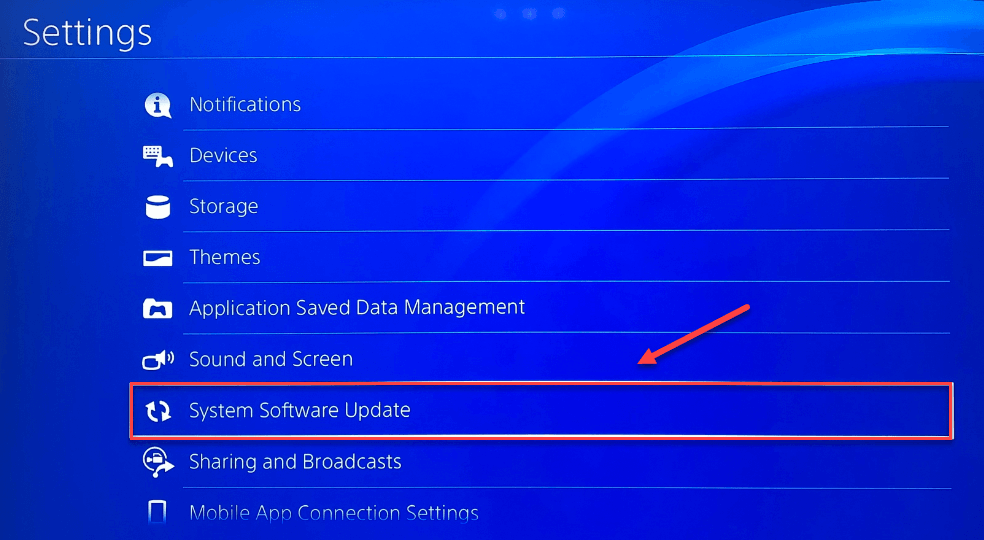
4) Khởi động lại trò chơi của bạn để xem điều này có giải quyết được sự cố của bạn hay không.
Nếu mã lỗi 8014 xuất hiện trở lại sau khi cài đặt phiên bản mới nhất của phần mềm hệ thống, hãy thử cách khắc phục bên dưới.
Khắc phục 4: Khôi phục cài đặt PS4 của bạn về mặc định
Một phương pháp khác để sửa mã lỗi Dead by Daylight 8014 là khôi phục PS4 của bạn về cài đặt gốc mặc định. Đây là cách:
1) Trên bảng điều khiển phía trước của PS4, hãy nhấn vào quyền lực để tắt nó đi.
2) Sau khi PS4 của bạn tắt hoàn toàn , nhấn và giữ quyền lực cái nút.
3) Sau khi bạn nghe hai tiếng bíp từ PS4 của bạn , giải phóng nút.
4) Kết nối bộ điều khiển của bạn với PS4 bằng cáp USB.

5) Nhấn nút Nút PS trên bộ điều khiển của bạn.

6) Lựa chọn Khôi phục về cài đặt mặc định .
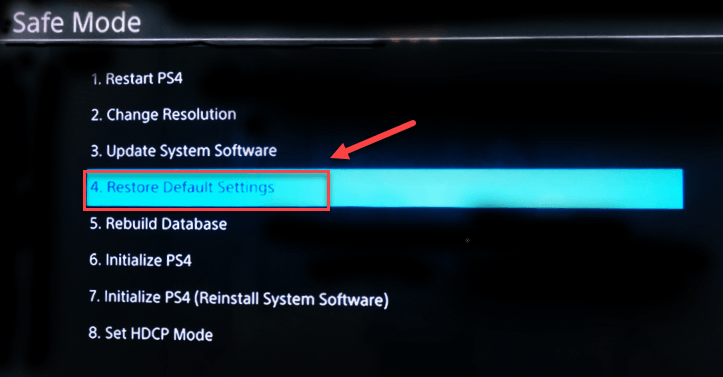
7) Lựa chọn Đúng và đợi quá trình hoàn tất.
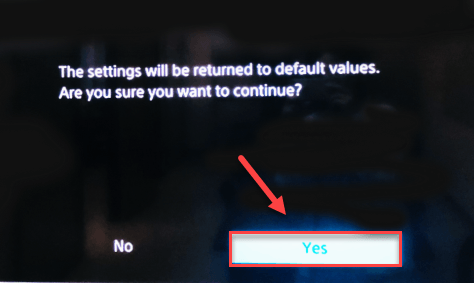
số 8) Khởi động lại trò chơi của bạn để xem liệu bản sửa lỗi này có hiệu quả không.
Hy vọng rằng, bài viết này đã giúp giải quyết vấn đề của bạn! Nếu bạn có bất kỳ câu hỏi hoặc góp ý, xin vui lòng để lại bình luận bên dưới.
![[GIẢI QUYẾT] Cách khắc phục Không có tín hiệu trên màn hình | Nhanh chóng và dễ dàng!](https://letmeknow.ch/img/knowledge/17/how-fix-no-signal-monitor-quickly-easily.png)

![[GIẢI QUYẾT] Roblox bị trễ trên PC 2022](https://letmeknow.ch/img/knowledge/24/roblox-lagging-pc-2022.jpg)

![[Đã giải quyết] Lỗi không tìm thấy thiết bị ADB trên Windows 10/11](https://letmeknow.ch/img/knowledge/27/adb-device-not-found-error-windows-10-11.png)
![[SOLVED] Micrô của Google Meet không hoạt động - 2022](https://letmeknow.ch/img/knowledge/14/google-meet-microphone-not-working-2022.jpg)
