'>

Khi khởi động máy tính xách tay Toshiba, bạn có thể gặp thông báo lỗi như:
- Không có thiết bị khởi động được - vui lòng khởi động lại hệ thống
- Không có thiết bị khởi động - hãy lắp đĩa khởi động và nhấn phím bất kỳ
Nếu bạn đang gặp phải vấn đề tương tự, đừng lo lắng. Đây là sự cố phổ biến và bạn có thể khắc phục Không có thiết bị khởi động được trên Toshiba máy tính xách tay một cách dễ dàng.
Cách khắc phục Không có thiết bị khởi động được Toshiba
Dưới đây là một số giải pháp để thử. Bạn có thể không phải thử tất cả; chỉ làm việc theo cách của bạn trong danh sách cho đến khi mọi thứ hoạt động trở lại.
- Đặt lại nguồn cho máy tính xách tay Toshiba của bạn
- Đặt đúng thứ tự khởi động của bạn
- Thay đổi cài đặt Chế độ khởi động
- Những điều bạn nên làm sau khi thử các phương pháp này
Phương pháp 1: Đặt lại nguồn cho máy tính Toshiba của bạn
Vì nhiều sự cố máy tính có thể được giải quyết bằng cách khởi động lại, nên việc khởi động lại máy tính Toshiba của bạn không bao giờ gây hại. Làm theo các bước dưới đây:
1) Tắt máy tính của bạn.
2) Loại bỏ bất kỳ thiết bị bên ngoài bao gồm ổ USB, thiết bị Bluetooth và tai nghe của bạn.
3) Tháo cáp bộ chuyển đổi AC, ổ cứng và pin của bạn (nếu pin của bạn có thể tháo rời).
4) Nhấn và giữ Nút nguồn cho 60 giây và thả ra. Máy tính xách tay của bạn có thể khởi động và tắt trong khoảng thời gian này.
5) Cắm của bạn bộ chuyển điện xoay chiêu và của bạn ắc quy trở lại (nếu pin của bạn có thể tháo rời).
6) Nhấn nút Nút nguồn như bình thường để bật máy tính xách tay Toshiba của bạn.
Bây giờ, hãy xem liệu máy tính xách tay của bạn có khởi động mà không bật lên “ Không có thiết bị khởi động ' lỗi.
Phương pháp 2: Đặt đúng thứ tự khởi động của bạn
Khi bạn thấy ' Không có thiết bị khởi động ”Ở Toshiba, một trong những lý do có thể là máy tính của bạn không có thứ tự khởi động chính xác, vì vậy hệ thống của bạn không thể tìm thấy thiết bị khởi động thích hợp khi khởi động. Để khắc phục sự cố, bạn nên đặt đúng thứ tự khởi động.
Đây là những gì bạn cần làm:
1) Đảm bảo rằng máy tính của bạn đã tắt.
2) Nhấn Nút nguồn để khởi động máy tính của bạn bình thường, sau đó tiếp tục nhấn F2 sau khi màn hình logo flash xuất hiện để mở màn hình thiết lập BIOS.
Ghi chú : phím cần được nhấn để vào thiết lập BIOS có thể khác do kiểu máy tính xách tay của bạn.
3) Trong BIOS, nhấn phím mũi tên đi đến Khởi động chuyển hướng.
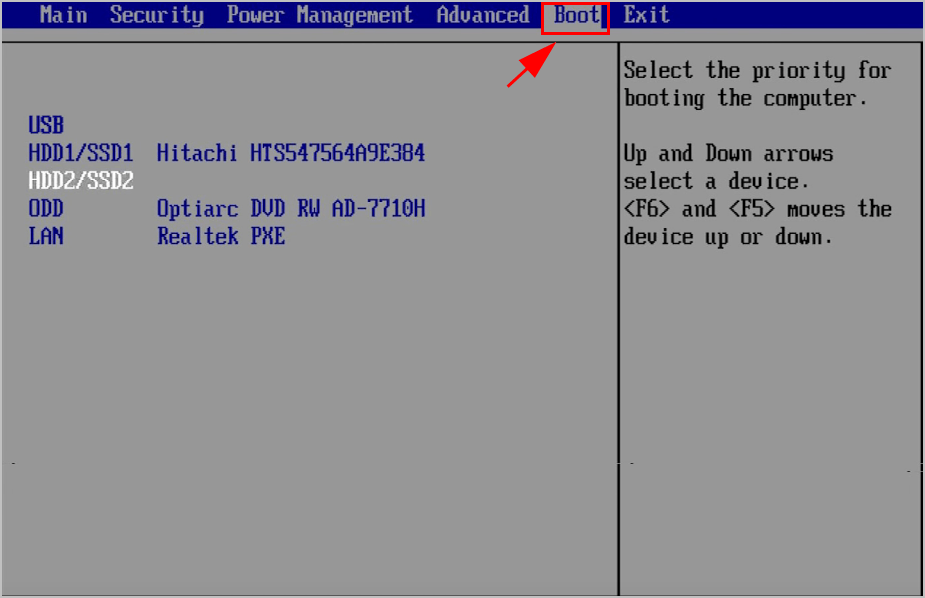
4) Ở đó bạn sẽ thấy các tùy chọn khởi động có sẵn. Sử dụng Lên và Xuống phím mũi tên để chọn Ổ cứng như là các tùy chọn khởi động đầu tiên.
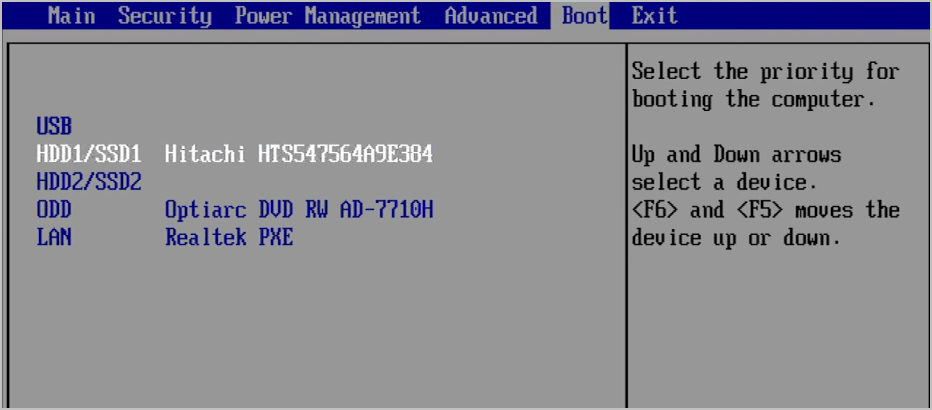
5) Lưu các thay đổi của bạn và thoát.
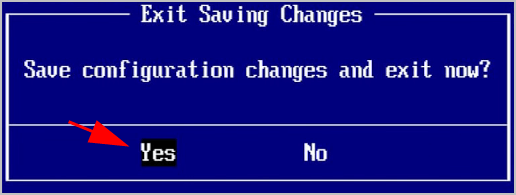
5) Sau đó khởi động lại máy tính của bạn và xem nó có hoạt động bình thường không.
Lưu ý: Nếu việc đặt HDD làm thiết bị khởi động đầu tiên không giải quyết được sự cố của bạn, hãy thử đặt lần lượt các thiết bị khác nhau để khởi động máy tính của bạn và xem nó có khắc phục được sự cố của bạn không.Nếu phương pháp này không hiệu quả, đừng từ bỏ hy vọng. Có một cái gì đó khác để thử.
Phương pháp 3: Thay đổi cài đặt Chế độ khởi động
Cài đặt Chế độ khởi động không chính xác trong BIOS có thể dẫn đến “ Không có thiết bị khởi động ”Ở Toshiba. Vì vậy, hãy làm theo các bước sau để thay đổi cài đặt Chế độ khởi động:
1) Đảm bảo rằng máy tính của bạn đã tắt.
2) Nhấn Nút nguồn để khởi động máy tính của bạn bình thường, sau đó tiếp tục nhấn F2 sau khi màn hình logo flash xuất hiện để mở màn hình thiết lập BIOS.

3) Trong BIOS, nhấn phím mũi tên đi đến Nâng cao chuyển hướng.
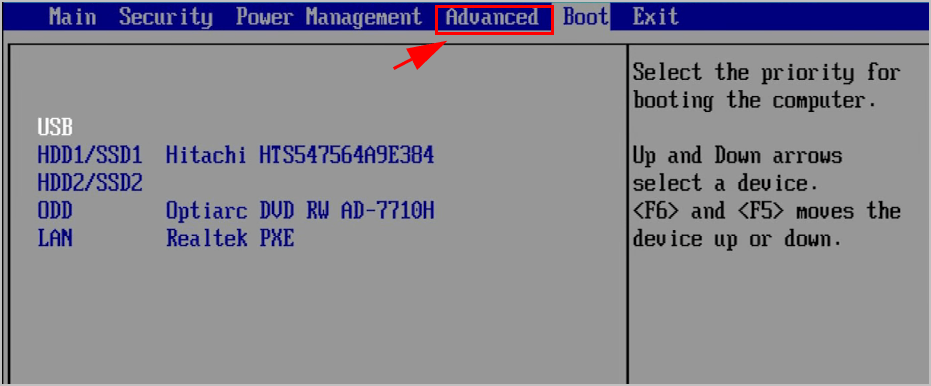
4) Đi tới Cấu hình hệ thông > Chế độ khởi động .
5) Nếu bạn đang sử dụng Windows 7, hãy thay đổi Chế độ khởi động đến CSM .
Nếu bạn đang sử dụng Windows 8 trở lên, hãy thay đổi Chế độ khởi động sang UEFI Boot.
6) Sau đó đi đến Bảo vệ tab> Khởi động bảo mật , và thiết lập Khởi động bảo mật thành Tắt.
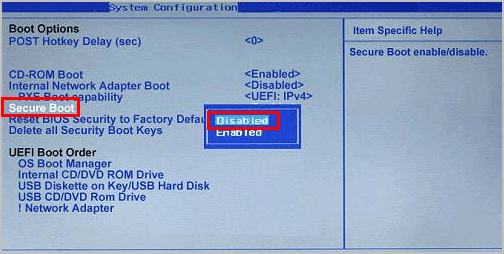
7) Lưu các thay đổi và khởi động lại máy tính Toshiba của bạn như bình thường.
Bây giờ bạn đã có thể bật máy tính Toshiba của mình đúng cách.
Những điều bạn nên làm sau khi thử các phương pháp này
Nếu bạn đã giải quyết xong “ Không có thiết bị khởi động ”Và bật máy tính xách tay Toshiba của bạn thành công, bạn nên cập nhật trình điều khiển thiết bị bị thiếu hoặc lỗi thời trong máy tính của bạn, vì thông báo lỗi có thể do trình điều khiển bị hỏng. Ngoài ra, cập nhật trình điều khiển thiết bị của bạn lên phiên bản mới nhất có thể ngăn máy tính của bạn gặp nhiều sự cố khác nhau.
Có hai cách để cập nhật trình điều khiển thiết bị của bạn: thủ công và tự động .
Cập nhật trình điều khiển thủ công - Bạn có thể truy cập trang web của nhà sản xuất, tìm trình điều khiển thiết bị phần cứng của mình và tải xuống phiên bản mới nhất. Sau đó cài đặt thủ công trong máy tính của bạn. Đảm bảo tải xuống một ứng dụng tương thích với hệ điều hành Windows của bạn. Điều này đòi hỏi thời gian và kỹ năng máy tính.
Cập nhật trình điều khiển tự động - Nếu bạn không có thời gian hoặc sự kiên nhẫn, bạn có thể làm điều đó tự động với Lái xe dễ dàng .
Driver Easy sẽ tự động nhận dạng hệ thống của bạn và tìm các trình điều khiển chính xác cho nó. Bạn không cần biết chính xác hệ thống máy tính của mình đang chạy, bạn không cần phải mạo hiểm tải xuống và cài đặt sai trình điều khiển cũng như không cần lo lắng về việc mắc lỗi khi cài đặt.
Bạn có thể tự động cập nhật trình điều khiển của mình bằng MIỄN PHÍ hoặc là Đối với phiên bản. Nhưng với phiên bản Pro, chỉ cần 2 lần nhấp chuột (và bạn sẽ được hỗ trợ đầy đủ và Đảm bảo hoàn tiền trong 30 ngày ):
1) Tải xuống và cài đặt Driver Easy.
2) Mở Driver Easy và nhấp vào Quét ngay . Driver Easy sau đó sẽ quét các trình điều khiển sự cố trong máy tính của bạn.
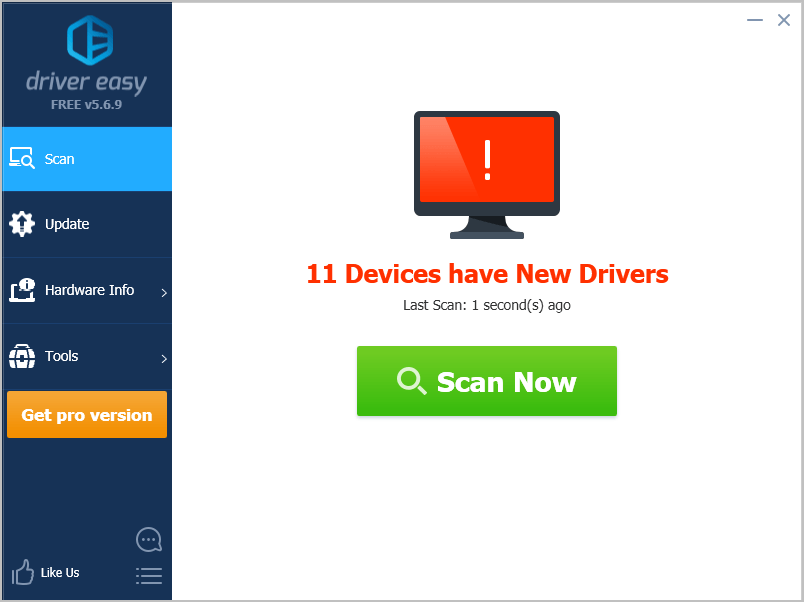
3) Nhấp vào Cập nhật bên cạnh thiết bị được gắn cờ để tự động tải xuống đúng phiên bản trình điều khiển của chúng (bạn có thể thực hiện việc này với phiên bản MIỄN PHÍ). Sau đó cài đặt nó vào máy tính của bạn.
Hoặc bấm vào Cập nhật tất cả để tự động tải xuống và cài đặt phiên bản chính xác của tất cả các trình điều khiển bị thiếu hoặc lỗi thời trên hệ thống của bạn (điều này yêu cầu Phiên bản chuyên nghiệp - bạn sẽ được nhắc nâng cấp khi bạn nhấp vào Cập nhật tất cả ).
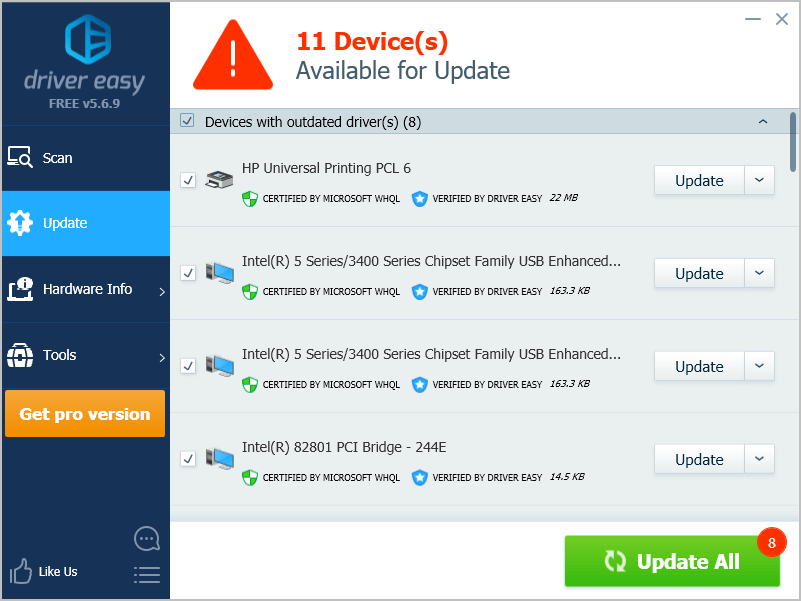
4) Khởi động lại máy tính của bạn để có hiệu lực.


![[Khắc phục nhanh] Gặp khó khăn khi tối ưu hóa Shader Star Wars Battlefront II](https://letmeknow.ch/img/knowledge/04/stuck-optimizing-shaders-star-wars-battlefront-ii.png)

![[Giải quyết] Micrô của Biệt đội không hoạt động - Hướng dẫn năm 2021](https://letmeknow.ch/img/sound-issues/91/squad-mic-not-working-2021-guide.jpg)

![Cách khắc phục bóng mờ trên màn hình [Các bước dễ dàng]](https://letmeknow.ch/img/knowledge/71/how-fix-ghosting-monitor.jpg)