'>
Gần đây, nhiều độc giả dường như bị cản trở bởi trình điều khiển màn hình tiếp tục gặp sự cố vấn đề khi họ đang chơi trò chơi hoặc chạy một ứng dụng. Điều gì xảy ra là họ nhận được một thông báo lỗi Trình điều khiển màn hình ngừng hoạt động và đã khôi phục và sau đó PC bị treo và không phản hồi. Nếu điều này cũng xảy ra với bạn, đừng lo lắng. Thường không khó để sửa…
Làm thế nào để khắc phục sự cố trình điều khiển hiển thị liên tục gặp sự cố?
Dưới đây là 3 bản sửa lỗi đã giúp các độc giả khác giải quyết sự cố. Chỉ cần làm việc theo cách của bạn xuống danh sách cho đến khi bạn tìm thấy cái phù hợp với mình.
- Cập nhật trình điều khiển màn hình của bạn
- Gỡ cài đặt và cài đặt lại trình điều khiển màn hình của bạn
- Khôi phục trình điều khiển màn hình của bạn
Khắc phục 1: Cập nhật trình điều khiển màn hình của bạn
Sự cố này có thể xảy ra nếu bạn đang sử dụng trình điều khiển hiển thị sai hoặc lỗi thời. Vì vậy, bạn nên cập nhật trình điều khiển hiển thị của mình để xem liệu nó có khắc phục được sự cố hay không. Nếu bạn không có thời gian, sự kiên nhẫn hoặc kỹ năng máy tính để cập nhật trình điều khiển của mình theo cách thủ công, bạn có thể làm điều đó tự động với Lái xe dễ dàng .
Driver Easy sẽ tự động nhận dạng hệ thống của bạn và tìm các trình điều khiển chính xác cho nó. Bạn không cần biết chính xác hệ thống máy tính của mình đang chạy, bạn không cần phải mạo hiểm tải xuống và cài đặt sai trình điều khiển cũng như không cần lo lắng về việc mắc lỗi khi cài đặt. Driver Easy xử lý tất cả.
Bạn có thể tự động cập nhật trình điều khiển của mình bằng MIỄN PHÍ hoặc là Phiên bản chuyên nghiệp của Driver Easy. Nhưng với phiên bản Pro, chỉ cần 2 cú nhấp chuột:
1) Tải xuống và cài đặt Driver Easy.
2) Chạy Driver Easy và nhấp vào Quét ngay . Driver Easy sau đó sẽ quét máy tính của bạn và phát hiện bất kỳ trình điều khiển nào có vấn đề.

3) Nhấp vào Cập nhật tất cả để tự động tải xuống và cài đặt phiên bản chính xác của tất cả các trình điều khiển bị thiếu hoặc lỗi thời trên hệ thống của bạn (điều này yêu cầu Phiên bản chuyên nghiệp - bạn sẽ được nhắc nâng cấp khi nhấp vào Cập nhật tất cả).
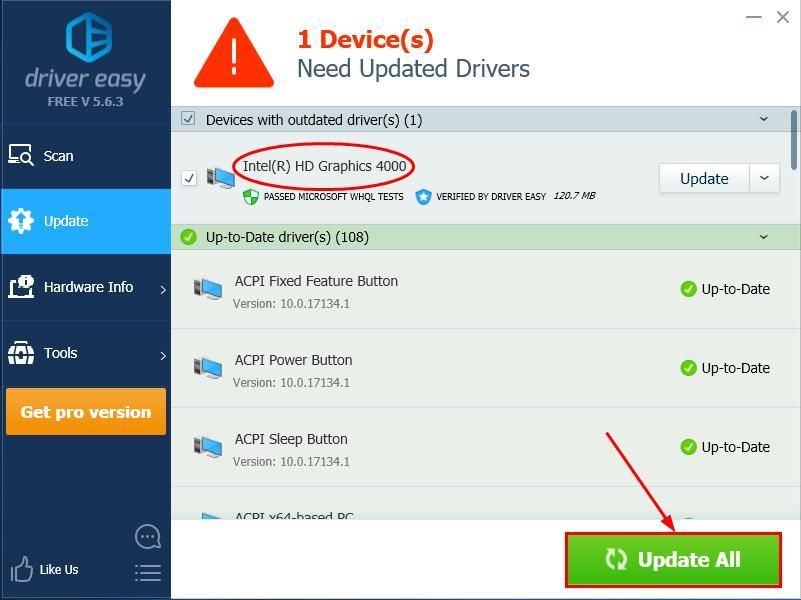
4) Khởi động lại máy tính của bạn, sau đó theo dõi máy tính của bạn để xem liệu trình điều khiển màn hình tiếp tục gặp sự cố đã được giải quyết chưa. Nếu có, thì xin chúc mừng! Nhưng nếu sự cố vẫn còn, hãy thử Sửa 2 , phía dưới.
Khắc phục 2: Gỡ cài đặt và cài đặt lại trình điều khiển màn hình của bạn
Sự cố này cũng có thể xảy ra nếu trình điều khiển hiển thị hiện tại trên máy tính của bạn bị hỏng. Vì vậy, bạn nên gỡ bỏ trình điều khiển trước và cài đặt lại nó một lần nữa xem nó có giúp ích gì không.
Dưới đây là cách gỡ cài đặt và cài đặt lại trình điều khiển màn hình của bạn:
1) Trên bàn phím của bạn, nhấn phím logo Windows và R đồng thời, sau đó nhập devmgmt.msc và hãy nhấn Đi vào .
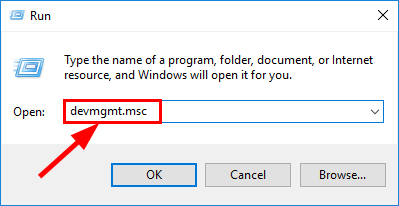
2) Xác định vị trí và nhấp đúp vào Bộ điều hợp hiển thị (hay còn gọi là. Card đồ họa , Cạc video ). Sau đó nhấp chuột phải vào mặt hàng ngay bên dưới và nhấp vào Gỡ cài đặt thiết bị .
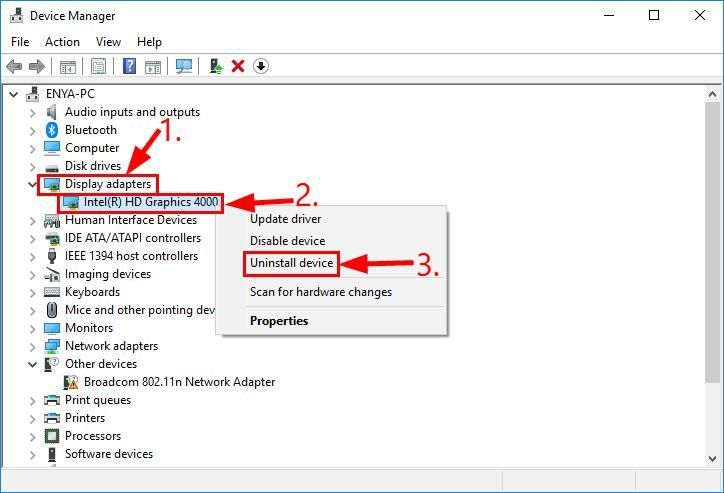
3) Nhấp vào Gỡ cài đặt trong cửa sổ bật lên.
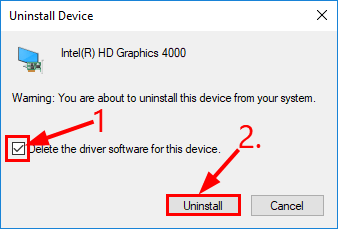
4) Khởi động lại máy tính của bạn để các thay đổi có hiệu lực. Sau đó, hãy theo dõi PC của bạn và xem liệu trình điều khiển màn hình có tiếp tục xảy ra sự cố không. Nếu nó vẫn tiếp diễn, đừng lo lắng. Có một bản sửa lỗi nữa để bạn thử.
Khắc phục 3: Khôi phục trình điều khiển màn hình của bạn
Nếu phương pháp trên tỏ ra không vui, thì có thể đó là sự cố tương thích / lỗi đang xảy ra với các phiên bản mới hơn. Bạn có thể thử quay lại phiên bản cũ hơn để xem liệu bạn có thể khắc phục được sự cố hay không.
Đây là cách thực hiện:
1) Trên bàn phím của bạn, nhấn phím logo Windows và R đồng thời, sau đó nhập devmgmt.msc và hãy nhấn Đi vào .
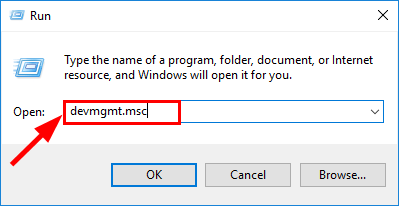
2) Trong Trình quản lý Thiết bị, nhấp đúp vào Bộ điều hợp hiển thị (hay còn gọi là. Card đồ họa , Cạc video ). Sau đó nhấp đúp vào cạc đồ họa của bạn .
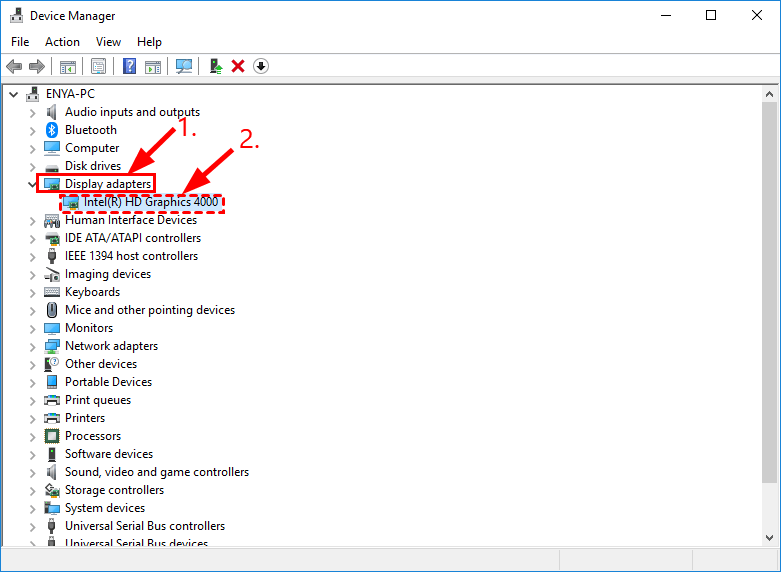
3) Nhấp vào Người lái xe tab> Quay lại trình điều khiển > đồng ý .
4) Nhấp vào Đúng một lần được yêu cầu xác nhận trình điều khiển rollback.
5) Khởi động lại máy tính của bạn, sau đó kiểm tra máy tính của bạn để xem liệu trình điều khiển màn hình tiếp tục gặp sự cố đã được giải quyết chưa.
Bạn đã có nó - 3 bản sửa lỗi cho trình điều khiển màn hình tiếp tục gặp sự cố về máy tính của bạn. Cảm ơn bạn đã đọc và nếu bạn có bất kỳ ý tưởng, câu hỏi hoặc đề xuất nào, vui lòng cho tôi biết trong phần bình luận!



![[SOLVED] Arcadegeddon tiếp tục gặp sự cố trên PC](https://letmeknow.ch/img/knowledge/40/arcadegeddon-keeps-crashing-pc.jpg)


