'>
Gần đây, chúng tôi đã thấy rất nhiều người chơi Fallout 4 báo cáo sự cố với trò chơi của họ. Fallout 4 của họ không bắt đầu khi họ cố gắng khởi chạy nó. Nếu bạn đang gặp sự cố này, đừng lo lắng. Bạn không phải là người duy nhất… Chúng tôi đã tổng hợp một số đề xuất để giúp bạn khắc phục sự cố và quay lại chơi trò chơi. Dưới đây là một số điều bạn có thể thử:
- Khởi động lại trò chơi của bạn
- Chạy trò chơi của bạn ở chế độ cửa sổ
- Chạy trò chơi của bạn ở chế độ tương thích
- Cập nhật trình điều khiển thiết bị của bạn
- Tạm thời tắt phần mềm chống vi-rút của bạn
Phương pháp 1: Khởi động lại trò chơi của bạn
Khi không thể mở Fallout 4, điều đầu tiên bạn nên thử là khởi động lại hoàn toàn trò chơi của mình.
Để làm điều này:
1) Thoát trò chơi và ứng dụng Steam của bạn.
2) Nhấn nút Ctrl , Shift và Esc các phím trên bàn phím của bạn cùng một lúc để mở Trình quản lý tác vụ.
3) Đóng tất cả các quy trình Fallout 4 và Steam (bằng cách nhấp chuột phải vào từng quy trình và chọn Kết thúc nhiệm vụ hoặc là Kết thúc quá trình ).

Bây giờ, hãy thử chạy trò chơi của bạn và xem sự cố của bạn đã được khắc phục chưa. Nếu bạn vẫn gặp sự cố này, đừng lo lắng. Chúng tôi cũng có một số giải pháp khác mà bạn có thể thử…
Phương pháp 2: Chạy trò chơi của bạn ở chế độ cửa sổ
Bạn cũng có thể thử chạy trò chơi của mình ở chế độ cửa sổ không viền. Đây là cách thực hiện:
1) Mở của bạn Trình khởi chạy Fallout 4 .
2) Nhấp chuột TÙY CHỌN .
3) Kiểm tra Chế độ cửa sổ và Không môi giới , sau đó nhấp vào đồng ý .
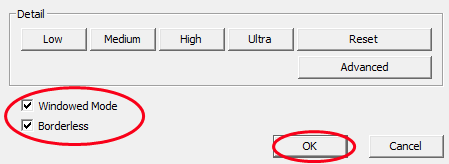
4) Chạy trò chơi của bạn và xem liệu điều này có giải quyết được vấn đề của bạn hay không.
Nếu có, thật tuyệt. Nhưng nếu không, vẫn có một số điều bạn có thể thử…
Phương pháp 3: Chạy trò chơi của bạn ở chế độ tương thích
Có thể bạn đang gặp sự cố về khả năng tương thích với Fallout 4 của mình nên bạn không thể mở nó. Để khắc phục những sự cố này, bạn nên thử chạy trò chơi của mình ở chế độ tương thích. Đây là cách bạn có thể làm điều đó:
1) Nhấp chuột phải vào tệp thực thi (.exe) hoặc là đường tắt cho trò chơi của bạn, sau đó nhấp vào Tính chất .
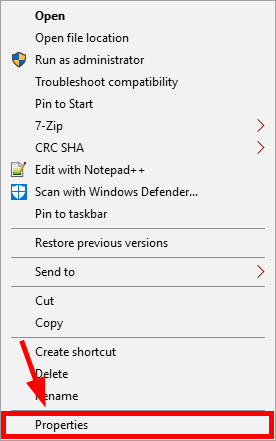
2) Nhấn vào Khả năng tương thích tab, kiểm tra Chạy chương trình này ở chế độ tương thích và nhấp vào đồng ý .
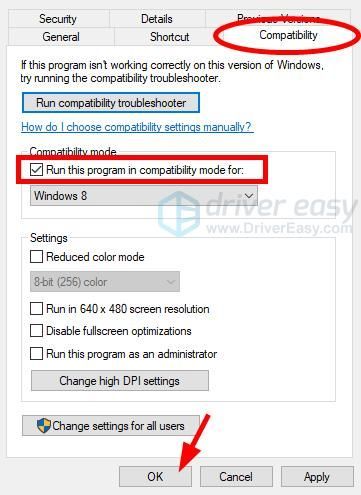
3) Chạy trò chơi của bạn để xem điều này có phù hợp với bạn không.
Hy vọng rằng nó không. Nhưng nếu không, bạn có thể cần thử một giải pháp khác.
Phương pháp 4: Cập nhật trình điều khiển thiết bị của bạn
Có thể trò chơi của bạn không chạy do bạn đang sử dụng sai trình điều khiển thiết bị hoặc chúng đã lỗi thời - đặc biệt là trình điều khiển cạc video. Trong trường hợp đây là sự cố, bạn nên cập nhật tất cả các trình điều khiển của mình và xem liệu nó có khắc phục được sự cố hay không. Bạn có thể làm điều này theo cách thủ công. tất nhiên. Nhưng nếu bạn không có thời gian, kỹ năng hoặc sự kiên nhẫn để tự cập nhật chúng, bạn có thể làm điều đó với sự trợ giúp của Lái xe dễ dàng .
Lái xe dễ dàng sẽ tự động nhận ra hệ thống của bạn và tìm trình điều khiển chính xác cho nó. Bạn không cần biết chính xác hệ thống máy tính của mình đang chạy, bạn không cần phải lo lắng về việc tải sai trình điều khiển mà bạn sẽ tải xuống và bạn không cần phải lo lắng về việc mắc lỗi khi cài đặt.
Bạn có thể tự động cập nhật trình điều khiển của mình với phiên bản MIỄN PHÍ hoặc Pro của Driver Easy. Nhưng với phiên bản Pro, chỉ cần 2 bước (và bạn nhận được hỗ trợ đầy đủ và đảm bảo hoàn tiền trong 30 ngày). Đây là những gì bạn cần làm:
1) Tải xuống và cài đặt Driver Easy.
2) Chạy Driver Easy và nhấp vào Quét ngay cái nút. Driver Easy sau đó sẽ quét máy tính của bạn và phát hiện bất kỳ trình điều khiển nào có vấn đề.
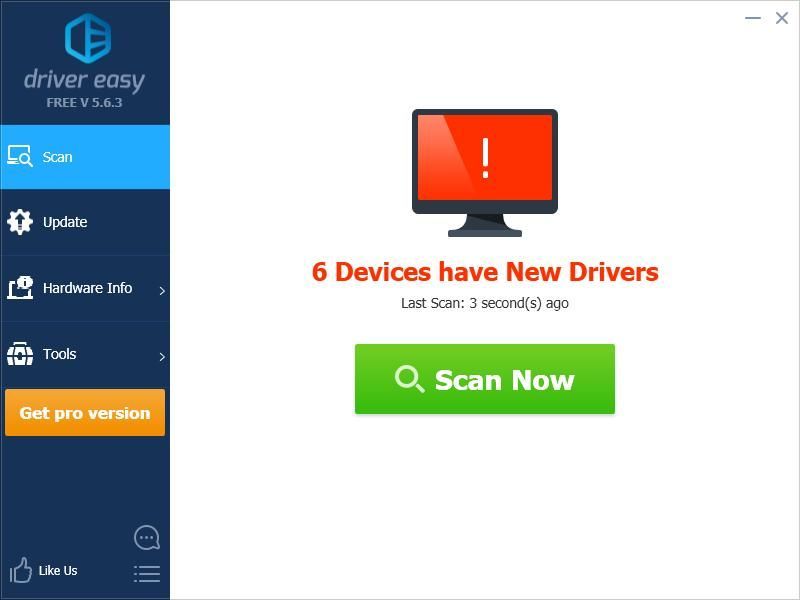
3) Nhấn vào Cập nhật bên cạnh mỗi trình điều khiển để tự động tải xuống phiên bản chính xác của trình điều khiển này, sau đó bạn có thể cài đặt thủ công. Hoặc bấm vào Cập nhật tất cả để tự động tải xuống và cài đặt phiên bản chính xác của tất cả các trình điều khiển bị thiếu hoặc lỗi thời trên hệ thống của bạn (điều này yêu cầu Phiên bản chuyên nghiệp - bạn sẽ được nhắc nâng cấp khi nhấp vào Cập nhật tất cả).
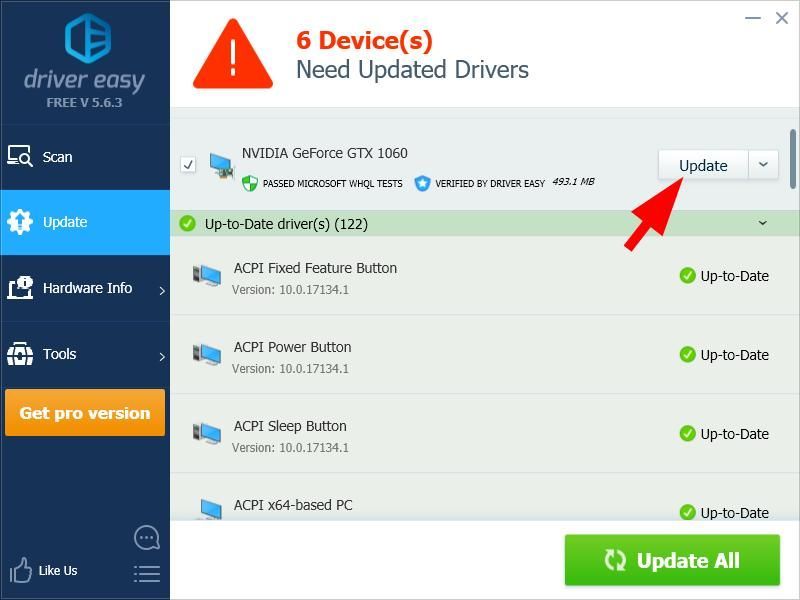
Phương pháp 5: Tạm thời vô hiệu hóa phần mềm chống vi-rút của bạn
Sự cố của bạn với Fallout 4 có thể do phần mềm chống vi-rút của bạn can thiệp. Để xem đó có phải là vấn đề của bạn hay không, bạn nên tạm thời tắt phần mềm chống vi-rút của mình và kiểm tra xem sự cố có tiếp diễn hay không. (Tham khảo tài liệu của chương trình để biết hướng dẫn về cách tắt nó.)
Nếu điều này giải quyết được vấn đề của bạn, hãy liên hệ với nhà cung cấp phần mềm của bạn và yêu cầu họ tư vấn hoặc cài đặt một giải pháp khác.
Hãy cẩn thận hơn về những trang web bạn truy cập, những email bạn mở và những tệp tin bạn tải xuống khi phần mềm chống vi-rút hoặc tường lửa của bạn bị tắt.Chúng tôi hy vọng một trong những bản sửa lỗi này phù hợp với bạn! Nếu bạn có bất kỳ câu hỏi nào, hãy để lại bình luận cho chúng tôi bên dưới.
![[GIẢI QUYẾT] KIỂM TRA MÁY NGOÀI BSOD trong Windows 10](https://letmeknow.ch/img/knowledge/58/machine-check-exception-bsod-windows-10.png)


![[SOLVED] NieR Replicant FPS Drops](https://letmeknow.ch/img/technical-tips/10/nier-replicant-fps-drops.jpg)


![Cyberpunk 2077 sự cố trên PC [SOLVED]](https://letmeknow.ch/img/program-issues/24/cyberpunk-2077-crashing-pc.jpg)