'>
Trò chuyện thoại không hoạt động trong Fortnite? Đừng lo lắng… Mặc dù điều đó vô cùng khó chịu nhưng bạn chắc chắn không phải là người duy nhất gặp phải vấn đề này. Hàng nghìn người chơi gần đây đã báo cáo cùng một vấn đề. Quan trọng hơn, bạn sẽ có thể sửa chữa nó khá dễ dàng…
Các bản sửa lỗi để thử
Dưới đây là danh sách các bản sửa lỗi đã giải quyết sự cố này cho những người chơi Fortnite khác. Bạn không cần phải thử tất cả. Chỉ cần làm theo cách của bạn qua danh sách cho đến khi bạn tìm thấy cái phù hợp với bạn.
- Đăng xuất Fortnite, sau đó đăng nhập lại
- Cài đặt bản vá Fortnite mới nhất
- Cập nhật trình điều khiển card âm thanh của bạn
- Đảm bảo rằng micrô của bạn đang bật cho Fortnite
- Kiểm tra cài đặt âm thanh của bạn
- Cài đặt lại Fortnite
Khắc phục 1: Đăng xuất Fortnite, sau đó đăng nhập lại
Đây là cách nhanh nhất và dễ nhất để thử khi trò chuyện không hoạt động trong Fortnite. Chỉ cần đăng xuất khỏi trò chơi, sau đó đăng nhập lại.
Bây giờ hãy chạy lại trò chơi và kiểm tra xem trò chuyện có hoạt động hay không. Nếu không, hãy chuyển sang Khắc phục 2 bên dưới.
Khắc phục 2: Cài đặt bản vá Fortnite mới nhất
Các nhà phát triển của Fortnite phát hành các bản vá trò chơi thường xuyên để sửa lỗi. Có thể một bản vá gần đây đã ngăn cuộc trò chuyện của bạn hoạt động và cần phải có bản vá mới để khắc phục.
Nếu bạn chạy Fortnite từ Trình khởi chạy trò chơi sử thi , bạn có thể làm theo hướng dẫn bên dưới để kiểm tra bản vá mới nhất của Fortnite:
1. Chạy Trình khởi chạy Epic Games.
2. Trên bảng điều khiển bên trái, hãy nhấp vào Thư viện . Ở bên phải, nhấp vào nút bánh răng ở góc dưới bên phải của Fortnite .

3. Bật chuyển đổi bên cạnh Cập nhật tự động .
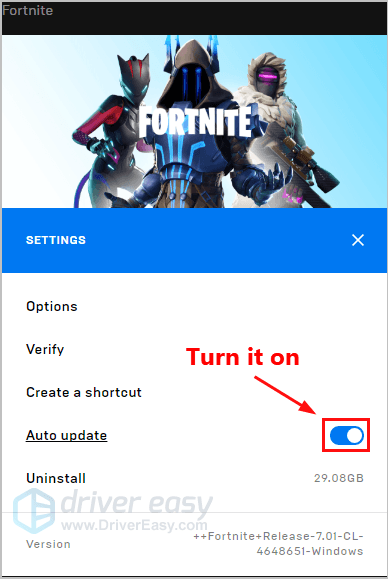
4. Khởi động lại Trình khởi chạy Epic Games.
5. Nếu có một bản vá, nó sẽ được phát hiện bởi Trình khởi chạy trò chơi Epic và bản vá Fortnite mới nhất sẽ được tự động tải xuống và cài đặt khi bạn khởi chạy Fortnite.
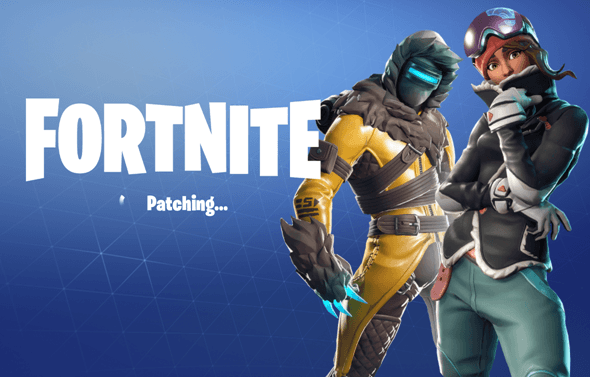
Chạy lại Fortnite để kiểm tra xem sự cố trò chuyện của bạn đã được giải quyết chưa. Nếu chưa có hoặc không có bản vá trò chơi mới, hãy chuyển sang Bản sửa lỗi 3 bên dưới.
Khắc phục 3: Cập nhật trình điều khiển card âm thanh của bạn
Trình điều khiển card âm thanh bị thiếu hoặc lỗi thời cũng có thể ngừng hoạt động trò chuyện trong Fortnite.
Cập nhật trình điều khiển đồ họa của bạn lên phiên bản mới nhất có thể giúp trò chơi của bạn chạy mượt mà hơn và tránh được nhiều sự cố hoặc lỗi. Nếu bạn không có thời gian, sự kiên nhẫn hoặc kỹ năng để cập nhật trình điều khiển của mình theo cách thủ công, bạn có thể làm điều đó tự động với Lái xe dễ dàng .
Bạn không cần biết chính xác hệ thống máy tính của mình đang chạy, bạn không cần phải mạo hiểm tải xuống và cài đặt sai trình điều khiển cũng như không cần lo lắng về việc mắc lỗi khi cài đặt. Driver Easy lo mọi thứ.
1. Tải xuống và cài đặt Driver Easy.
2. Chạy Driver Easy và nhấp vào Quét ngay . Driver Easy sau đó sẽ quét máy tính của bạn và phát hiện bất kỳ trình điều khiển nào có vấn đề.
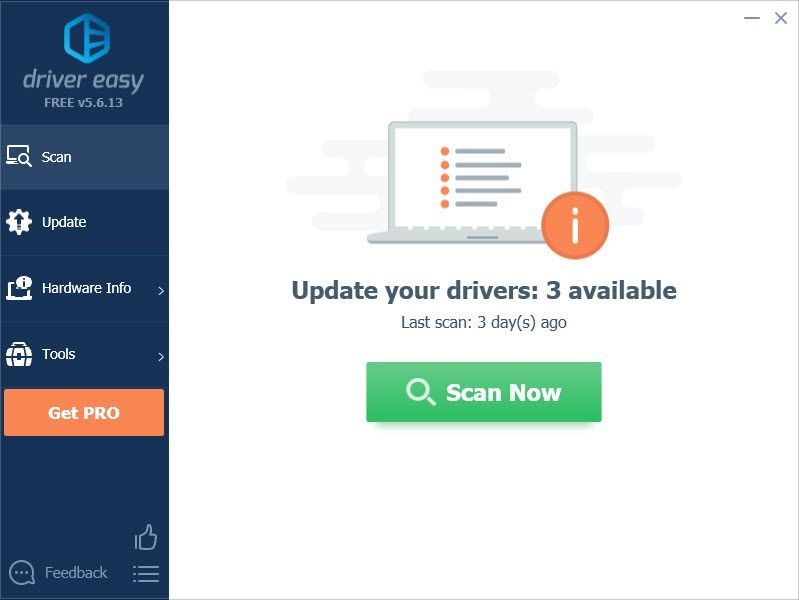
3. Nhấp vào Cập nhật bên cạnh card âm thanh của bạn để tự động tải xuống phiên bản chính xác của trình điều khiển, sau đó bạn có thể cài đặt nó theo cách thủ công. Hoặc bấm vào Cập nhật tất cả để tự động tải xuống và cài đặt phiên bản chính xác của tất cả trình điều khiển bị thiếu hoặc lỗi thời trên hệ thống của bạn (Điều này yêu cầu Phiên bản chuyên nghiệp - bạn sẽ được nhắc nâng cấp khi bạn nhấp vào Cập nhật tất cả. Bạn lấy hỗ trợ đầy đủ và một Hoàn tiền trong 30 ngày Bảo hành).
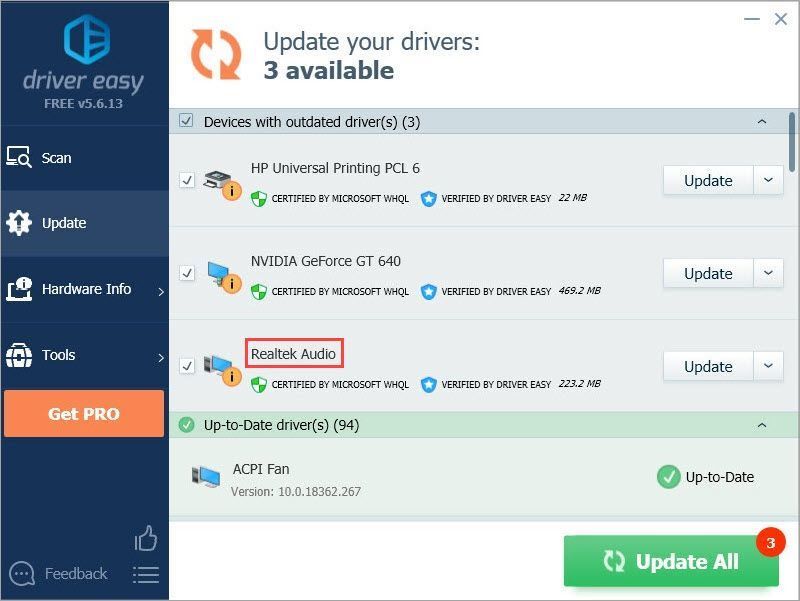 Nếu bạn cần hỗ trợ, vui lòng liên hệ Nhóm hỗ trợ của Driver Easy tại support@drivereasy.com .
Nếu bạn cần hỗ trợ, vui lòng liên hệ Nhóm hỗ trợ của Driver Easy tại support@drivereasy.com . Khắc phục 4: Đảm bảo bạn đã bật micrô cho Fortnite
Nếu bạn đã tải xuống Fortnite từ cửa hàng Microsoft , hãy kiểm tra xem nó có quyền sử dụng micrô của bạn hay không. Đây là cách thực hiện:
1. Trên bàn phím của bạn, nhấn phím logo Windows và Tôi đồng thời để mở Cài đặt Windows . Sau đó nhấp vào Riêng tư .
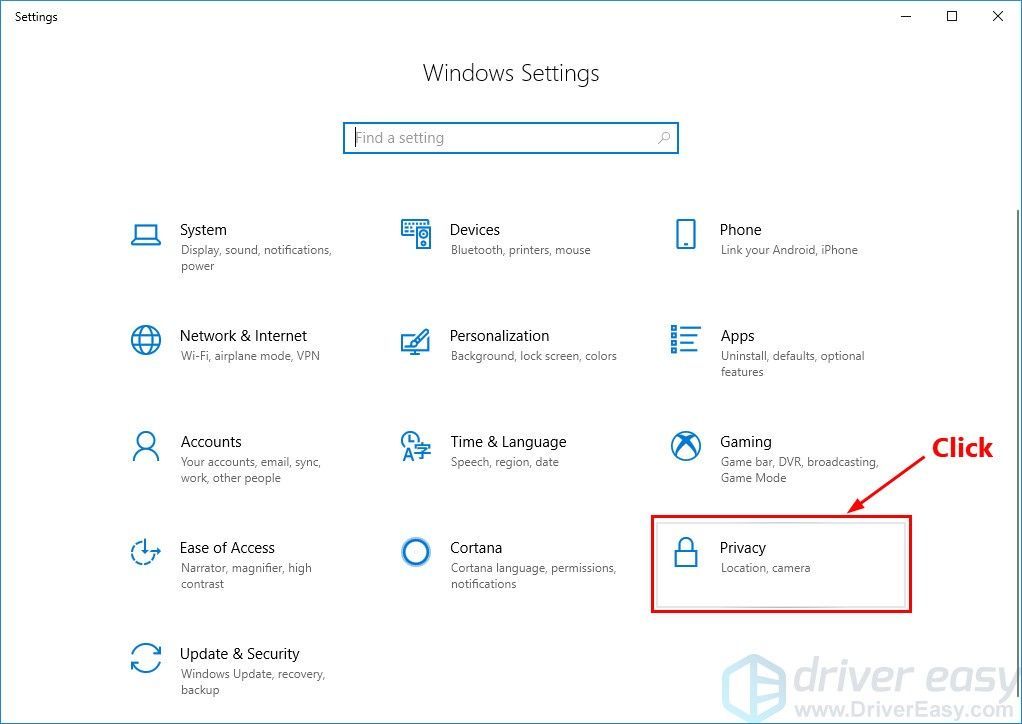
2. Nhấp vào Cái mic cờ rô trên ngăn bên trái và đảm bảo Quyền truy cập micrô cho thiết bị này Là trên và trạng thái là Trên cho Fortnite .
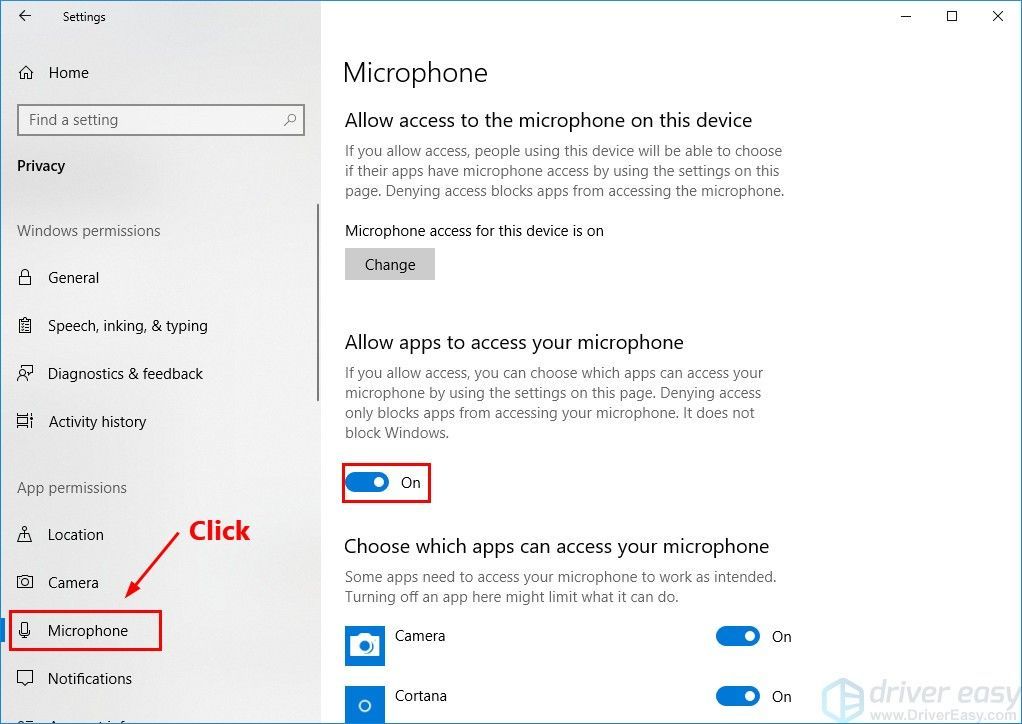
3. Chạy Fortnite để xem liệu trò chuyện có hoạt động ngay bây giờ hay không. Nếu không, hãy thử Fix 5 bên dưới.
Khắc phục 5: Kiểm tra cài đặt âm thanh của bạn
Cả Windows và Fortnite đều có cài đặt âm thanh và đôi khi mọi thứ chỉ bị lẫn lộn một chút. Vì vậy, nó có thể giúp thiết lập lại mọi thứ, theo cách thủ công, để xóa các mạng nhện. (Kinda như cách khởi động lại PC của bạn đôi khi có thể giải quyết sự cố một cách bí ẩn.)Đây là cách làm:
1. Tạm thời tắt trò chuyện thoại trong Fortnite.
Tôi. Trong Fortnite, nhấp vào nút menu ở góc trên bên phải, sau đó nhấp vào biểu tượng bánh răng để mở cài đặt trò chơi.
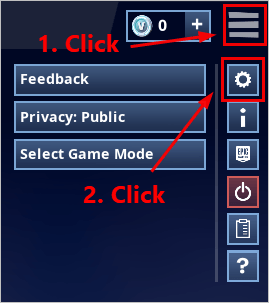
ii. nhấp chuột biểu tượng loa để xem cài đặt âm thanh. Sau đó tắt Trò chuyện thoại và bấm vào Ứng dụng .
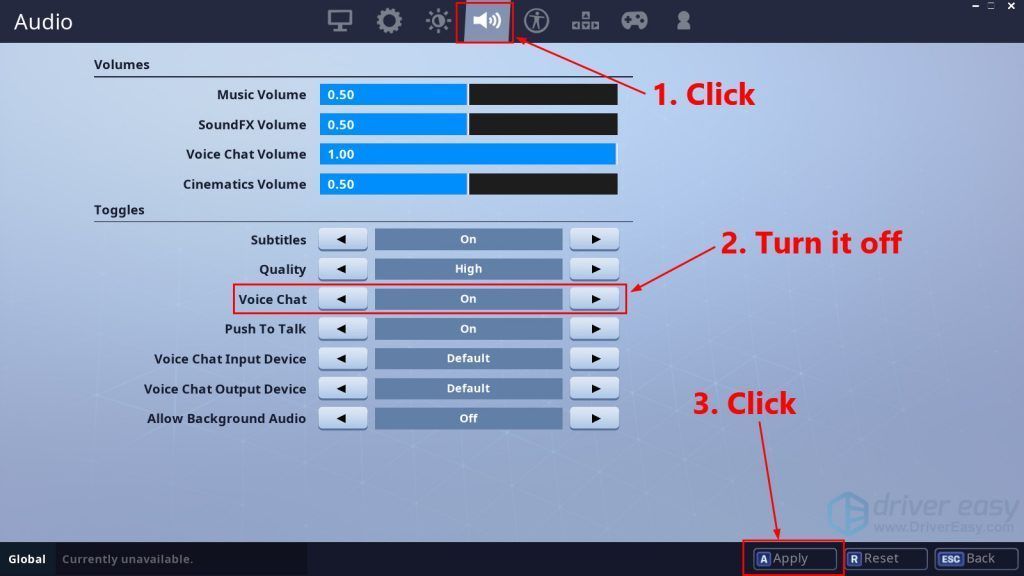
iii. Thoát khỏi Fortnite.
2. Trên máy tính để bàn của bạn, click chuột phải biểu tượng loa ở góc dưới cùng bên phải, sau đó chọn Âm thanh .
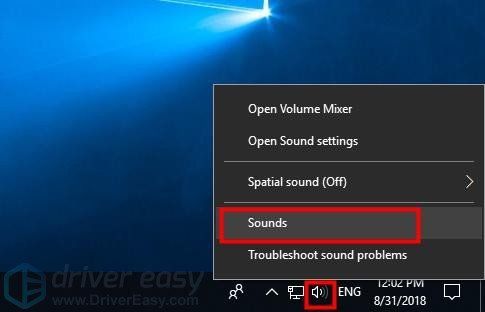
3. Nhấp vào Phát lại , chọn loa / tai nghe bạn đang sử dụng và nhấp vào Đặt mặc định .
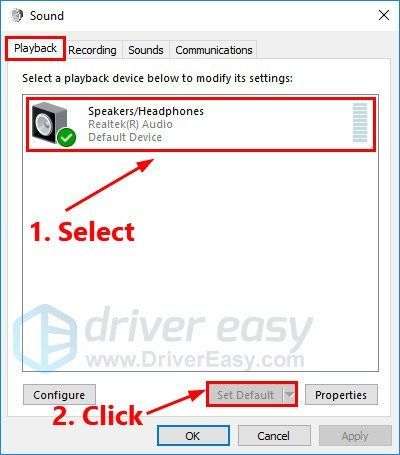
4. Nhấp vào ghi âm , chọn micrô bạn đang sử dụng và nhấp vào Đặt mặc định .
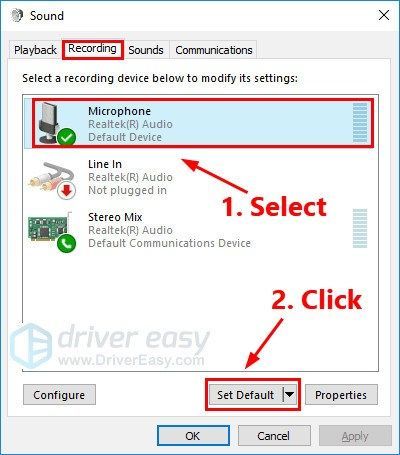
5. Trong khi vẫn ở ghi âm tab, thử nói vào micrô của bạn để kiểm tra xem nó có hoạt động bình thường không. Nếu đúng như vậy, bạn sẽ thấy một số màu xanh lục ở thanh bên phải:
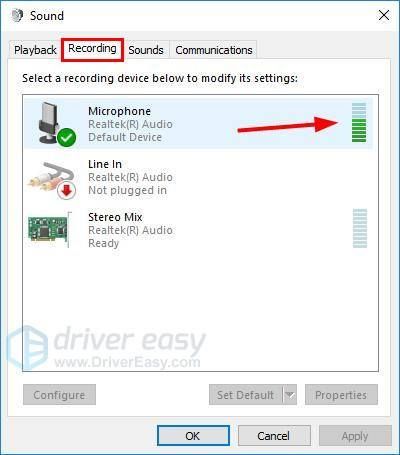
6. Nhấp vào đồng ý .
7. Chạy lại Fortnite để bật Trò chuyện thoại.
Tham gia một đội để kiểm tra xemtrò chuyện hiện đang hoạt động. Nếu không, hãy thử sửa lỗi bên dưới.
Khắc phục 6: Cài đặt lại Fortnite
Nếu không có cách nào ở trên giải quyết được sự cố trò chuyện của bạn, hãy thử cài đặt lại Fortnite. Đây là cách làm:
1. Mở Trình khởi chạy trò chơi sử thi . Trên bảng điều khiển bên trái, hãy nhấp vào Thư viện . Ở bên phải, nhấp vào nút bánh răng ở góc dưới bên phải của Fortnite.
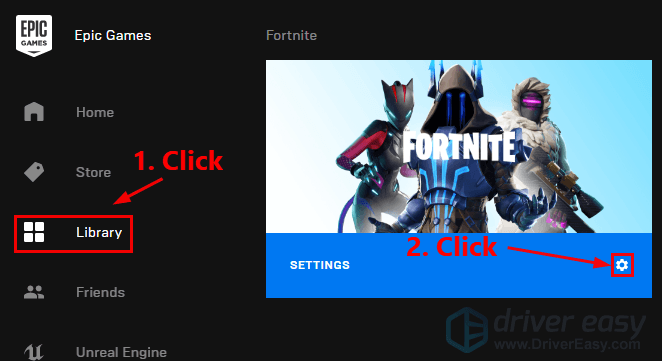
2. Nhấp vào Gỡ cài đặt để gỡ cài đặt Fortnite.
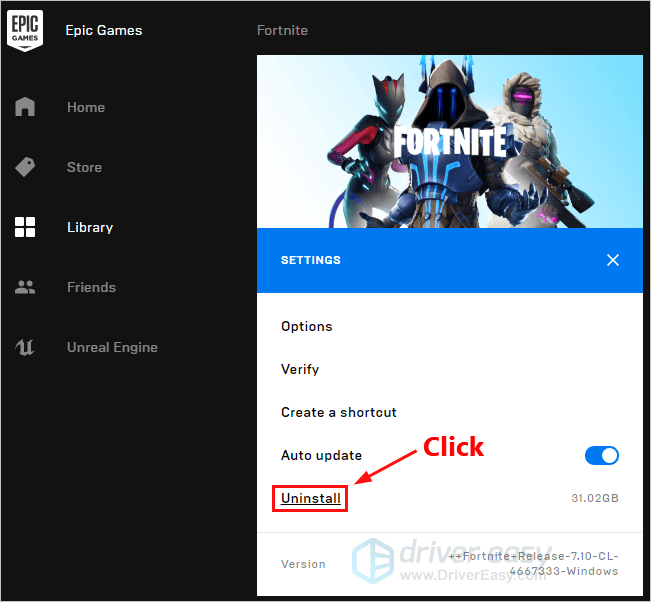
3. Khởi động lại PC của bạn.
4. Mở các Trình khởi chạy trò chơi sử thi để tải xuống và cài đặt lại Fortnite.
Chạy Fortnite sau khi bạn cài đặt lại nó. Tham gia nhóm để kiểm tra xem trò chuyện thoại hiện đang hoạt động.
Hy vọng rằng một trong các bản sửa lỗi ở trên đã giải quyết được sự cố trò chuyện thoại của bạn. Hãy để lại bình luận của bạn bên dưới nếu bạn có bất kỳ câu hỏi hoặc góp ý nào!


![[ĐÃ CỐ ĐỊNH] Bàn phím Bluetooth không kết nối được với PC](https://letmeknow.ch/img/knowledge-base/70/bluetooth-keyboard-not-connecting-pc.jpg)

![[SOLVED] Dragon Age: Origins Crashing trên Windows 10](https://letmeknow.ch/img/program-issues/69/dragon-age-origins-crashing-windows-10.jpg)

