Half Life: Alyx không còn nghi ngờ gì nữa là trò chơi VR hay nhất vào năm 2020. Mặc dù trò chơi này rất tuyệt vời, nhưng nhiều người chơi đã báo cáo vấn đề giật hình và lag làm hỏng tất cả niềm vui. Nếu bạn tình cờ là một trong số họ, đừng lo lắng. Dưới đây là một số bản sửa lỗi đang hoạt động mà bạn có thể thử.
Hãy thử các bản sửa lỗi này
Bạn có thể không cần phải thử tất cả. Đơn giản chỉ cần làm việc theo cách của bạn cho đến khi bạn tìm thấy một trong những hữu ích.
- Đảm bảo thông số kỹ thuật của bạn đáp ứng các yêu cầu
- Thay đổi gói điện của bạn
- Tắt lớp phủ
- Cập nhật trình điều khiển đồ họa của bạn
- Cài đặt tất cả các bản cập nhật Windows
- Đặt các tùy chọn khởi chạy bổ sung
Khắc phục 1: Đảm bảo thông số kỹ thuật của bạn đáp ứng các yêu cầu
Các trò chơi VR có xu hướng yêu cầu cao về mặt đồ họa, chưa kể đến tựa game AAA được mong đợi từ lâu này. Vì vậy, trước khi bạn có thể trải nghiệm đầy đủ tính năng loạn thị được chế tạo tốt trong Half Life: Alyx, trước tiên, bạn cần đảm bảo hệ thống chơi game của mình đáp ứng các yêu cầu tối thiểu. Bởi vì nếu không, thì có lẽ đã đến lúc nâng cấp.
Yêu cầu tối thiểu cho Half Life: Alyx
| BẠN: | Windows 10 |
| Bộ xử lý: | Core i5-7500 / Ryzen 5 1600 |
| Kỉ niệm: | RAM 12 GB |
| Đồ họa: | GTX 1060 / RX 580 - VRAM 6 GB |
Nếu thông số kỹ thuật của bạn vượt quá khả năng cho trò chơi, chỉ cần tiếp tục bản sửa lỗi tiếp theo bên dưới.
Khắc phục 2: Thay đổi gói điện của bạn
Gói điện là một kế hoạch quản lý cách PC của bạn tiêu thụ năng lượng. Bản dựng Windows gần đây giới thiệu một gói năng lượng mới có tên là Ultimate Performance, cung cấp một mức tăng hiệu suất nhất định. Bạn có thể bắt đầu từ đây khi khắc phục sự cố nói lắp.
Đây là cách thực hiện:
- Trên bàn phím của bạn, nhấn Thắng + R (phím logo Windows và phím r) cùng một lúc. Nhập hoặc dán powercfg.cpl và hãy nhấn Vào .
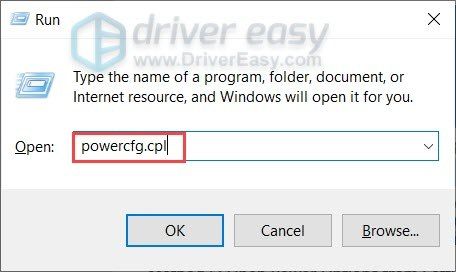
- Lựa chọn Hiệu suất cao nhất . Nếu bạn không thấy gói năng lượng này, chỉ cần tiếp tục bước tiếp theo để hiện gói.
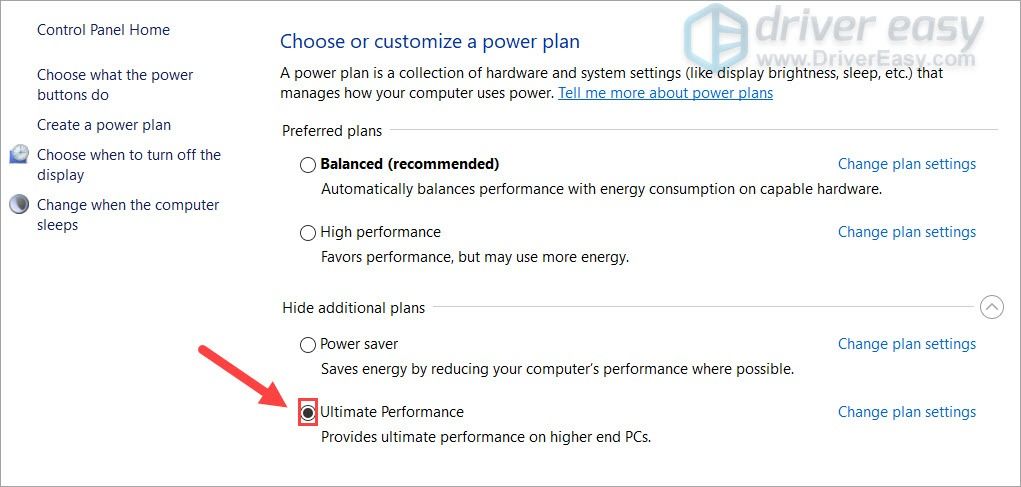
- Trên bàn phím của bạn, nhấn Win (phím logo Windows) và nhập cmd . Lựa chọn Chạy như quản trị viên .
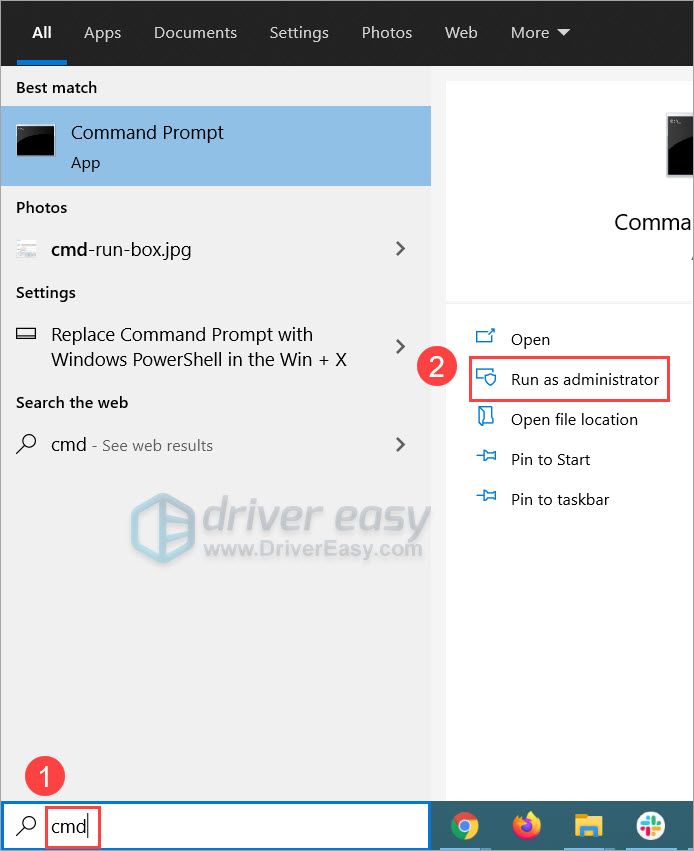
- Trong dấu nhắc lệnh, nhập hoặc dán lệnh sau và nhấn Vào .
powercfg -duplicatescheme e9a42b02-d5df-448d-aa00-03f14749eb61
Nếu bạn thấy lời nhắc tương tự như thế này, quay lại bước 2 để kích hoạt gói năng lượng Hiệu suất Tối ưu.
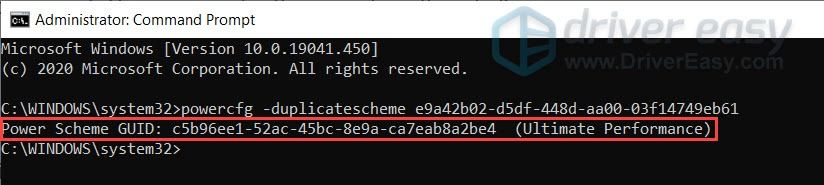
Sau khi thay đổi kế hoạch sức mạnh của bạn, hãy khởi chạy Half Life: Alyx và kiểm tra lối chơi.
Nếu thủ thuật này không mang lại cho bạn may mắn, bạn có thể xem qua mẹo tiếp theo.
Khắc phục 3: Vô hiệu hóa lớp phủ
Lớp phủ trong trò chơi cho phép bạn tương tác với bạn bè và đặt hàng trong khi bạn đang thưởng thức trò chơi. Nhưng theo một số người, tính năng tiện dụng này cũng có thể gây ảnh hưởng đến hiệu suất. Vì vậy, nếu bạn đang sử dụng các lớp phủ, chẳng hạn như Xông hơi hoặc Bất hòa , hãy thử vô hiệu hóa chúng và xem nó diễn ra như thế nào.
Và đây là cách tắt lớp phủ Steam:
- Mở ứng dụng khách Steam của bạn và nhấp vào Xông hơi ở góc trên cùng bên trái. Lựa chọn Cài đặt .
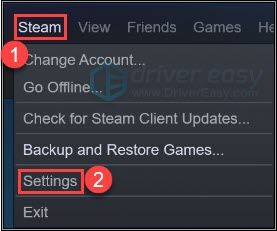
- Điều hướng đến Trong game , bỏ chọn các hộp này để tắt tính năng lớp phủ. Nhấp chuột VÂNG để lưu các thay đổi.
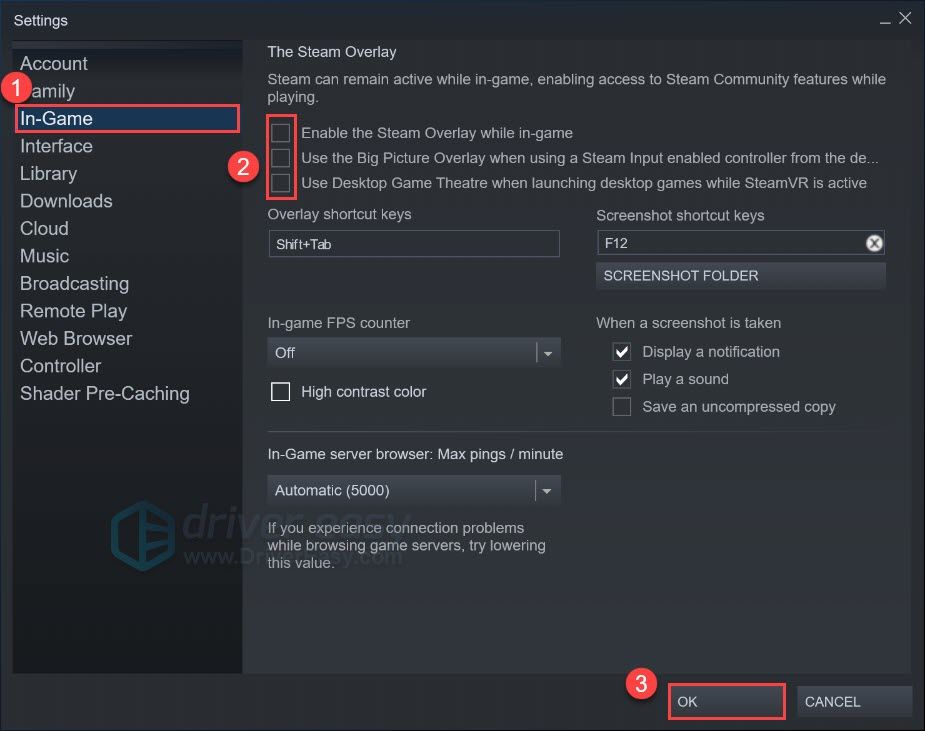
Sau khi tắt tất cả các lớp phủ, hãy kiểm tra xem Half Life: Alyx có bị chậm lại hay không.
Nếu cách khắc phục này không giúp được bạn, chỉ cần chuyển sang cách tiếp theo bên dưới.
Khắc phục 4: Cập nhật trình điều khiển đồ họa của bạn
Trong hầu hết các trường hợp, độ trễ và nói lắp chỉ có nghĩa là bạn đang sử dụng đến trình điều khiển đồ họa bị lỗi hoặc lỗi thời . Các nhà sản xuất liên tục cập nhật trình điều khiển của họ để mang lại hiệu suất tốt nhất có thể. Nếu lần cuối cùng bạn cập nhật trình điều khiển của mình giống như cách đây nhiều năm, hãy chắc chắn làm điều đó ngay bây giờ vì nó có thể tiết kiệm một ngày của bạn.
Bạn có thể cập nhật trình điều khiển đồ họa của mình theo cách thủ công bằng cách truy cập trang web của nhà sản xuất đồ họa ( NVIDIA / AMD ), tìm trình cài đặt chính xác mới nhất cho kiểu máy của bạn và cài đặt trình điều khiển từng bước. Nhưng nếu không thích sử dụng trình điều khiển máy tính, bạn có thể cập nhật tự động bằng Driver Easy.
- Tải xuống và cài đặt Driver Easy.
- Chạy Driver Easy và nhấp vào Quét ngay cái nút. Driver Easy sau đó sẽ quét máy tính của bạn và phát hiện bất kỳ trình điều khiển nào có vấn đề.
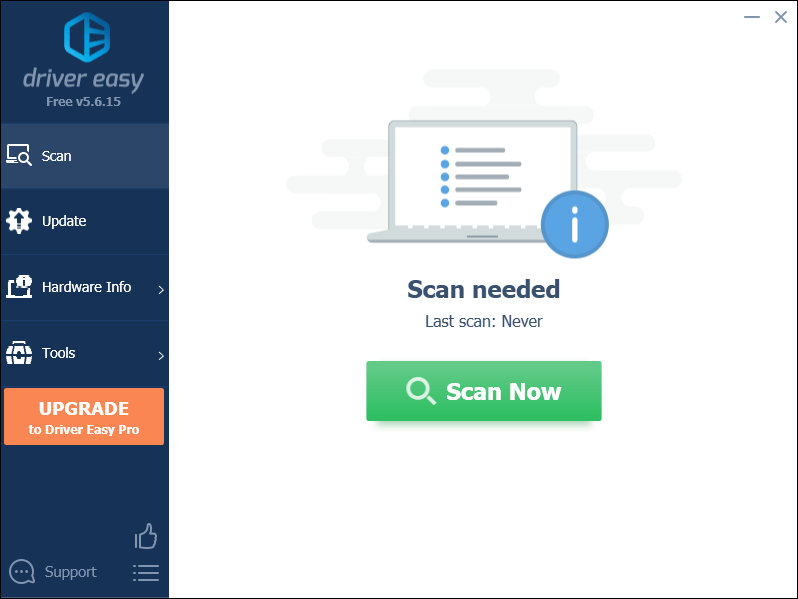
- Nhấp chuột Cập nhật tất cả để tự động tải xuống và cài đặt phiên bản chính xác của tất cả các trình điều khiển bị thiếu hoặc lỗi thời trên hệ thống của bạn.
(Điều này yêu cầu Phiên bản chuyên nghiệp - bạn sẽ được nhắc nâng cấp khi nhấp vào Cập nhật tất cả. Nếu bạn không muốn trả tiền cho phiên bản Pro, bạn vẫn có thể tải xuống và cài đặt tất cả các trình điều khiển bạn cần với phiên bản miễn phí; bạn chỉ cần tải xuống từng cái một và cài đặt thủ công theo cách thông thường của Windows.)
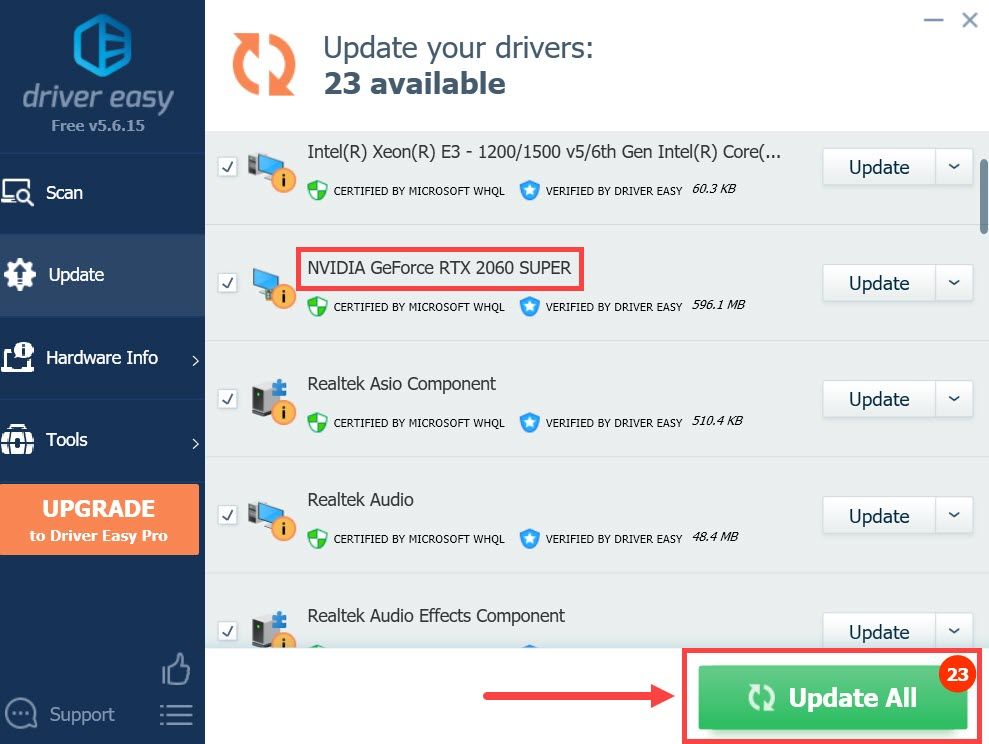
Sau khi bạn đã cập nhật trình điều khiển GPU của mình, hãy khởi động lại PC và kiểm tra cách chơi của bạn.
Nếu trình điều khiển mới nhất không thực hiện thủ thuật, bạn có thể tiếp tục phương pháp tiếp theo.
Khắc phục 5: Cài đặt tất cả các bản cập nhật Windows
Microsoft phát hành các bản cập nhật hệ thống thường xuyên, cung cấp các bản vá lỗi và tăng hiệu suất. Bạn có thể kiểm tra các bản cập nhật hệ thống theo cách thủ công vì nó có thể giúp cải thiện khả năng tương thích.
Dưới đây là cách bạn có thể kiểm tra các bản cập nhật theo cách thủ công:
- Trên bàn phím của bạn, nhấn Thắng (phím logo Windows). Ở góc dưới cùng bên trái của màn hình, hãy nhấp vào biểu tượng bánh răng để mở Cài đặt.
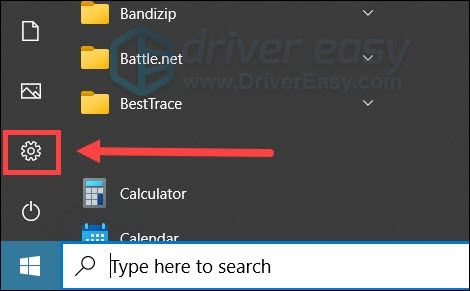
- Cuộn xuống và chọn Cập nhật & Bảo mật .
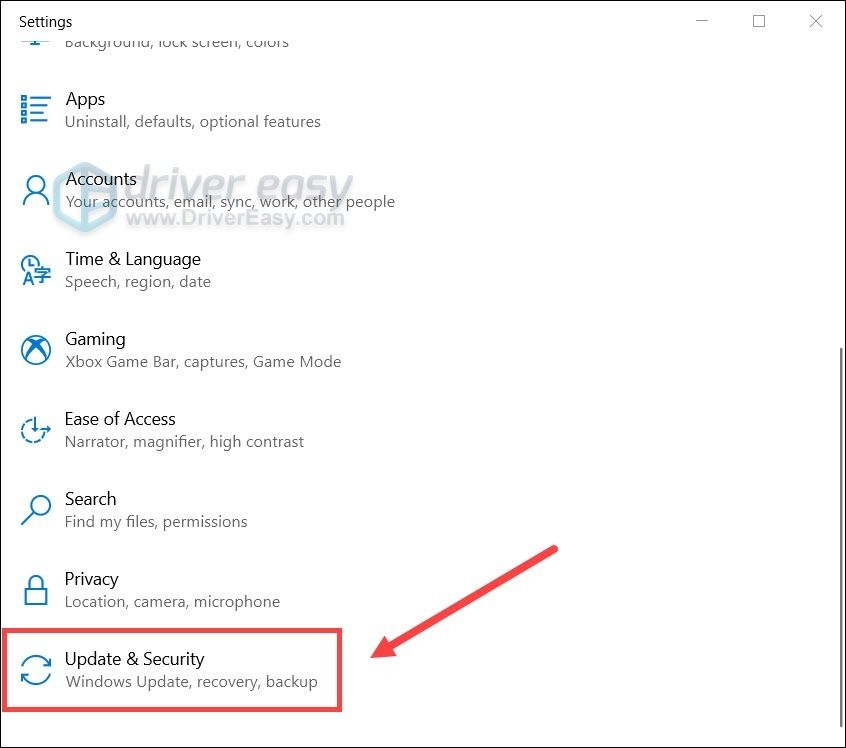
- Nhấp chuột cập nhật hệ điều hành Window .
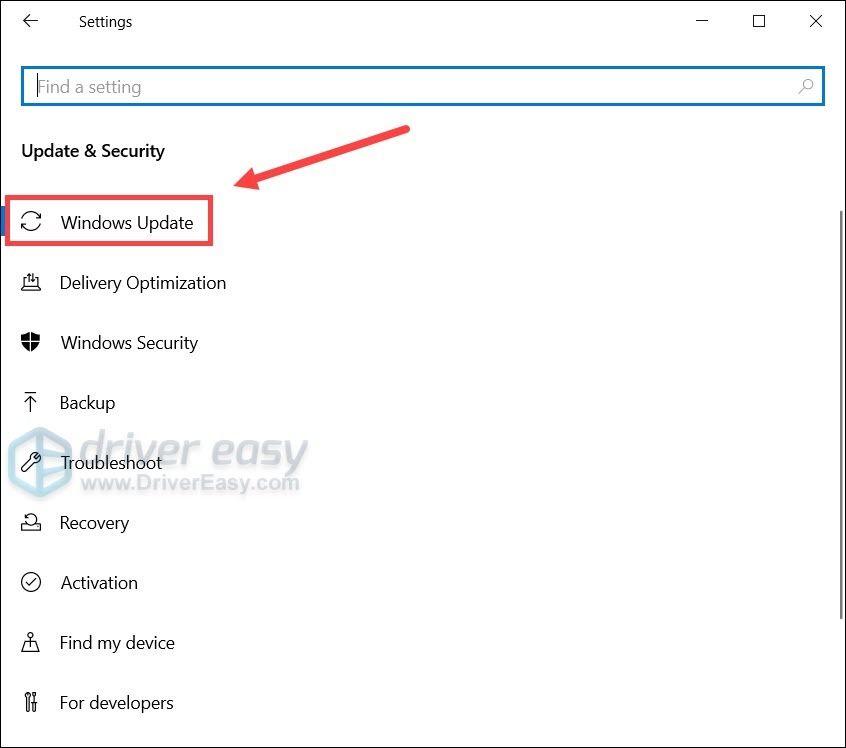
- Nhấp chuột Kiểm tra cập nhật . Sau đó đợi quá trình hoàn tất. Sau đó, khởi động lại PC của bạn.

Sau khi cài đặt tất cả các bản cập nhật, hãy khởi động lại và xem Half Life: Alyx có bị chậm lại hay không.
Nếu phương pháp này không khắc phục được độ trễ, bạn có thể thử phương pháp tiếp theo bên dưới.
Khắc phục 6: Đặt các tùy chọn khởi chạy bổ sung
Một số người chơi đã báo cáo rằng họ đã tìm cách khắc phục tình trạng nói lắp bằng cách thêm các thông số khởi chạy, vì vậy bạn có thể thử tương tự vì đây có thể là một bản sửa lỗi tiềm năng.
Để làm đươc như vậy, hãy tuân theo những bước sau:
- Truy cập Thư viện Steam của bạn.
- Click chuột phải Half Life: Alyx và chọn Tính chất… .
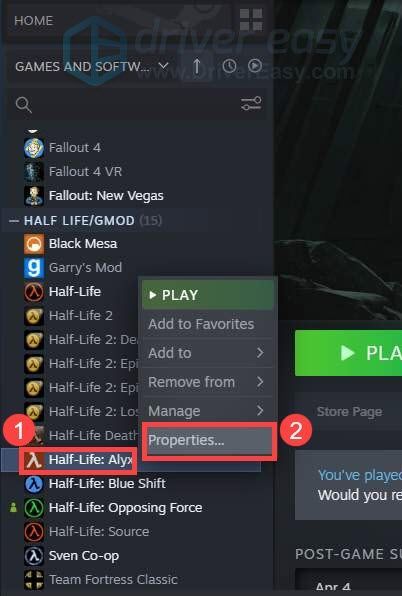
- Trong phần TÙY CHỌN KHỞI ĐỘNG, hãy nhấp vào vùng nhập và nhập hoặc dán mã bên dưới. Sau đó, đóng cửa sổ để lưu các thay đổi.
-novid -console -vconsole +vr_fidelity_level_auto 0 +vr_fidelity_level 3 +vr_render_scale 1.0
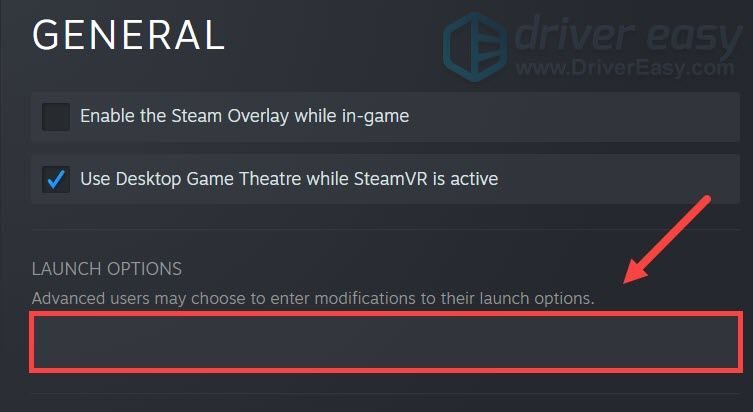
Vì vậy, đây là các bản sửa lỗi cho vấn đề nói lắp của bạn trong Half Life: Alyx. Nếu bạn có bất kỳ câu hỏi hoặc ý tưởng nào, vui lòng ghi lại chúng trong phần bình luận.
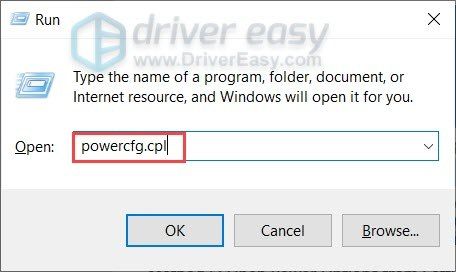
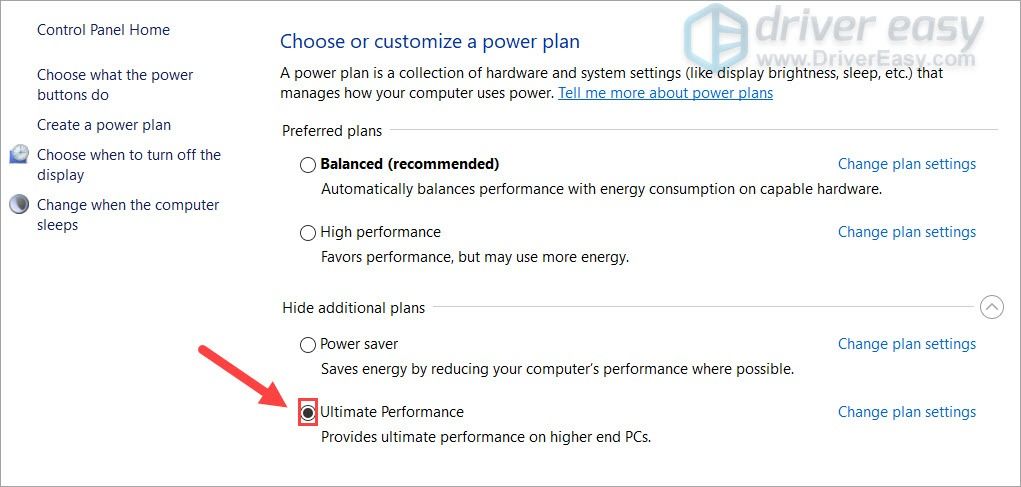
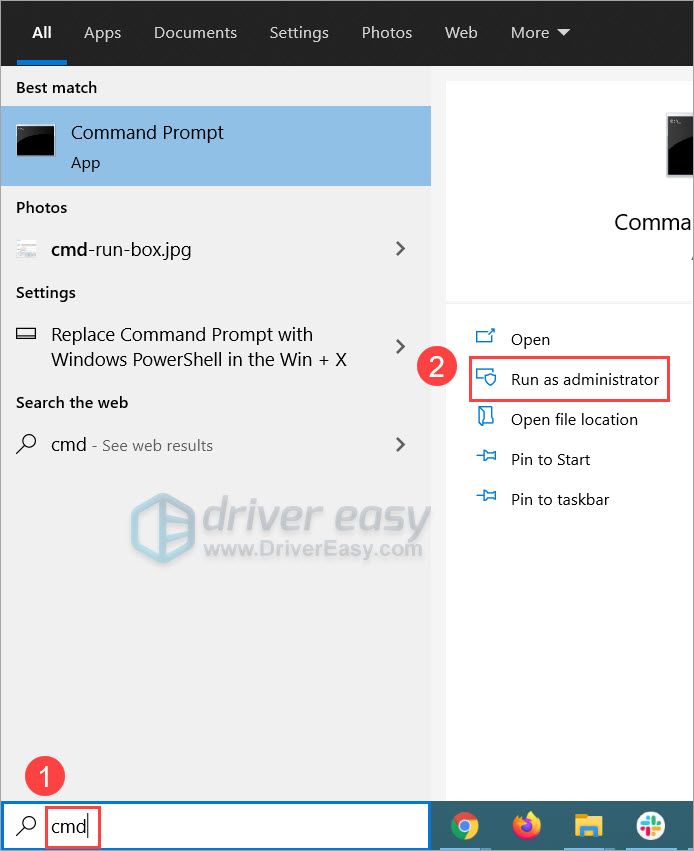
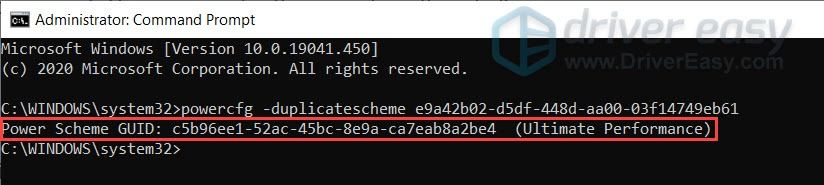
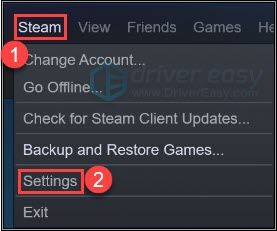
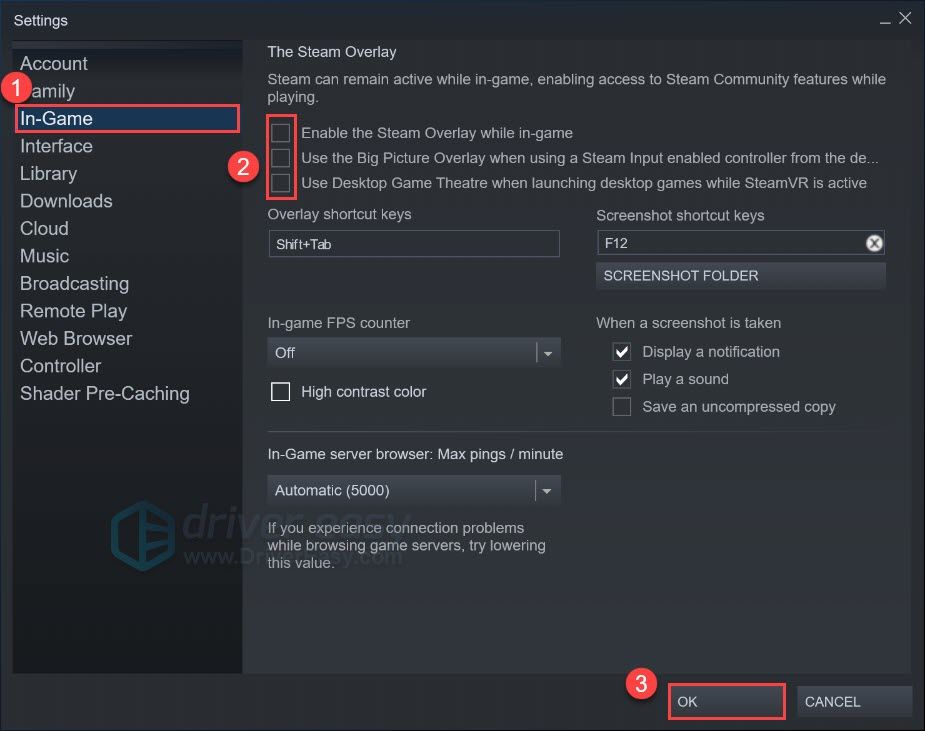
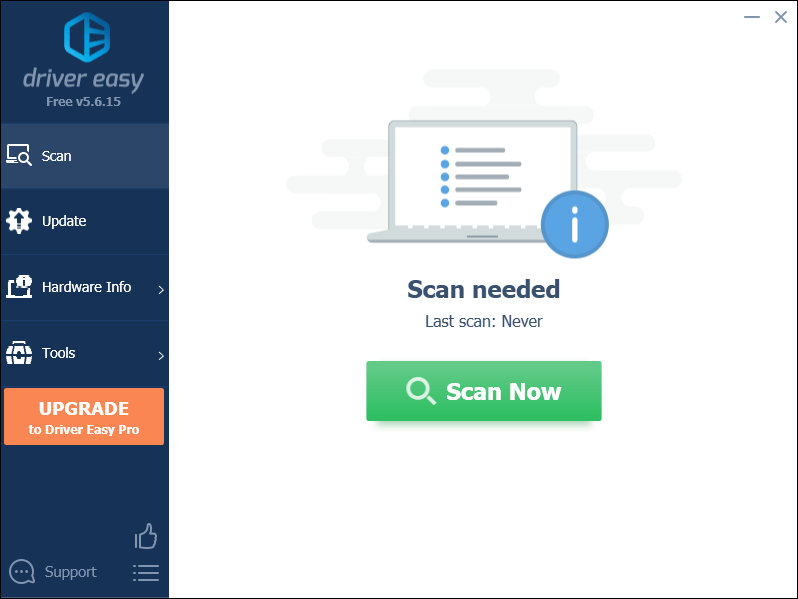
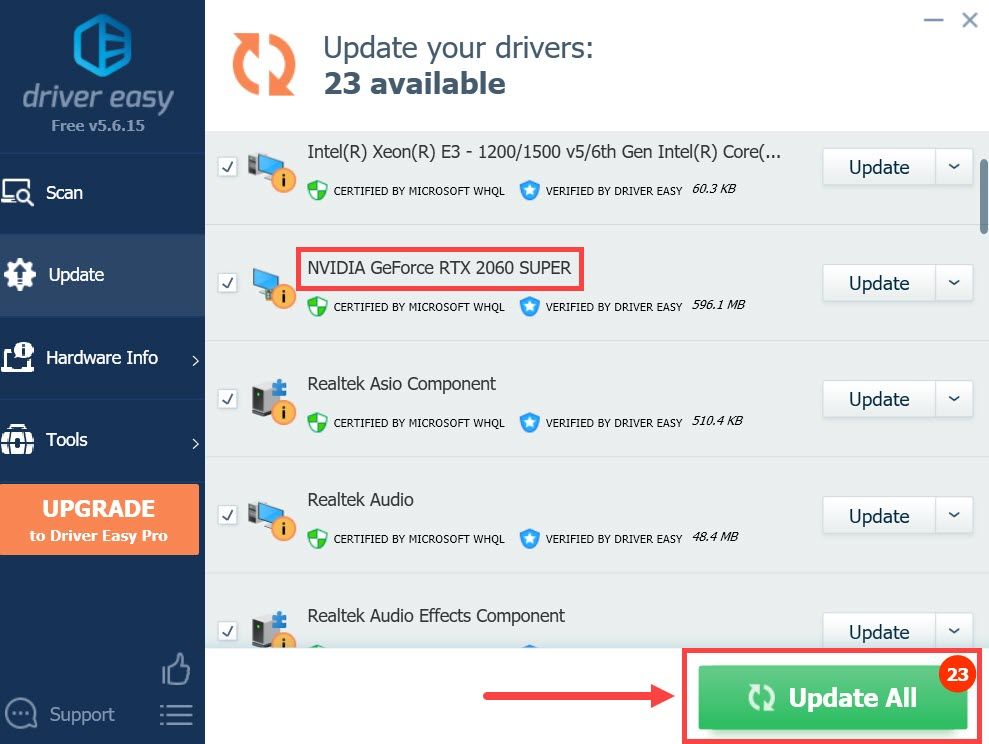
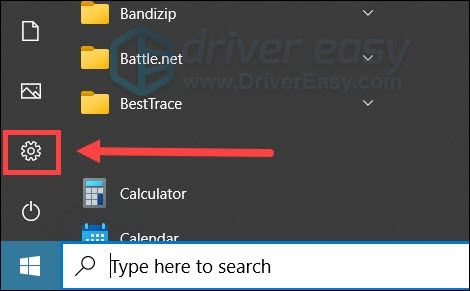
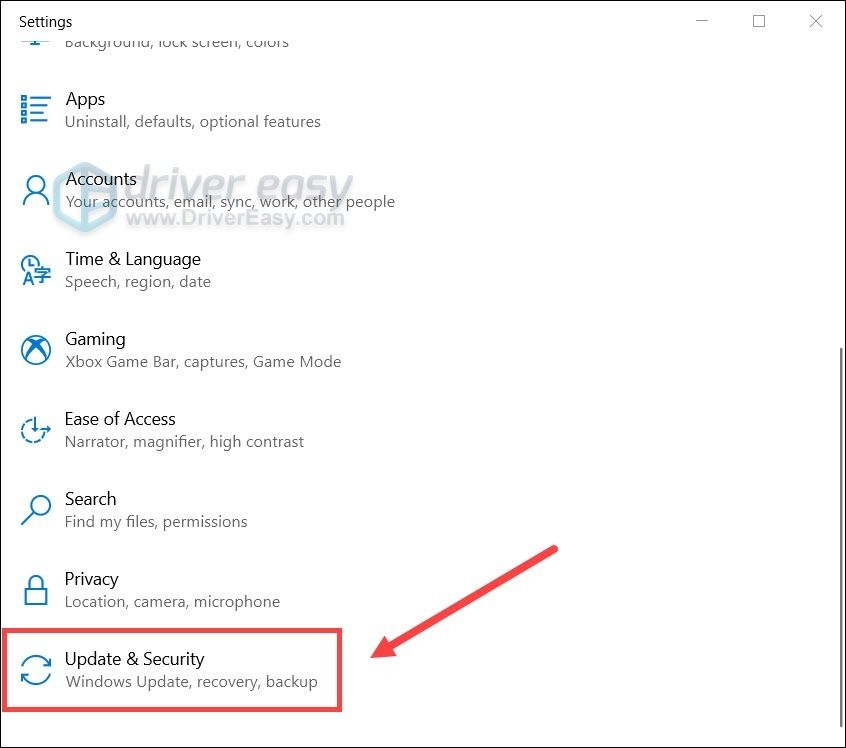
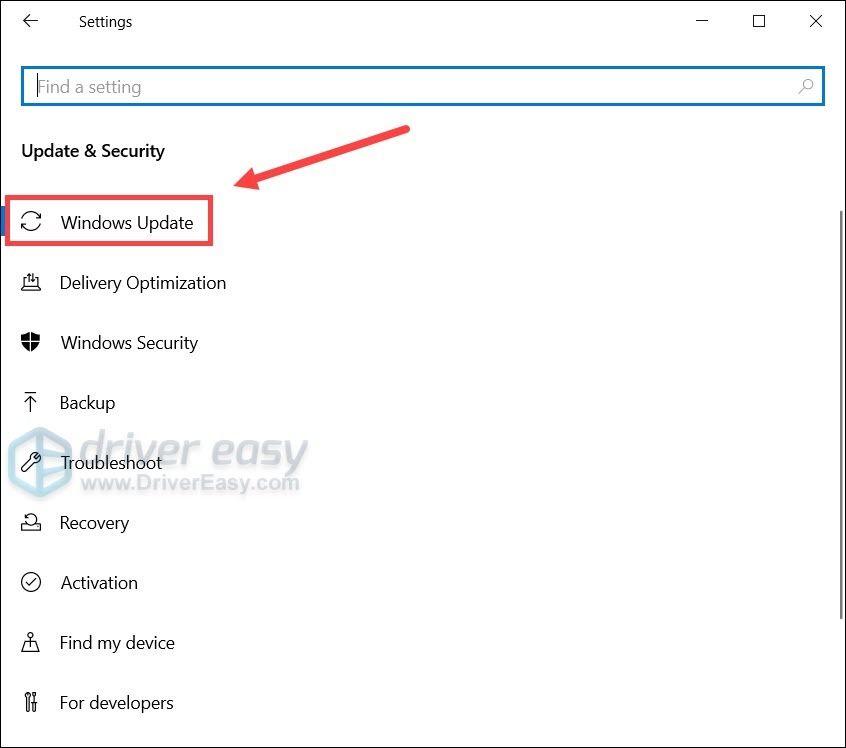

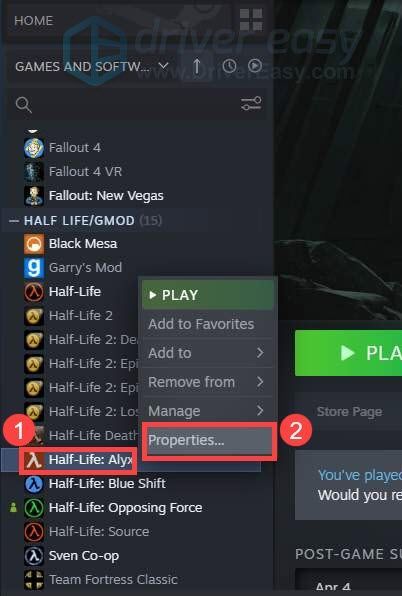
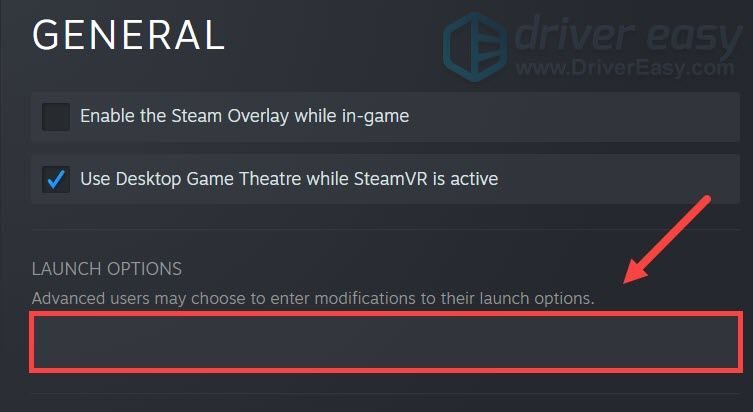

![80244019: Lỗi cập nhật Windows [Đã giải quyết]](https://letmeknow.ch/img/other/10/80244019-fehler-beim-windows-update.jpg)




