'>
Trong Windows 10, khi hiển thị toàn màn hình, bạn có thể muốn ẩn thanh tác vụ. Bạn có thể đặt thanh tác vụ tự động ẩn. Nhưng điều khó chịu là thanh tác vụ sẽ không ẩn ngay cả khi tính năng tự động ẩn được bật. Nếu bạn gặp sự cố thanh tác vụ Windows 10 không ẩn, hãy làm theo hướng dẫn để khắc phục.
Trước tiên, hãy xác minh cài đặt thanh tác vụ
Nếu bạn đã xác minh rằng thanh tác vụ được đặt thành ẩn tự động, hãy bỏ qua hướng dẫn này. Nếu không, hãy làm theo các bước bên dưới để xác minh cài đặt thanh tác vụ.
1. Nhấp chuột phải vào thanh tác vụ và chọn Cài đặt trên menu ngữ cảnh.

2. Nếu bạn đang sử dụng máy tính để bàn, hãy đảm bảo Tự động ẩn thanh tác vụ trong chế độ máy tính để bàn đang bật. Nếu bạn đang sử dụng máy tính xách tay, hãy đảm bảo Tự động ẩn thanh tác vụ trong chế độ máy tính bảng đang bật.
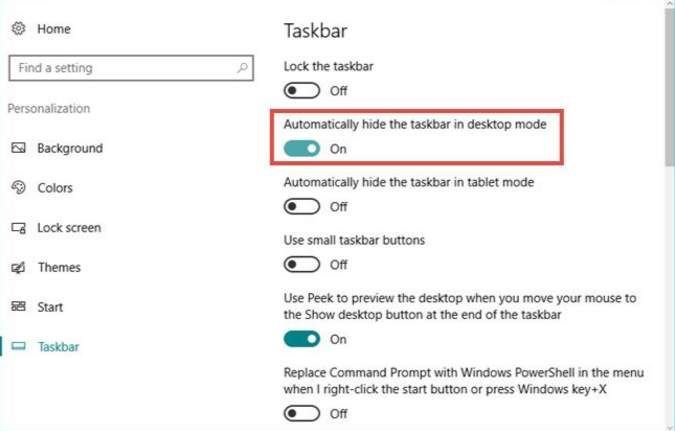
Khởi động lại Windows Explorer
Khởi động lại Windows Explorer sẽ khởi động lại tất cả các ứng dụng Metro của bạn. Giải pháp này có thể giải quyết vấn đề tạm thời. Nếu sự cố vẫn tiếp diễn, hãy đọc tiếp và thử giải pháp tiếp theo.
1. Nhấp chuột phải vào thanh tác vụ và chọn Quản lý công việc trên menu ngữ cảnh.
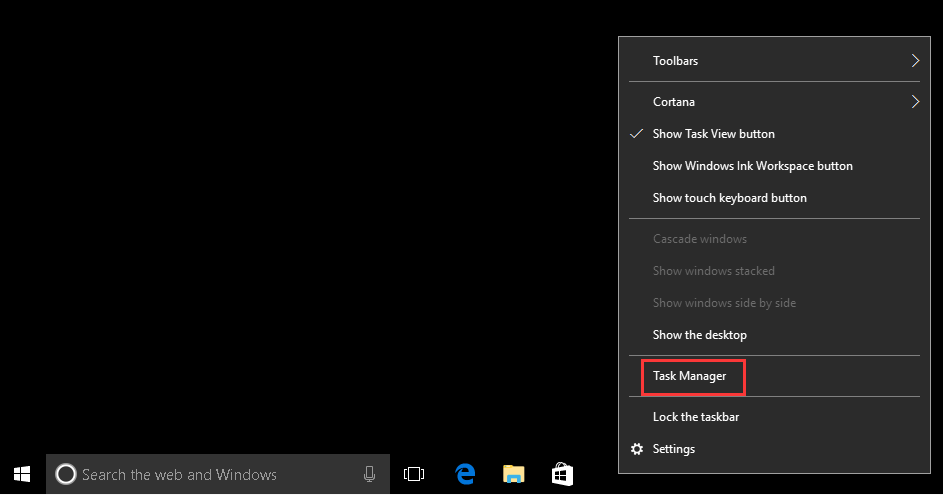
2 trong Quy trình tab, chọn Windows Explorer và nhấp vào Khởi động lại cái nút.
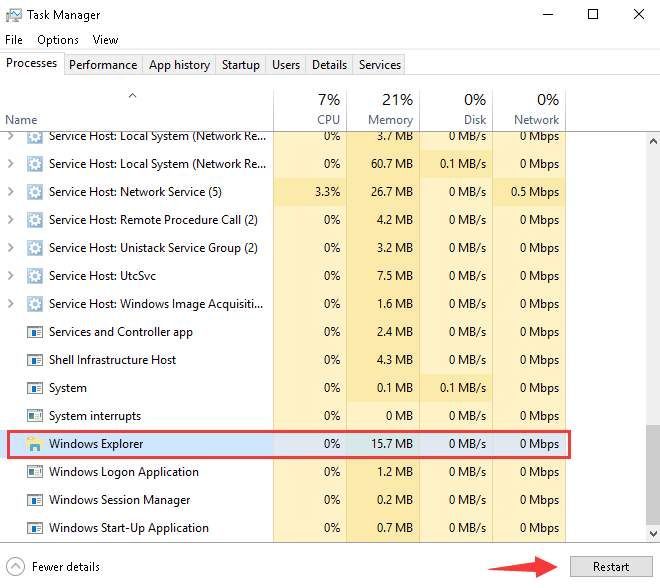
Sử dụng Cách giải quyết sau có thể hoạt động như một sự quyến rũ
Đây sẽ là một thủ thuật để khắc phục sự cố thanh tác vụ Windows 10 không ẩn. Nó đã hoạt động cho nhiều người sử dụng đã gặp phải vấn đề này.
1. Nhấp vào TÌM KIẾM trên thanh tác vụ.
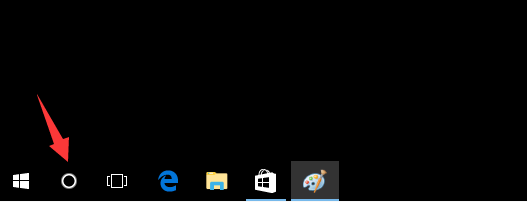
Nếu bạn có hộp TÌM KIẾM trên thanh tác vụ nhưng không có nút TÌM KIẾM, hãy nhấp vào hộp tìm kiếm.
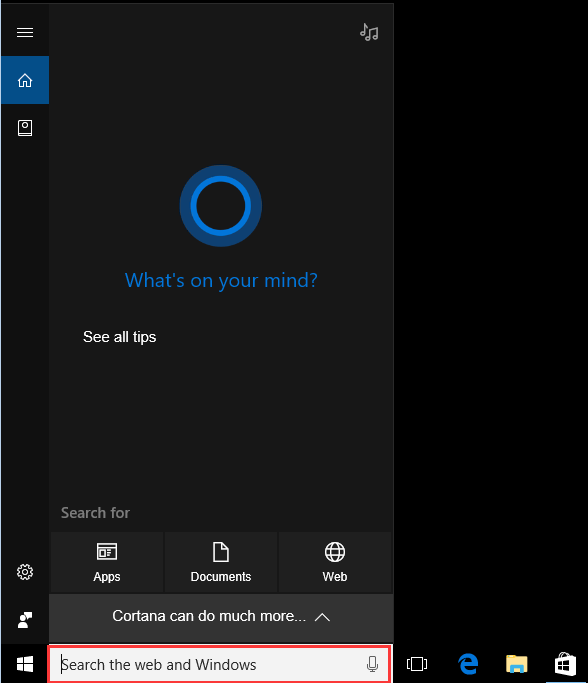
2. Khi cửa sổ tìm kiếm bật lên, hãy nhấp vào một nơi nào đó trên màn hình để cửa sổ tìm kiếm biến mất. Sau đó, thanh tác vụ sẽ tự động ẩn bình thường.
Hy vọng rằng bạn thấy các phương pháp trên hữu ích. Nếu bạn có bất kỳ câu hỏi, ý tưởng hoặc đề xuất nào, đừng ngại để lại bình luận bên dưới.



![[SOLVED] Sự cố tải xuống Cyberpunk 2077 trên Steam](https://letmeknow.ch/img/program-issues/72/cyberpunk-2077-download-issues-steam.jpg)


