'>
Máy tính của bạn đang chạy chậm? Trước khi bỏ ra một số tiền lớn để cập nhật bộ nhớ hoặc mua một máy tính hoàn toàn mới, hãy biết chính xác dung lượng và tốc độ Tốc độ RAM là quan trọng.
Tại sao tốc độ RAM lại quan trọng như vậy?
RAM hoạt động như thế nào?
Bộ xử lý yêu cầu thông tin từ RAM chạy các phép tính và lưu trữ lại trong bộ nhớ.
Vậy điều gì sẽ xảy ra khi RAM bị chậm?
Nó sẽ kết thúc chờ phản hồi. Do đó, bộ nhớ tốc độ thấp hơn tất nhiên sẽ làm giảm hiệu suất của PC, đặc biệt là trong các trò chơi đòi hỏi nhiều CPU, nơi bạn sử dụng bộ nhớ đệm cao.
Càng nhanh càng tốt?
Về mặt kỹ thuật, tốc độ xung nhịp MHz càng cao, RAM có thể truyền nhiều dữ liệu hơn trong một khoảng thời gian ngắn hơn. Để tăng hiệu suất, nhiều game thủ thậm chí còn chọn cách ép xung RAM. Tuy nhiên, có những hạn chế và nguy cơ tiềm ẩn khi ép xung RAM của bạn.
Tốc độ RAM của bạn sẽ phụ thuộc vào bo mạch chủ và CPU của bạn. Một số bo mạch chủ — ngay cả những bo mạch chủ tốt nhất để chơi game — không cho phép ép xung RAM.
Vì vậy, cho dù bạn đang chẩn đoán sự cố hay đang tìm cách nâng cấp, một điều bạn nên làm là kiểm tra tốc độ RAM của mình.
Cách kiểm tra tốc độ RAM?
- Phương pháp 1: Trình quản lý tác vụ
- Phương pháp 2: Dấu nhắc lệnh
- Phương pháp 3: CPU-Z
- Phương pháp 4: Driver Easy
- Phương pháp 5: BIOS
Phương pháp 1: Trình quản lý tác vụ
1) Trên bàn phím của bạn, nhấn Ctrl + Shift + Esc đồng thời để mở Task Manager.
2) Đi đến Hiệu suất tab, sau đó nhấp vào Ký ức . Ở đó, bạn sẽ thấy Tốc độ RAM , dung lượng RAM hiện đang được sử dụng, cũng như bộ nhớ khả dụng mà bạn vẫn có thể sử dụng.

Phương pháp 2: Dấu nhắc lệnh
1) Trên bàn phím của bạn, nhấn phím logo Windows và phím R cùng một lúc để gọi hộp Run. Kiểu cmd trong hộp và nhấn Đi vào .
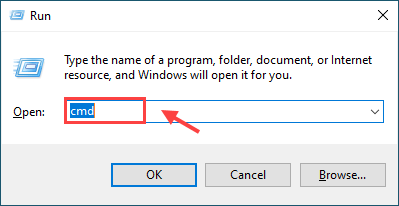
2) Sao chép và dán wmic memorychip lấy tốc độ vào cửa sổ Command Prompt và nhấn Đi vào . Lệnh này sẽ cho phép bạn kiểm tra tốc độ chip RAM của mình.
wmic memorychip lấy tốc độ
3) Bây giờ bạn sẽ có thể thấy Tốc độ hoặc tần số (1600 MHz trong trường hợp của tôi).
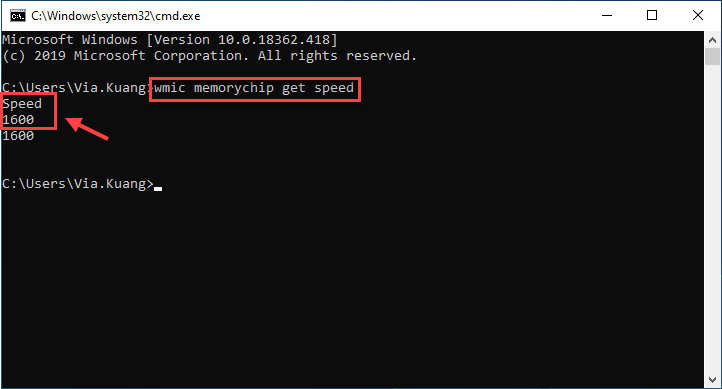
Phương pháp 3: CPU-Z
Đi đến trang web chính thức của CPU-Z để tải xuống và cài đặt phần mềm. CPU-Z sẽ chạy phân tích hệ thống của bạn, sau đó cung cấp nhiều thông tin hữu ích - bao gồm cả tốc độ RAM.
1) Nhấp vào Ký ức tab mà bạn đang tìm kiếm là Dram tần số . Nhân số đó với 2 vì DDR của nó (Tốc độ dữ liệu gấp đôi).
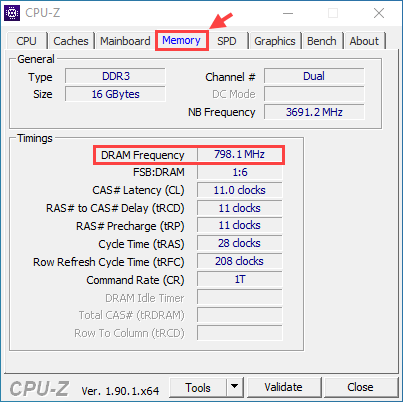
Ví dụ: như bạn sẽ thấy trong ảnh chụp màn hình của chúng tôi RAM của chúng tôi là 798,1MHz, nhưng vì đó là RAM DDR (Tốc độ dữ liệu gấp đôi) nên chúng tôi nhân con số đó với hai để có được con số cuối cùng là 1596,2MHz.
Phương pháp 4: Driver Easy
Nó đòi hỏi thời gian để kiểm tra thủ công tất cả thông tin bạn cần về RAM và thông tin phần cứng khác. Nếu bạn không có thời gian hoặc kỹ năng máy tính, bạn có thể làm điều đó tự động với Lái xe dễ dàng .
1) Tải xuống Lái xe dễ dàng và chạy trong máy tính của bạn.
2) Nhấp vào Thông tin phần cứng chuyển hướng. Khi bạn được nhắc về Quyền của quản trị viên, hãy nhấp vào Tiếp tục , sau đó Đúng .
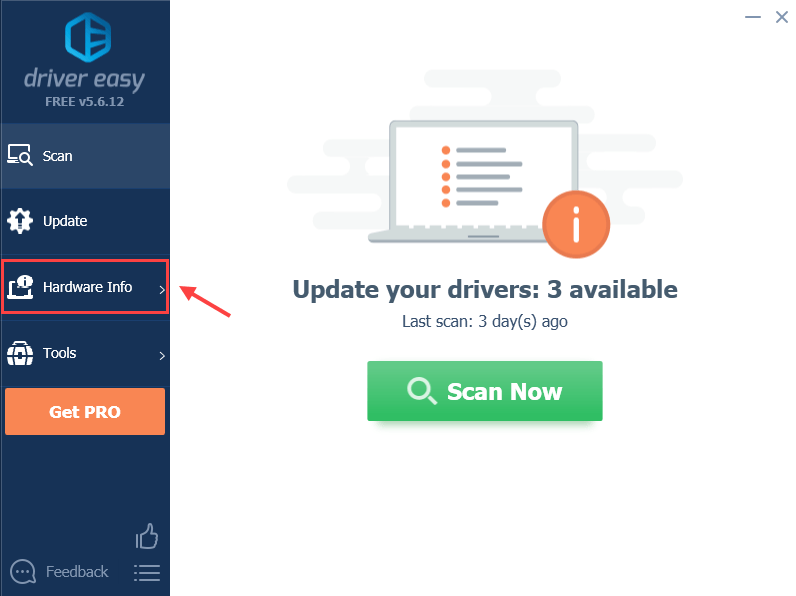
3) Điều hướng đến Ký ức tab, bạn sẽ thấy Dram tần số Dưới Thời gian phần. Để có được tốc độ RAM thực, bạn cần nhân số đó với 2.
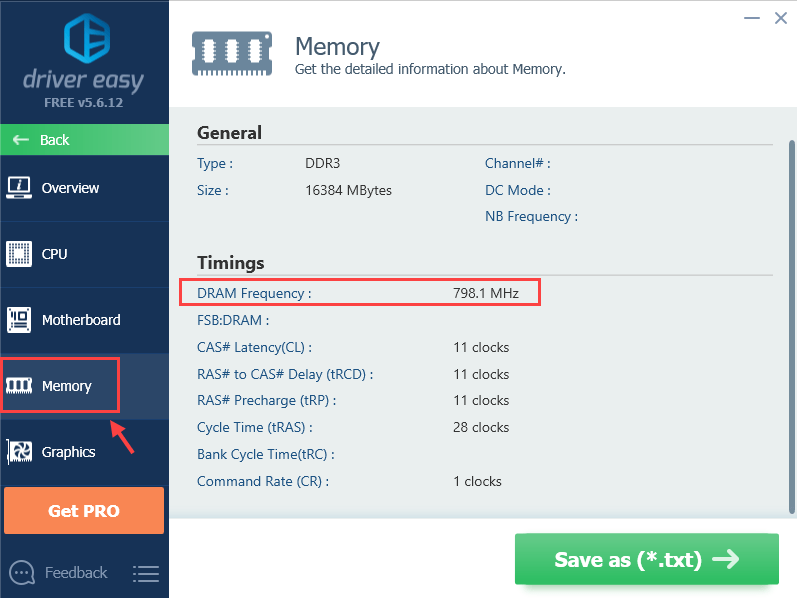
Ở đó bạn sẽ nhận được tất cả thông tin bạn cần về RAM của mình. Bạn cũng có thể kiểm tra thông tin hệ thống khác như CPU , Bo mạch chủ , Thẻ video , Thẻ mạng, Vân vân.
Bạn cũng có thể nhấp vào Lưu dưới dạng (* .txt) để lưu thông tin phần cứng vào một tệp văn bản (điều này yêu cầu Phiên bản chuyên nghiệp ).
Mẹo thưởng
Như bạn có thể đã biết, máy tính Windows thường gặp nhiều vấn đề khác nhau và một trong những vấn đề có thể xảy ra là trình điều khiển thiết bị. Để cải thiện hiệu suất máy tính và trải nghiệm chơi game, bạn nên cập nhật trình điều khiển thiết bị của mình.
Lái xe dễ dàng sẽ tự động nhận ra hệ thống của bạn và giải quyết các vấn đề của trình điều khiển. Bạn không cần biết chính xác hệ thống máy tính của mình đang chạy, bạn không cần phải mạo hiểm tải xuống và cài đặt sai trình điều khiển cũng như không cần lo lắng về việc mắc lỗi khi cài đặt.
Bạn có thể tự động cập nhật trình điều khiển của mình bằng MIỄN PHÍ hoặc là Đối với phiên bản của Driver Easy. Nhưng với Phiên bản chuyên nghiệp , nó chỉ cần 2 nhấp chuột (và bạn sẽ nhận được hỗ trợ đầy đủ và Đảm bảo hoàn tiền trong 30 ngày ).
1) Chạy Driver Easy và nhấp vào Quét ngay cái nút. Driver Easy sau đó sẽ quét máy tính của bạn và phát hiện bất kỳ trình điều khiển nào có vấn đề.
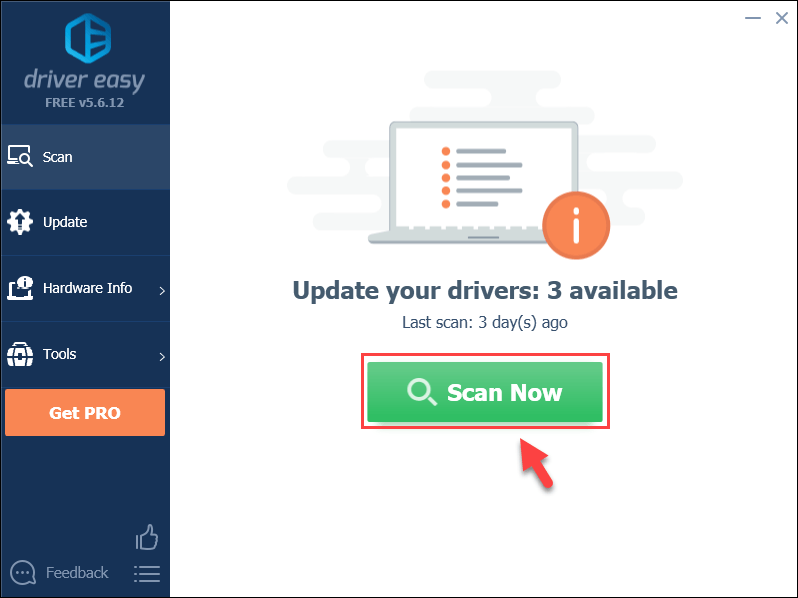
2) Nhấp vào Cập nhật bên cạnh trình điều khiển được gắn cờ để tự động tải xuống phiên bản chính xác của trình điều khiển (bạn có thể thực hiện việc này với phiên bản MIỄN PHÍ), sau đó cài đặt nó vào máy tính của bạn.
Hoặc là
Nhấp chuột Cập nhật tất cả để tự động tải xuống và cài đặt phiên bản chính xác của tất cả các trình điều khiển bị thiếu hoặc lỗi thời trên hệ thống của bạn (điều này yêu cầu Phiên bản chuyên nghiệp - bạn sẽ được nhắc nâng cấp khi nhấp vào Cập nhật tất cả).
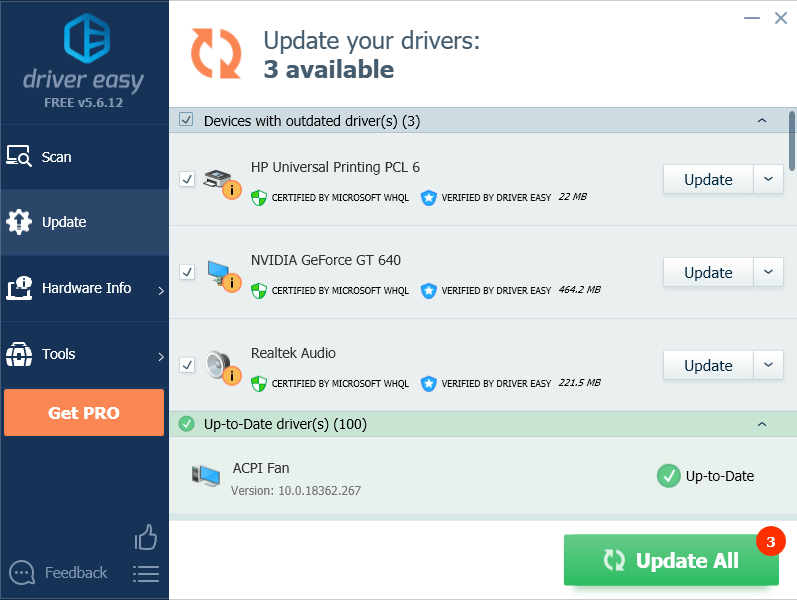 Đừng quên khởi động lại máy tính của bạn để có hiệu lực sau khi cập nhật trình điều khiển.
Đừng quên khởi động lại máy tính của bạn để có hiệu lực sau khi cập nhật trình điều khiển. Phương pháp 5: BIOS
Bạn cũng có thể vào BIOS của máy tính và xem tốc độ RAM ở đó. Nếu bạn đã biết RAM của mình sẽ chạy ở tốc độ nào, bạn sẽ biết liệu nó có ở tốc độ chính xác hay không.
1) Tắt máy tính của bạn.
2) Khởi động máy tính và nhấn phím chức năng trên máy tính cho phép bạn vào cài đặt BIOS. Năm phím thường được sử dụng nhất được hiển thị bên dưới:
- F2
- F1
- F10
- Xóa bỏ
- Esc .
Để biết chính xác phím chức năng mà bo mạch chủ của bạn đang sử dụng, hãy nhấp vào đây để biết thêm thông tin.
Ghi chú: ĐỪNG nhả phím chức năng cho đến khi bạn thấy màn hình BIOS hiển thị.3) Khi vào BIOS, hãy tìm Cài đặt ép xung sử dụng các phím mũi tên trên bàn phím, sau đó nhấn Đi vào . Chọn KỊCH hoặc là Ký ức menu phụ (tên thay đổi theo nhà sản xuất) để xem cài đặt RAM và thực hiện thay đổi nếu bạn muốn.
4) Nhấn Esc cho đến khi bạn quay lại menu chính của BIOS. nhấn F10 để lưu các thay đổi của bạn. Máy tính của bạn sẽ khởi động lại với các cài đặt mới cho RAM của bạn.
Hy vọng rằng bạn sẽ thấy bài viết này hữu ích. Hãy để lại bình luận cho chúng tôi và chia sẻ kinh nghiệm của bạn với những người dùng khác!



![[SOLVED] Nhập chữ sai trên bàn phím (2022)](https://letmeknow.ch/img/knowledge/38/keyboard-typing-wrong-letters.png)


