'>
Điều quan trọng là phải xóa bộ nhớ cache trên máy tính Windows 10 của bạn để giải phóng dung lượng ổ đĩa và cải thiện hiệu suất. Nếu bạn không biết cách thực hiện, chỉ cần làm theo hướng dẫn bên dưới! Chúng sẽ giúp bạn xóa tất cả các loại bộ nhớ cache trên máy tính Windows 10 một cách dễ dàng.
Cách xóa bộ nhớ cache trên máy tính Windows 10 của bạn
Có một số phương pháp giúp bạn xóa bộ nhớ cache của máy tính:
- Dọn dẹp bộ nhớ cache máy tính của bạn với CCleaner
- Xóa các tệp tạm thời trong cài đặt
- Sử dụng Disk Cleanup
- Xóa bộ nhớ cache của Windows Store
- Xóa bộ nhớ cache của trình duyệt của bạn
Phương pháp 1: Làm sạch bộ nhớ cache máy tính của bạn với CCleaner
Đây là tùy chọn dễ dàng nhất mà bạn có thể sử dụng để xóa bộ nhớ cache trên máy tính Windows 10 của mình. CCleaner sẽ giúp bạn làm điều này chỉ với hai cú nhấp chuột:
- Tải xuống và cài đặt CCleaner.
- Chạy CCleaner, sau đó nhấp vào Phân tích .

- Nhấp chuột Làm sạch tất cả .
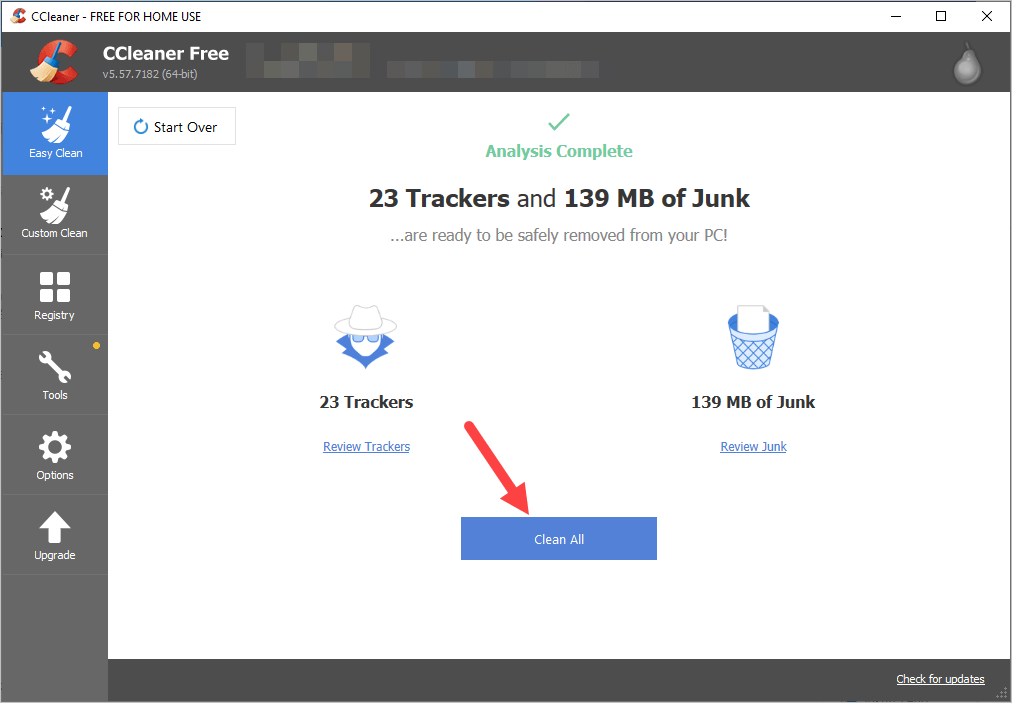
Thao tác này sẽ xóa các tệp đã lưu trong bộ nhớ cache trên máy tính Windows 10 của bạn.
Phương pháp 2: Xóa các tệp tạm thời trong cài đặt
Bạn có thể xóa bộ nhớ cache hoặc xóa các tệp tạm thời trong cài đặt Windows của mình:
- Nhấn vào Khởi đầu (biểu tượng Windows) ở góc dưới bên trái của màn hình, sau đó nhấp vào Cài đặt biểu tượng.
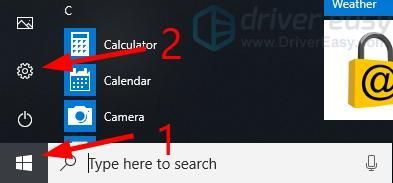
- Nhấp chuột Hệ thống .
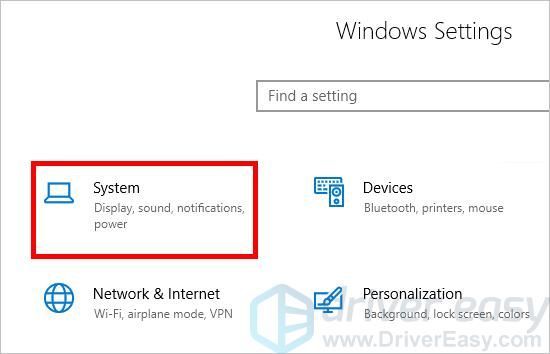
- Nhấp chuột Lưu trữ .
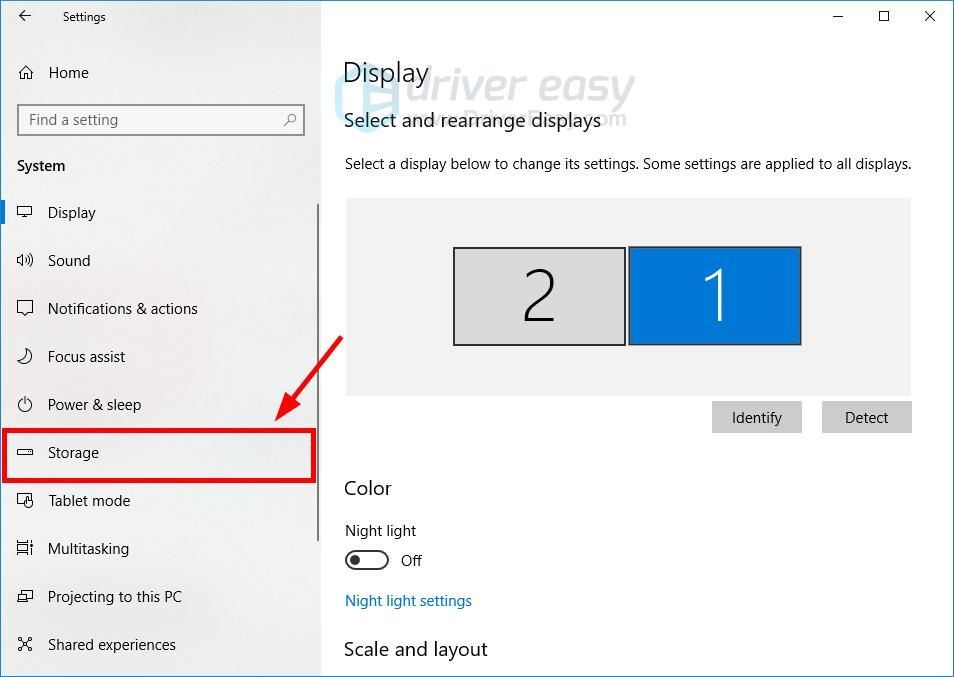
- Nhấp chuột Giải phóng dung lượng ngay bây giờ .
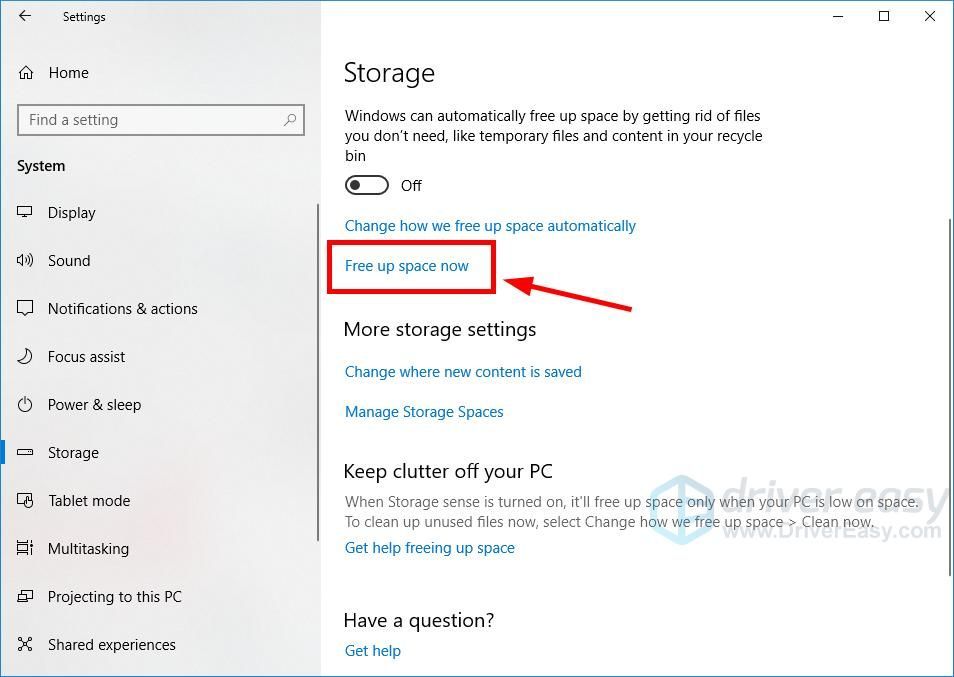
- Chờ cho quá trình quét hoàn tất.
- Chọn tệp bạn muốn xóa , sau đó nhấp vào Xóa các tệp .Trước khi bạn chọn một tùy chọn, hãy đọc kỹ mô tả của nó để tìm hiểu những gì bạn sẽ xóa nếu làm như vậy.
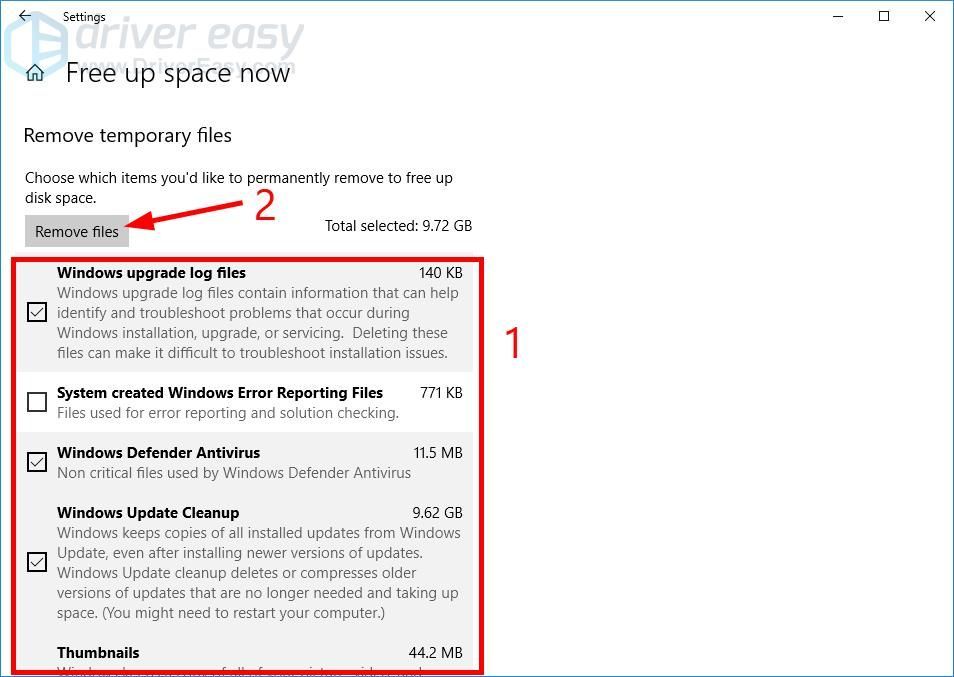
- Chờ cho quá trình làm sạch hoàn tất.
Thao tác này sẽ xóa các tệp tạm thời trong máy tính của bạn và giải phóng dung lượng ổ đĩa của bạn.
Phương pháp 3: Sử dụng Disk Cleanup
Bạn cũng có thể sử dụng tiện ích Disk Cleanup để xóa bộ nhớ cache hoặc các tệp tạm thời. Làm như vậy:
- Nhấn nút Logo Windows chìa khóa và R trên bàn phím của bạn đồng thời để gọi Chạy cái hộp.
- Kiểu ' cleanmgr.exe ' và hãy nhấn Đi vào trên bàn phím của bạn.
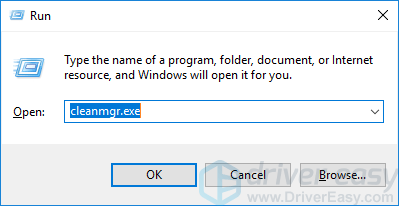
- Nhấp chuột Dọn dẹp các tệp hệ thống .
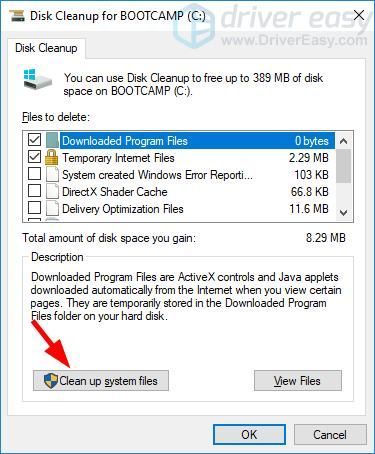
- Nhấp chuột Đúng khi bạn được nhắc.
- Kiểm tra tất cả các mục, sau đó nhấp vào đồng ý .
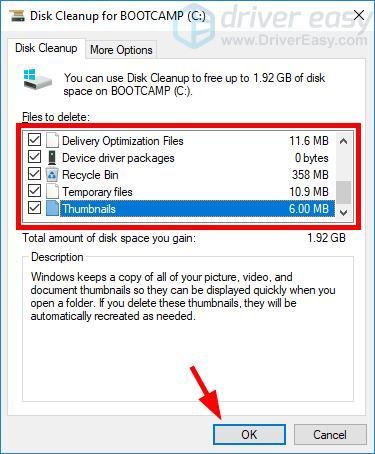
- Nhấp chuột Xóa các tập tin .
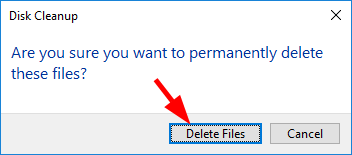
- Chờ tiện ích Disk Cleanup dọn dẹp các tệp.
Đó là cách bạn có thể sử dụng Disk Cleanup để xóa bộ nhớ cache trên hệ thống Windows 10 của mình.
Phương pháp 4: Xóa bộ nhớ cache của Windows Store
Windows Store tạo các tệp tạm thời khi bạn tải xuống ứng dụng. Để xóa bộ nhớ cache của Windows Store:
- Nhấn nút Logo Windows chìa khóa và R trên bàn phím của bạn đồng thời để gọi Chạy cái hộp.
- Kiểu ' wsreset.exe ' và hãy nhấn Đi vào trên bàn phím của bạn.
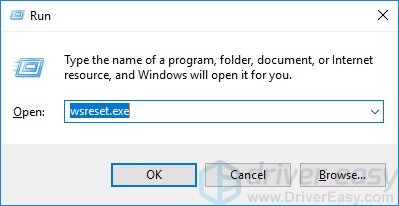
- Chờ cho quá trình hoàn tất. (Cửa sổ Windows Store sẽ xuất hiện khi hoàn tất.)
Đó là cách bạn có thể xóa bộ nhớ cache của Windows Store.
Phương pháp 5: Xóa bộ nhớ cache của trình duyệt của bạn
Có các tệp được lưu trong bộ nhớ cache được tạo bởi trình duyệt của bạn khi bạn đang lướt Internet. Để xóa bộ nhớ cache:
- Nhấn nút Ctrl , Shift và Del / Delete các phím trên bàn phím của bạn cùng một lúc.
- Lựa chọn Mọi lúc hoặc là Mọi điều cho Khoảng thời gian , bảo đảm Bộ nhớ đệm hoặc là Hình ảnh trong bộ nhớ cache và các tập tin được chọn, và sau đó nhấp vào Xóa dữ liệu cái nút.
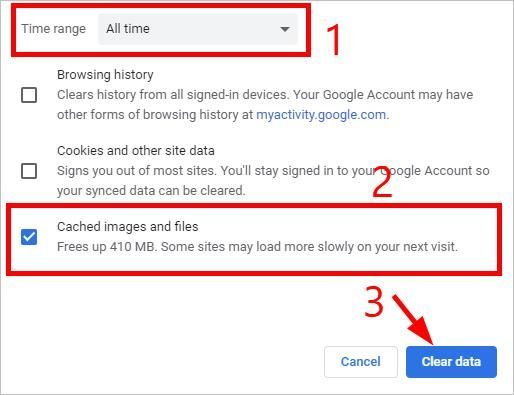
Các tệp đã lưu trong bộ nhớ cache của bạn sẽ sớm bị xóa.
Hy vọng các phương pháp trên giúp bạn xóa bộ nhớ đệm trên máy tính Windows 10 của mình. Nếu bạn có bất kỳ câu hỏi hoặc đề xuất nào, đừng ngại để lại bình luận cho chúng tôi bên dưới.

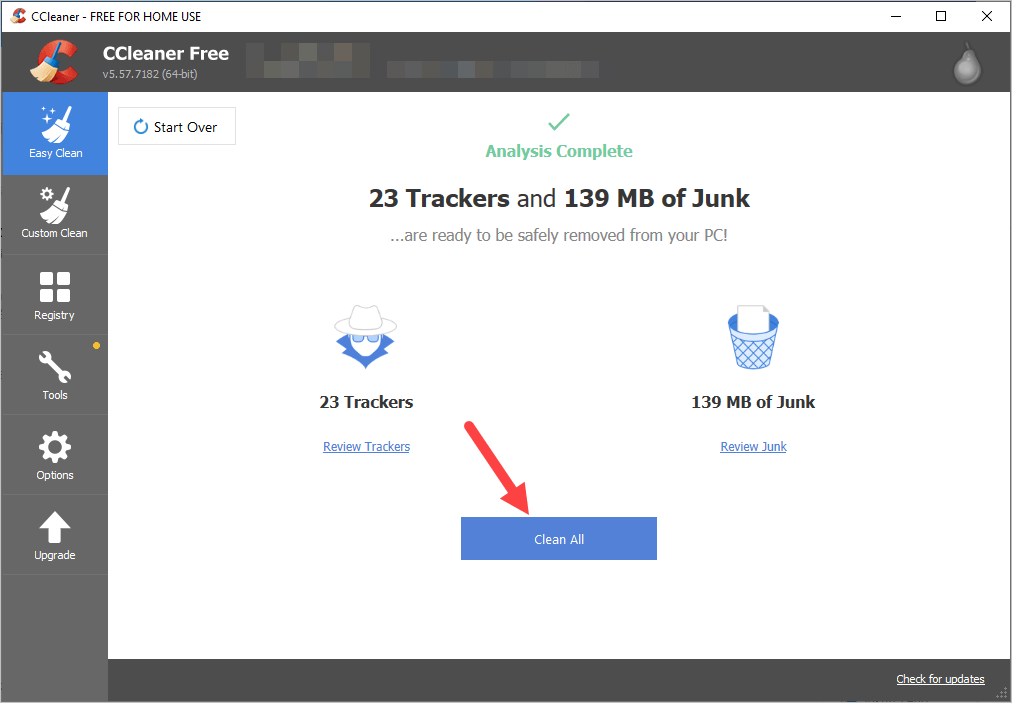
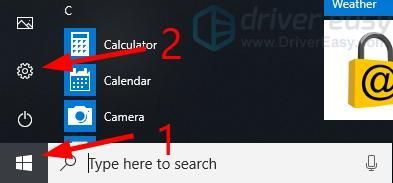
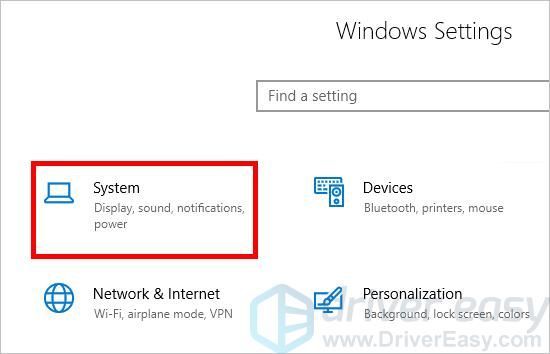
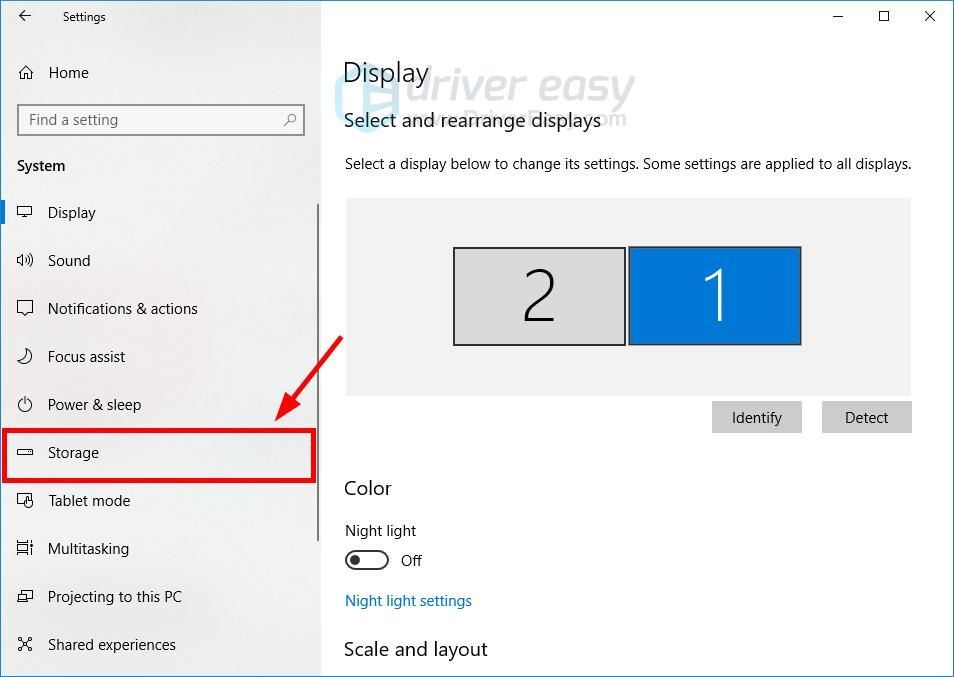
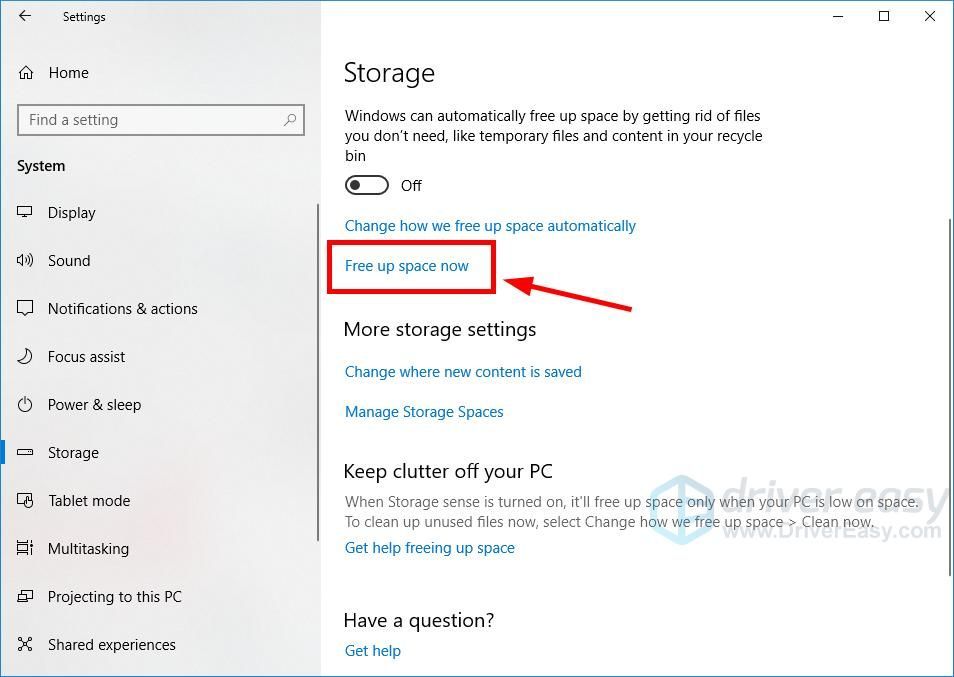
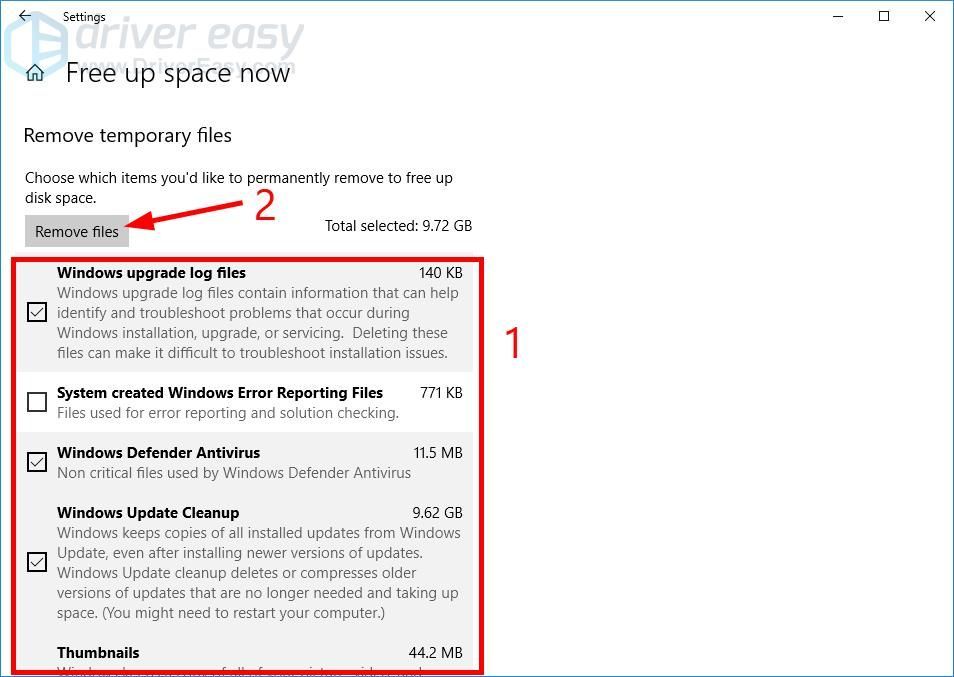
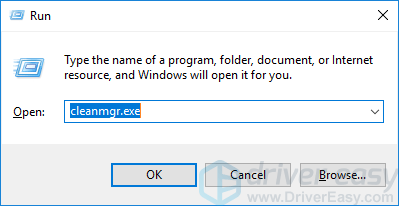
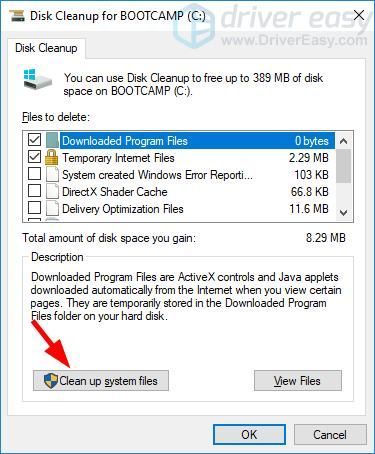
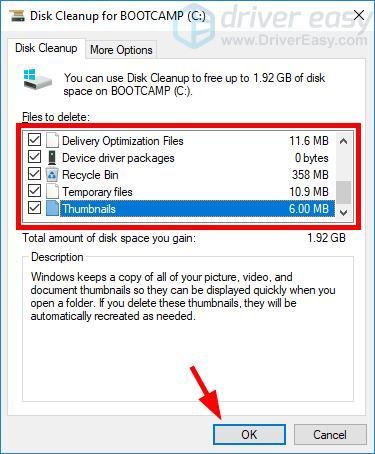
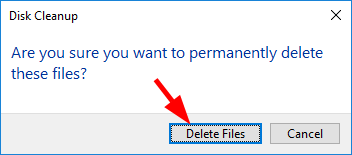
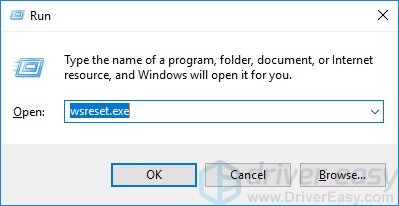
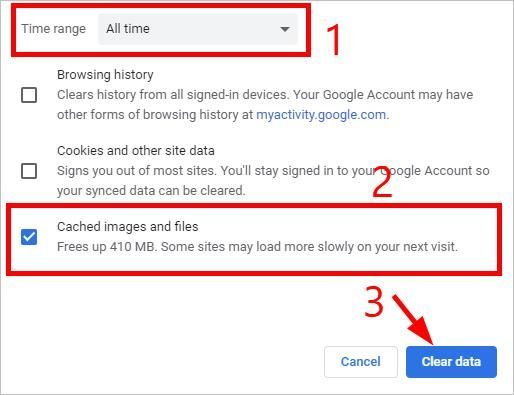

![[SOLVED] Psychonauts 2 tiếp tục gặp sự cố trên PC](https://letmeknow.ch/img/knowledge/40/psychonauts-2-keeps-crashing-pc.jpg)




