'>

Nếu bạn thấy Teredo không thể đủ điều kiện trên Xbox, bạn có thể sẽ không thể trò chuyện trực tuyến với bạn bè của mình trực tuyến hoặc tham gia / tổ chức bất kỳ trò chơi nhiều người chơi nào. Mặc dù điều này có thể khiến bạn hơi bực bội, nhưng việc khắc phục thường không khó.
Các bản sửa lỗi cho Teredo được kích hoạt để đủ điều kiện
Dưới đây là 6 bản sửa lỗi đã giúp những người dùng khác giải quyết Teredo không thể đủ điều kiện vấn đề. Bạn có thể không phải thử tất cả; chỉ làm việc theo cách của bạn xuống danh sách cho đến khi vấn đề được giải quyết.
- Kiểm tra kết nối Internet của bạn
- Gỡ cài đặt và cài đặt lại bộ điều hợp Teredo
- Kiểm tra xem loại khởi động của Trình trợ giúp IP có được đặt thành tự động không
- Đặt tên máy chủ Teredo thành mặc định
- Xóa các mục không cần thiết
- Kiểm tra xem bộ định tuyến của bạn đã được định cấu hình để bật kết nối Teredo chưa
Khắc phục 1: Kiểm tra kết nối Internet của bạn
Trước khi giải quyết lỗi, bạn nên kiểm tra xem Internet của mình có hoạt động bình thường không. Vì mạng không hoạt động hoặc Internet có thể gây ra Teredo không thể đủ điều kiện vấn đề.
Đây là cách thực hiện:
1) Trên máy tính của bạn, khởi chạy Xbox ứng dụng.
2) Nhấp vào biểu tượng cài đặt > Mạng lưới . Sau đó kiểm tra xem kết nối Internet nói Đã kết nối .
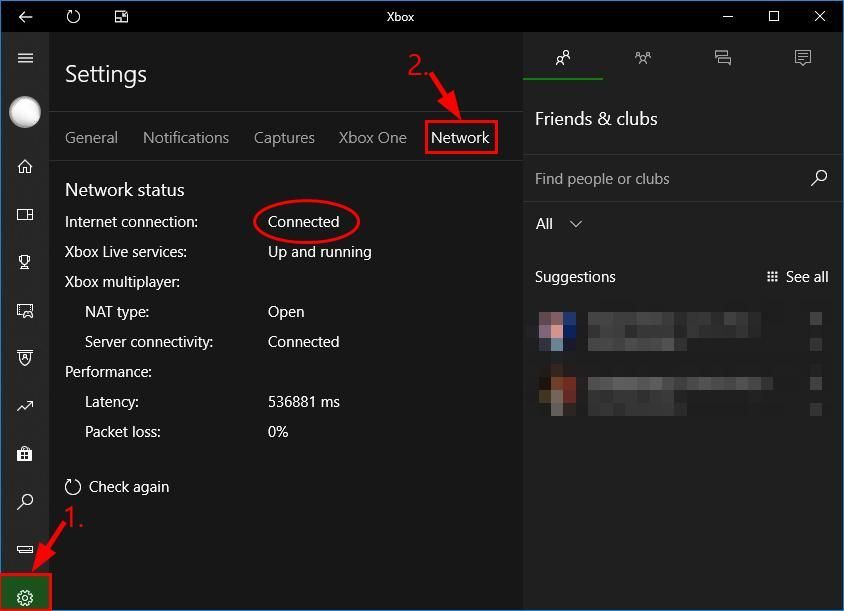
3) Tùy thuộc vào kết nối Internet là gì:
- Nếu trạng thái mạng cho biết Đã kết nối , sau đó chuyển đến Sửa 2 , bên dưới để khắc phục sự cố thêm.
- Nếu trạng thái mạng cho biết Không kết nối , thì bạn nên khắc phục sự cố Internet trước. Nếu bạn không biết bắt đầu từ đâu, bạn có thể làm theo bước 4) - 7) đến cập nhật trình điều khiển mạng cho máy tính của bạn .
4) Tải xuống và cài đặt Driver Easy.
5) Chạy Lái xe dễ dàng và bấm vào Quét ngay . Driver Easy sau đó sẽ quét máy tính của bạn và phát hiện bất kỳ trình điều khiển nào có vấn đề.
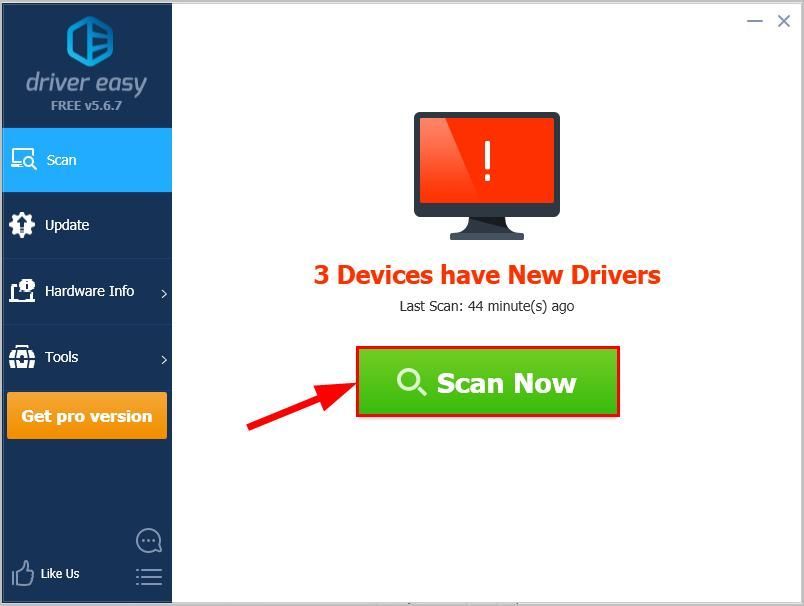
6) Nhấp vào Cập nhật tất cả để tự động tải xuống và cài đặt phiên bản chính xác của tất cả trình điều khiển bị thiếu hoặc lỗi thời trên hệ thống của bạn (điều này yêu cầu Phiên bản chuyên nghiệp - bạn sẽ được nhắc nâng cấp khi nhấp vào Cập nhật tất cả).
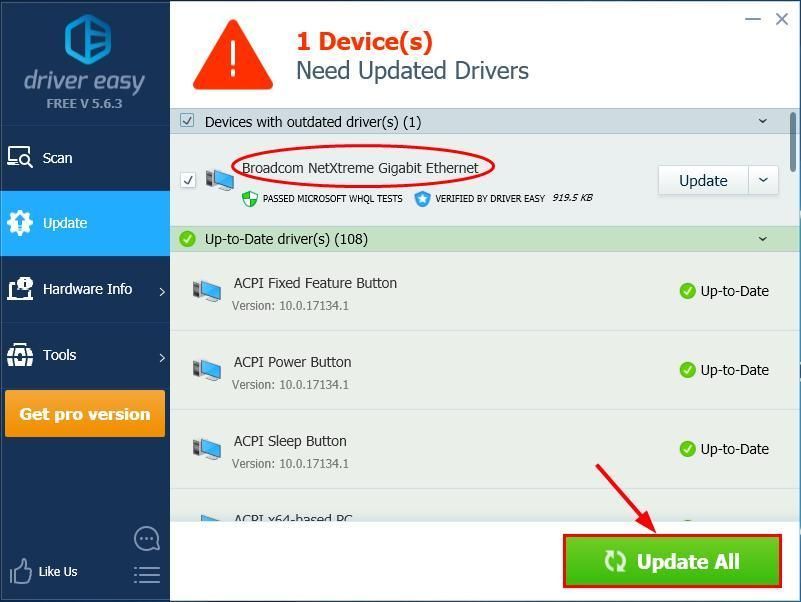
7) Khởi động lại máy tính của bạn, kiểm tra xem Internet có hoạt động trên máy tính của bạn không:
- Nếu nó hoạt động, sau đó kiểm tra xem Teredo không thể giải quyết vấn đề được giải quyết. Nếu sự cố vẫn tiếp diễn, hãy chuyển đến Sửa chữa 2 để khắc phục sự cố thêm.
- Nếu bạn vẫn còn không có kết nối Internet sau khi sử dụng Lái xe dễ dàng , vui lòng gửi email cho chúng tôi tại support@drivereasy.com. Nhóm hỗ trợ của chúng tôi sẽ cố gắng hết sức để giúp bạn điều tra và giải quyết vấn đề.
Khắc phục 2: Gỡ cài đặt và cài đặt lại bộ điều hợp Teredo
Cũng có thể bộ điều hợp Teredo hiện tại bị hỏng hoặc xung đột với hệ thống của bạn và gây ra sự cố. Vì vậy, chúng tôi có thể gỡ cài đặt bộ điều hợp Teredo trước khi cài đặt lại để xem nó có hoạt động hay không. Đây là cách thực hiện:
1) - 9) ngay bên dưới là các bước gỡ cài đặt bộ điều hợp Teredo.- Trên bàn phím của bạn, nhấn phím logo Windows và gõ cmd . Sau đó nhấp chuột phải vào Dấu nhắc lệnh và bấm vào Chạy như quản trị viên .

- Nhấp chuột Đúng xác nhận.
- Kiểu lệnh sau và hãy nhấn Đi vào .
giao diện netsh Teredo thiết lập trạng thái vô hiệu hóa

- Đóng Dấu nhắc lệnh cửa sổ.
- Trên bàn phím của bạn,nhấn phím logo Windows và R đồng thời. Sau đó gõ devmgmt.msc và hãy nhấn Đi vào .

- Nhấp chuột Lượt xem > Hiển thị các thiết bị ẩn .

- Bấm đúp vào Bộ điều hợp mạng .

- Nhấp chuột phải vào bất kỳ bộ điều hợp nào có chứa Teredo và bấm vào Gỡ cài đặt .
- Khởi động lại máy tính của bạn.
- Trên bàn phím của bạn, nhấn phím logo Windows và gõ cmd . Sau đó nhấp chuột phải vào Dấu nhắc lệnh và bấm vào Chạy như quản trị viên .

- Nhấp chuột Đúng xác nhận.
- Kiểu lệnh sau và hãy nhấn Đi vào .

- Kiểm tra Xbox và xem liệu Teredo không thể đủ điều kiện vấn đề đã được khắc phục. Nếu có, thì tuyệt vời! Nhưng nếu nó không khắc phục được sự cố, đừng lo lắng, có một số bản sửa lỗi khác cần thử.
Khắc phục 3: Kiểm tra xem loại khởi động của Trình trợ giúp IP có được đặt thành tự động không
Để Teredo hoạt động bình thường, chúng ta nên đảm bảo loại khởi động của dịch vụ Trình trợ giúp IP được đặt thành tự động.
Đây là cách thực hiện:
- Trên bàn phím của bạn, nhấn phím logo Windows và R đồng thời, sau đó nhập services.msc và hãy nhấn Đi vào .

- Định vị Trình trợ giúp IP và nhấp đúp vào Trình trợ giúp IP .

- Trong Loại khởi động , đảm bảo chọn Tự động từ menu thả xuống và nhấp vào đồng ý .

- Kiểm tra xem Teredo không thể đủ điều kiện vấn đề đã được sắp xếp và bạn có thểsử dụng trò chuyện bên hoặc chơi trò chơi nhiều người chơi trên Xbox Live lần này.
Khắc phục 4: Đặt tên máy chủ Teredo thành mặc định
Giá trị sai đối với tên máy chủ Teredo cũng có thể là nguyên nhân khiến Teredo không thể lấy được địa chỉ IP, do đó Teredo không thể đủ điều kiện vấn đề. Vì vậy, đây là các bước để đặt tên máy chủ của nó thành mặc định:
- Trên bàn phím của bạn, nhấn phím logo Windows và gõ cmd . Sau đó nhấp chuột phải vào Dấu nhắc lệnh và bấm vào Chạy như quản trị viên .

- Nhấp chuột Đúng xác nhận.
- Kiểu lệnh sau và hãy nhấn Đi vào .
giao diện netsh Teredo đặt trạng thái servername = mặc định
- Kiểm tra xem Teredo không thể đủ điều kiện đã được giải quyết.
Khắc phục 5: Xóa các mục không cần thiết
Lỗi đôi khi xảy ra khi các mục nhập không cần thiết được thêm vào tệp máy chủ. Vì vậy, để kiểm tra tệp máy chủ và xóa các mục nhập sau khi tìm thấy chúng:
1) Trên bàn phím của bạn, nhấn phím logo Windows và gõ cmd . Sau đó nhấp chuột phải vào Dấu nhắc lệnh và bấm vào Chạy như quản trị viên .

2) Nhấp vào Đúng xác nhận.
3) Loại lệnh sau và hãy nhấn Đi vào .
notepad.exe c: WINDOWS system32 drivers etc hosts
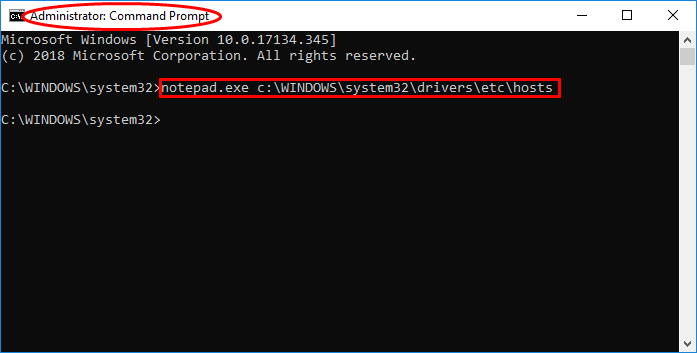
4) Ngay lập tức một cửa sổ notepad mở ra. Trong cửa sổ notepad, nhấn phím Ctrl và F cùng lúc. Sau đó gõ win10.ipv6.microsoft.com và bấm vào Tìm tiếp theo .
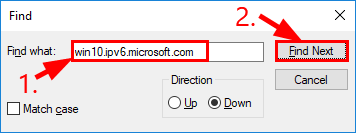
5) Nếu tìm thấy bất kỳ mục nhập nào, hãy xóa mục nhập và lưu tệp.
6) Kiểm tra Xbox và xem liệu Teredo không thể đủ điều kiện vấn đề đã được giải quyết. Nếu nó vẫn còn, hãy chuyển sang Sửa 6 , phía dưới.
Khắc phục 6: Kiểm tra xem bộ định tuyến của bạn đã được định cấu hình để bật kết nối Teredo chưa
Một số bộ định tuyến sẽ chặn kết nối Teredo khi chúng phát hiện ra sự hiện diện của kết nối IPv6. Vì vậy, bạn nên đảm bảo rằng bộ định tuyến của mình có chương trình cơ sở cập nhật nhất và liên hệ với nhà cung cấp bộ định tuyến để được hỗ trợ nếu cần.
Sau đó, đừng quên kiểm tra xem bạn có thể sử dụng Xbox để chơi trò chơi nhiều người chơi trên Xbox Live hay không.
Các bản sửa lỗi ở trên đã giúp bạn khắc phục sự cố như thế nào? Bạn có bất kỳ kinh nghiệm hoặc ý tưởng để chia sẻ với chúng tôi? Hãy để lại bình luận bên dưới và cho chúng tôi biết suy nghĩ của bạn.











![[SOLVED] Micrô SteelSeries Arctis Prime không hoạt động](https://letmeknow.ch/img/sound-issues/82/steelseries-arctis-prime-mic-not-working.jpg)


