'>

Vấn đề thiết bị không xác định là vấn đề phổ biến sau khi nâng cấp Windows, đặc biệt là khi bạn nâng cấp lên Windows 10. Đây cũng là vấn đề phổ biến trong Windows 7.Bạn có thể khắc phục sự cố này bằng cách cập nhật trình điều khiển.
Có ba cách để cập nhật trình điều khiển. Chỉ cần chọn một cách dễ dàng hơn cho bạn.
Cách 1: Cập nhật trình điều khiển qua Trình quản lý thiết bị
Cách 2: Tải xuống và cài đặt trình điều khiển theo cách thủ công
Cách 3 (Khuyến nghị): Cập nhật trình điều khiển bằng Driver Easy
Cách 1: Cập nhật trình điều khiển qua Trình quản lý thiết bị
Bạn không cần biết rằng Thiết bị không xác định là gì nếu bạn cập nhật trình điều khiển qua Trình quản lý thiết bị. Bằng cách này, Windows sẽ tự động xác định và cài đặt trình điều khiển. Làm theo các bước sau:
1. Mở Quản lý thiết bị .
2. Nhấp chuột phải vào Thiết bị chưa biết và bấm vào Cập nhật phần mềm trình điều khiển .
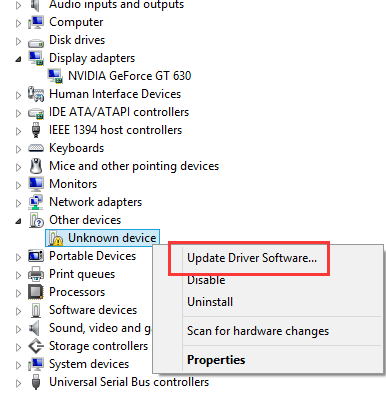
3. Chọn Tự động tìm kiếm phần mềm trình điều khiển được cập nhật thì Windows sẽ tự động cài đặt trình điều khiển mới.
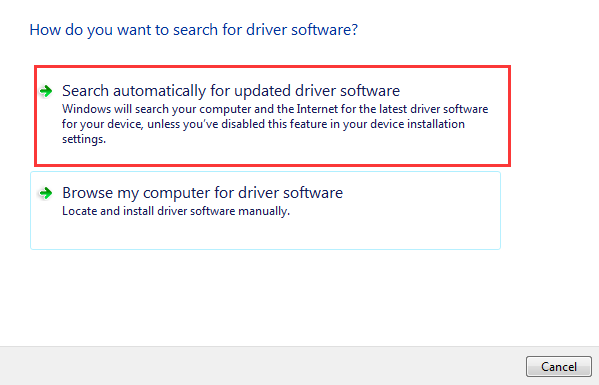
Cách 2: Tải xuống và cài đặt trình điều khiển theo cách thủ công
Nếu bạn tải xuống trình điều khiển từ nhà sản xuất PC hoặc nhà sản xuất thiết bị, ít nhất bạn cần xác định tên thiết bị. Nhưng đối với thiết bị Unknown, không thể lấy trực tiếp tên thiết bị của họ. Trong trường hợp này, rất khó hoặc không thể tìm được tài xế phù hợp. May mắn thay, mọi thiết bị đều có id phần cứng riêng. Bạn có thể sử dụng id phần cứng để xác định thiết bị không xác định sau đó tìm trình điều khiển phù hợp.
Làm theo các bước bên dưới để lấy id phần cứng của thiết bị không xác định.
1. Đi tới Quản lý thiết bị .
2. Nhấp chuột phải vào Thiết bị chưa biết và bấm vào Tính chất .
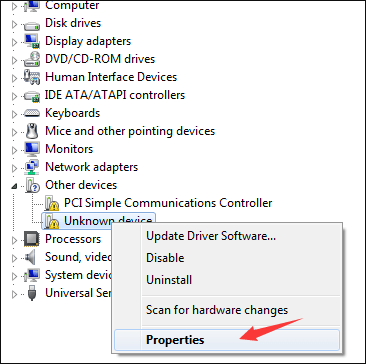
3. Nhấp vào Chi tiết và nhấp vào trình đơn thả xuống của Bất động sản .
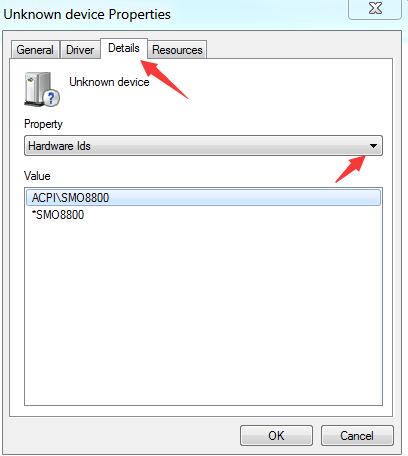
Lựa chọn Số hiệu phần cứng từ menu thả xuống và trường giá trị sẽ bật lên với danh sách các giá trị.
Nhấp chuột phải vào giá trị cao nhất và chọn Sao chép từ menu.
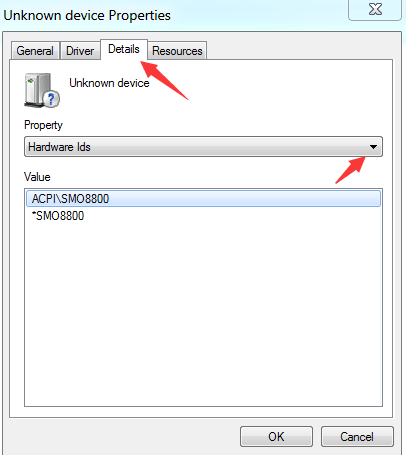
Sau đó, dán giá trị vào công cụ tìm kiếm bạn thích và bạn sẽ xác định được thiết bị không xác định. Sau đó, bạn có thể truy cập trang web của nhà sản xuất PC hoặc trang web của nhà sản xuất thiết bị để tải xuống trình điều khiển bạn cần. Lưu ý rằng bạn cần biết phiên bản Windows để tải xuống đúng trình điều khiển.
Cách 3 (Khuyến nghị): Cập nhật trình điều khiển bằng Driver Easy
Nếu bạn không có thời gian, sự kiên nhẫn hoặc kỹ năng máy tính để cập nhật trình điều khiển theo cách thủ công,bạn có thể làm điều đó tự động với Lái xe dễ dàng .
Driver Easy sẽ tự động nhận dạng hệ thống của bạn và tìm các trình điều khiển chính xác cho nó. Bạn không cần biết chính xác hệ thống máy tính của mình đang chạy, bạn không cần phải mạo hiểm tải xuống và cài đặt sai trình điều khiển cũng như không cần lo lắng về việc mắc lỗi khi cài đặt.
Bạn có thể tự động cập nhật trình điều khiển của mình với phiên bản Driver Easy MIỄN PHÍ hoặc Pro. Nhưng với phiên bản Pro, chỉ cần 2 cú nhấp chuột (và bạn nhận được hỗ trợ đầy đủ và đảm bảo hoàn tiền trong 30 ngày):
1. Tải xuống và cài đặt Driver Easy.
2. Chạy Driver Easy và nhấp vào Quét ngay . Driver Easy sau đó sẽ quét máy tính của bạn và phát hiện bất kỳ trình điều khiển nào có vấn đề.
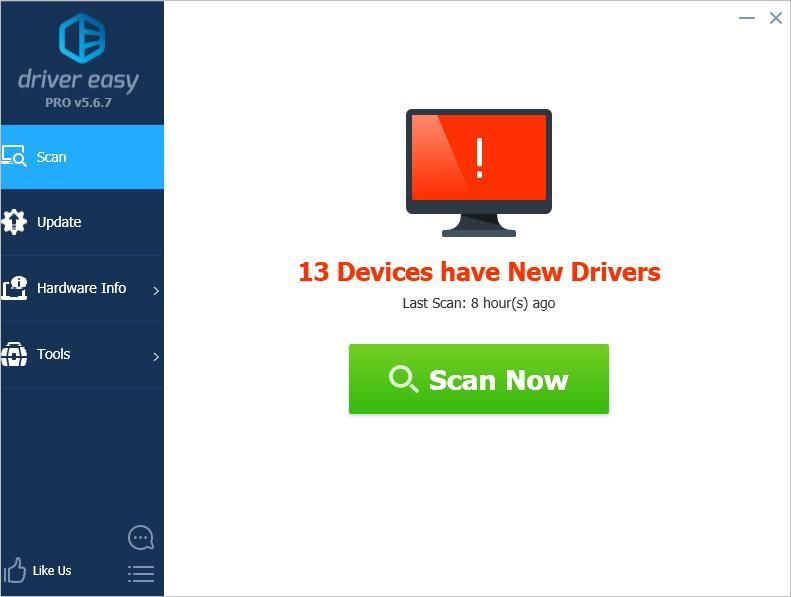
3. Nhấp vào Cập nhật bên cạnh thiết bị để tự động tải xuống phiên bản trình điều khiển chính xác của chúng, sau đó bạn có thể cài đặt trình điều khiển theo cách thủ công (bạn có thể thực hiện việc này với phiên bản MIỄN PHÍ).
Hoặc bấm vào Cập nhật tất cả để tự động tải xuống và cài đặt phiên bản chính xác của tất cả trình điều khiển bị thiếu hoặc lỗi thời trên hệ thống của bạn (điều này yêu cầu Phiên bản chuyên nghiệp - bạn sẽ được nhắc nâng cấp khi nhấp vào Cập nhật tất cả).
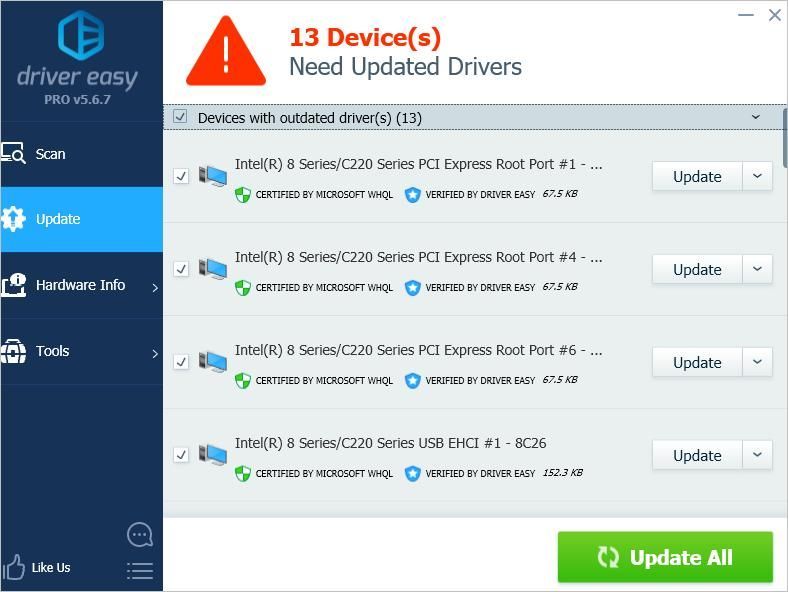 Mọi thắc mắc vui lòng để lại bình luận bên dưới. Tôi rất sẵn lòng trả lời câu hỏi của bạn.
Mọi thắc mắc vui lòng để lại bình luận bên dưới. Tôi rất sẵn lòng trả lời câu hỏi của bạn.

![[Đã giải quyết] Cách khắc phục lỗi Kernel32.dll trong Windows](https://letmeknow.ch/img/knowledge-base/25/how-fix-kernel32.jpg)
![[GIẢI QUYẾT] Roblox bị trễ trên PC 2022](https://letmeknow.ch/img/knowledge/24/roblox-lagging-pc-2022.jpg)

![[Đã giải quyết] Lỗi không tìm thấy thiết bị ADB trên Windows 10/11](https://letmeknow.ch/img/knowledge/27/adb-device-not-found-error-windows-10-11.png)
![[SOLVED] Micrô của Google Meet không hoạt động - 2022](https://letmeknow.ch/img/knowledge/14/google-meet-microphone-not-working-2022.jpg)
