Là một tai nghe chơi game phổ biến, SteelSeries Arctis 7 cung cấp một loạt các tính năng. Bất chấp những tiến bộ của nó, vẫn có những vấn đề có thể xảy ra. Đặc biệt, một số người dùng sẽ nhận thấy một tiếng rắc. Để xác định nguyên nhân, chúng tôi đã tổng hợp một số bước bạn có thể thực hiện.
Nhưng trước khi điều chỉnh bất kỳ cài đặt nào, chúng tôi khuyên bạn nên hủy ghép nối và ghép nối lại thiết bị của mình theo cách thủ công. Nếu bạn vẫn gặp phải âm thanh lạch cạch phát ra từ tai nghe của mình, hãy thử giảm âm lượng trên máy tính hoặc thiết bị của bạn vì vấn đề có thể là âm lượng quá lớn khiến tai nghe xử lý được. Ngoài ra, để cô lập các vấn đề, hãy thử kết nối tai nghe của bạn với một máy tính khác, nếu nó hoạt động hoàn hảo, hãy thử các bản sửa lỗi bên dưới:
- Cập nhật trình điều khiển âm thanh của bạn
- Tắt các tính năng nâng cao âm thanh
- Tắt âm thanh không gian
- Đặt lại Cài đặt mạng
- Liên hệ với dịch vụ khách hàng
1. Cập nhật trình điều khiển âm thanh của bạn
Bất cứ khi nào bạn gặp sự cố âm thanh khi sử dụng tai nghe, một trong những bước khắc phục sự cố được khuyến nghị nhất mà bạn nên thực hiện là kiểm tra xem trình điều khiển âm thanh của bạn có được cập nhật hay không. Nếu trình điều khiển âm thanh của bạn đã lỗi thời hoặc bị định cấu hình sai, có thể xảy ra các vấn đề như âm thanh rè, tách hoặc tĩnh. Để giải quyết vấn đề của bạn, bạn phải cập nhật trình điều khiển âm thanh của mình.
Để tải trình điều khiển âm thanh mới, bạn có thể tải xuống từ PC hoặc nhà sản xuất card âm thanh. Điều này đòi hỏi một mức độ kiến thức máy tính nhất định vì bạn cần biết các thông số kỹ thuật của PC của mình.
Nhưng nếu bạn không có thời gian, sự kiên nhẫn hoặc kỹ năng máy tính để cập nhật trình điều khiển âm thanh của mình theo cách thủ công, bạn có thể làm điều đó tự động với Lái xe dễ dàng . Đây là một công cụ hữu ích tự động nhận dạng hệ thống của bạn, tìm trình điều khiển chính xác cho thiết bị chính xác của bạn, tải xuống và cài đặt nó một cách chính xác.
Dưới đây là cách cập nhật trình điều khiển của bạn với Driver Easy:
1) Tải xuống và cài đặt Driver Easy.
2) Chạy Driver Easy và nhấp vào Quét ngay cái nút. Driver Easy sau đó sẽ quét máy tính của bạn và phát hiện bất kỳ trình điều khiển vấn đề .

3) Nhấp vào Cập nhật tất cả để tự động tải xuống và cài đặt phiên bản chính xác của tất cả các trình điều khiển bị thiếu hoặc lỗi thời trên hệ thống của bạn.
(Điều này yêu cầu Phiên bản chuyên nghiệp đi kèm với hỗ trợ đầy đủ và một Hoàn tiền trong 30 ngày Bảo hành. Bạn sẽ được nhắc nâng cấp khi nhấp vào Cập nhật tất cả. Nếu không muốn nâng cấp lên phiên bản Pro, bạn cũng có thể cập nhật trình điều khiển của mình với phiên bản MIỄN PHÍ. Tất cả những gì bạn cần làm là tải xuống từng cái một và cài đặt thủ công.)
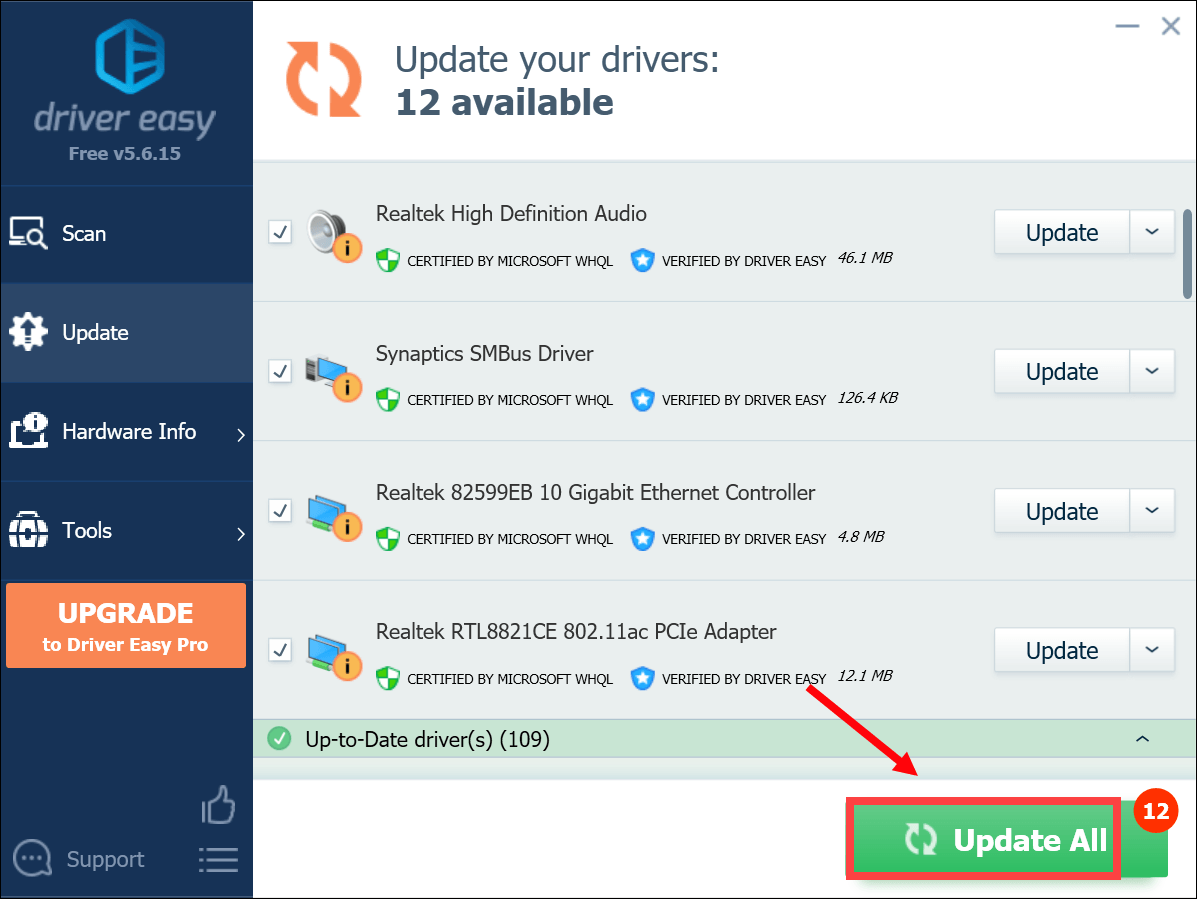 Phiên bản Pro của Driver Easy đi kèm với hỗ trợ kỹ thuật đầy đủ. Nếu bạn cần hỗ trợ, vui lòng liên hệ Nhóm hỗ trợ của Driver Easy tại support@letmeknow.ch .
Phiên bản Pro của Driver Easy đi kèm với hỗ trợ kỹ thuật đầy đủ. Nếu bạn cần hỗ trợ, vui lòng liên hệ Nhóm hỗ trợ của Driver Easy tại support@letmeknow.ch . Sau khi cập nhật trình điều khiển âm thanh, hãy khởi động lại máy tính của bạn và kiểm tra xem vẫn còn tiếng ồn phát ra từ Steelseries Arctis 7. Nếu việc cập nhật trình điều khiển không phù hợp với bạn, hãy tiến hành sửa chữa tiếp theo.
2. Tắt các tính năng nâng cao âm thanh
Các gói nâng cao âm thanh nhằm mục đích nâng cao hiệu suất âm thanh của bạn. Nhưng tính năng này đôi khi có thể gây ra một số vấn đề. Khi bạn không thể nhận được âm thanh như mong đợi của mình, việc tắt các tính năng nâng cao âm thanh có thể hoạt động. Đây là cách thực hiện việc này:
1) Ở góc dưới cùng bên phải của thanh tác vụ, nhấp chuột phải vào biểu tượng loa và chọn Mở cài đặt Âm thanh .
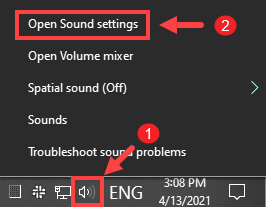
2) Nhấp vào Bảng điều khiển âm thanh ở phía bên phải của cửa sổ.
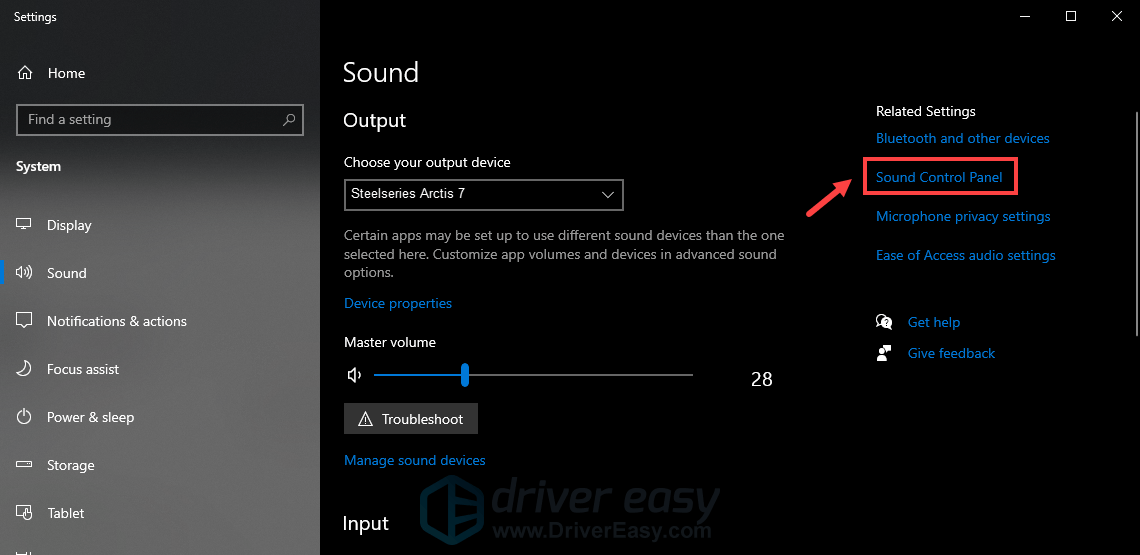
3) Trong Phát lại , nhấp chuột phải vào thiết bị âm thanh của bạn và chọn Tính chất .
4) Trong cửa sổ Thuộc tính, chọn Cải tiến và chọn hộp bên cạnh Vô hiệu hóa tất cả các cải tiến . Sau đó nhấp vào Áp dụng> OK để lưu các thay đổi.
Bây giờ, hãy thực hiện kiểm tra để kiểm tra xem việc tắt các tính năng nâng cao âm thanh có giúp bạn giải quyết được sự cố hay không.
3. Tắt âm thanh không gian
Âm thanh không gian là một tính năng mà tất cả các ứng dụng có thể tận dụng. Tuy nhiên, theo một số người dùng, trong khi bật âm thanh không gian, âm thanh có thể bị ảnh hưởng. Để khai thác tối đa thiết bị, hãy tắt âm thanh không gian:
1) Ở góc dưới cùng bên phải của thanh tác vụ, nhấp chuột phải vào biểu tượng loa của bạn. Di chuột qua Âm thanh không gian , sau đó chọn Tắt để vô hiệu hóa nó.
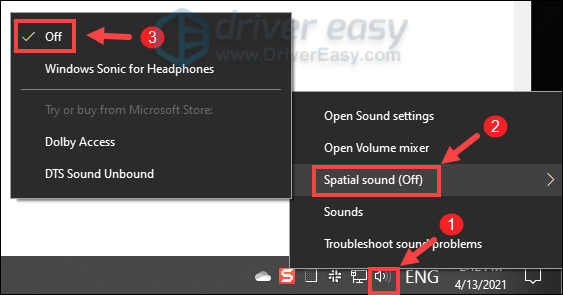
Sau khi áp dụng các thay đổi, hãy phát nội dung nào đó trên máy tính của bạn để kiểm tra xem âm thanh có tốt hơn một chút hay không. Nếu vẫn không có cải tiến, đừng lo lắng. Chỉ cần tiến hành sửa chữa tiếp theo bên dưới.
4. Đặt lại cài đặt mạng
Arctis 7 của bạn được kết nối đúng cách, nhưng bạn đang gặp phải âm thanh chất lượng kém? Kết nối mạng của bạn có thể là thủ phạm. Để khắc phục sự cố như vậy, việc đặt lại cài đặt mạng của bạn có thể hữu ích. Đây là cách thực hiện:
1) Trên bàn phím của bạn, nhấn Phím logo Windows + I đồng thời để mở Cài đặt.
2) Nhấp vào Mạng & Internet .
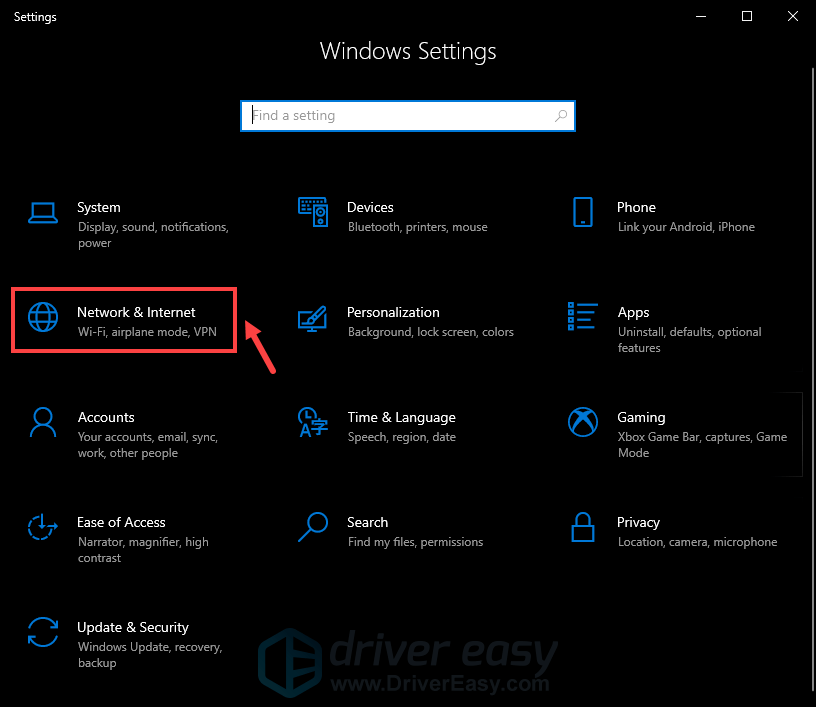
3) Trong Trạng thái, cuộn xuống cho đến khi bạn tìm thấy Đặt lại mạng . Hãy chắc chắn rằng bạn đã nhấp vào nó.
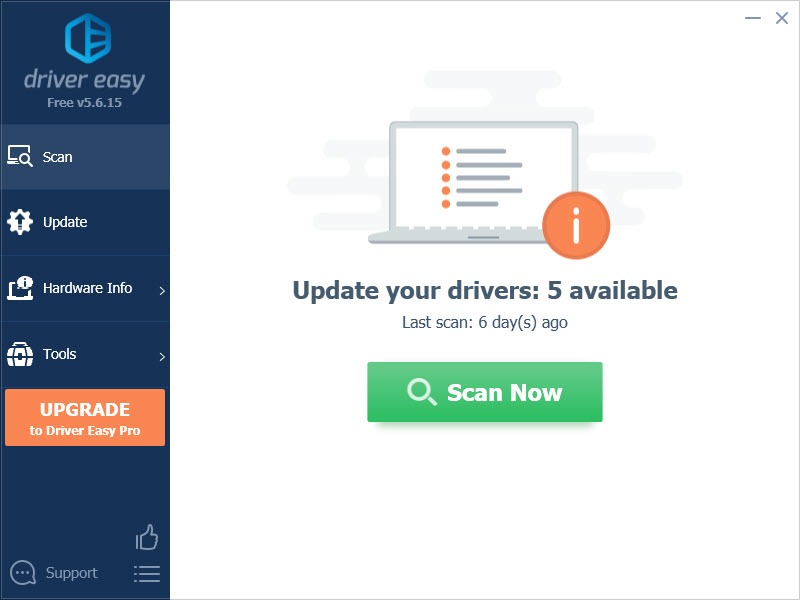
4) Nhấp vào Đặt lại ngay bây giờ .
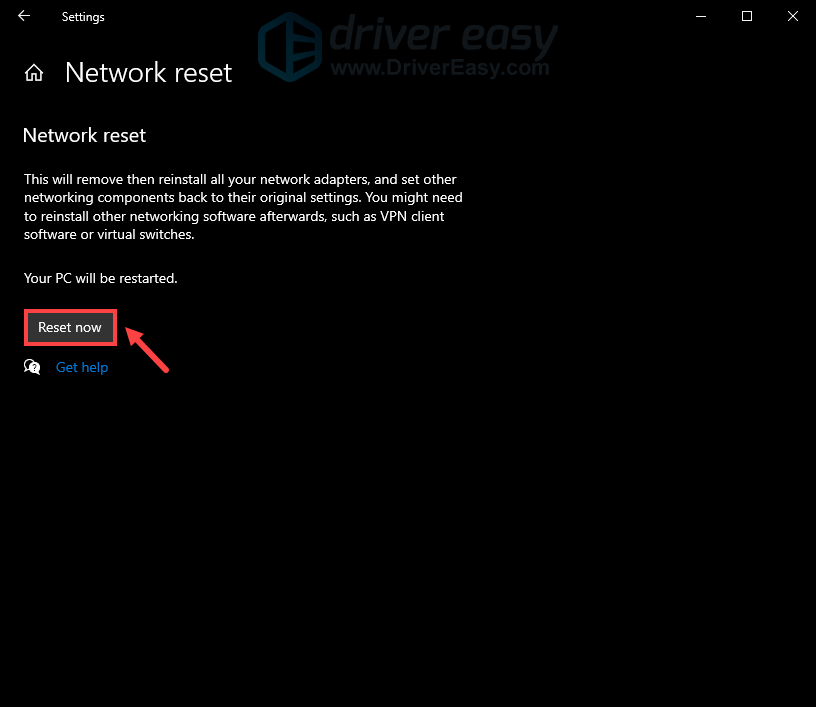
5) Nhấp vào đúng trong cửa sổ xác nhận đặt lại mạng và nó sẽ bắt đầu quá trình đặt lại.
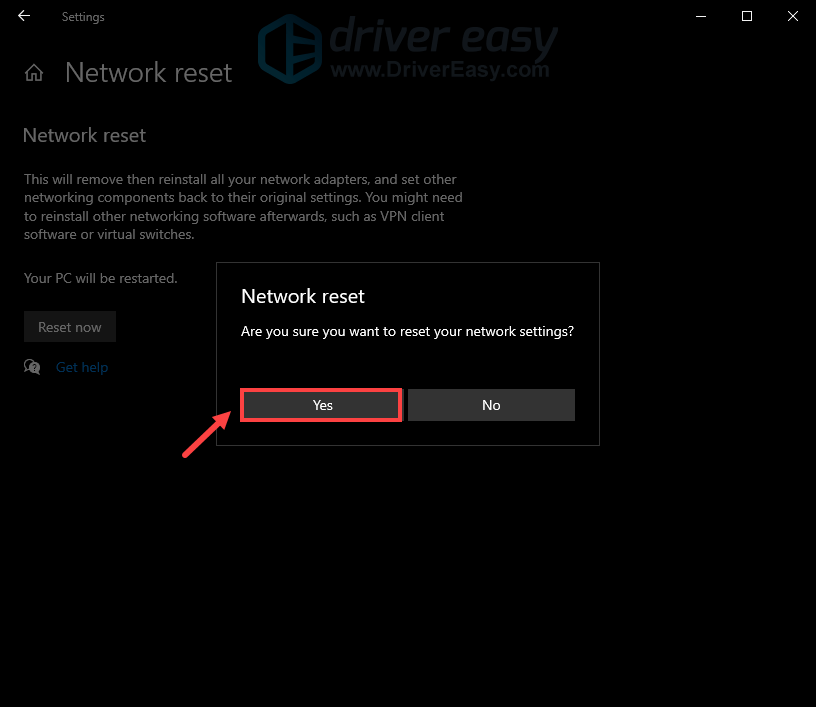
Bạn sẽ được yêu cầu khởi động lại máy tính của mình và khi máy tính khởi động lại, bạn cần kết nối lại mạng của mình.
5. Liên hệ với dịch vụ khách hàng
Nếu không may, không có phương pháp nào được liệt kê ở trên giúp bạn ngăn tai nghe của mình kêu răng rắc, rất có thể thiết bị của bạn đã bị hỏng. Trong trường hợp này, bạn cần liên hệ với nhà sản xuất hoặc nhà bán lẻ. Nếu bạn vẫn còn trong thời gian bảo hành, bạn có thể được thay thế miễn phí.
Tuy nhiên, nếu không thể sửa chữa và bạn không đủ điều kiện để được thay thế miễn phí, bạn có thể cần đầu tư vào một cái mới .
Hy vọng rằng với sự trợ giúp của hướng dẫn này, âm thanh phát ra từ Arctis 7 của bạn sẽ tốt hơn đáng kể. Nếu bạn có bất kỳ đề xuất hoặc câu hỏi nào, đừng ngần ngại để lại cho chúng tôi một dòng trong phần bình luận bên dưới. Chúng tôi sẽ liên hệ lại với bạn CÀNG SỚM CÀNG TỐT.



![[ĐÃ KHẮC PHỤC] Lỗi 0xc19001e1 trong Windows 10](https://letmeknow.ch/img/knowledge/04/error-0xc19001e1-windows-10.jpg)


![[SOLVED] GeForce Experience không thể truy xuất cài đặt](https://letmeknow.ch/img/knowledge/03/geforce-experience-unable-retrieve-settings.jpg)