Epic Games Launcher là một trong những nền tảng trò chơi phổ biến nhất, nơi bạn có thể khám phá thế giới trò chơi. Nhưng đối với một số người dùng, họ nhận được thông báo lỗi Có vẻ như bạn đang gặp một số sự cố kết nối mạng. , ngăn họ truy cập nội dung trò chơi. Nếu bạn là một trong số họ, đừng lo lắng. Trong bài đăng này, chúng tôi sẽ hướng dẫn bạn cách khắc phục.
Trước khi bắt đầu, bạn phải khởi động lại modem và bộ định tuyến của mình. Để thực hiện việc này, chỉ cần rút phích cắm modem và bộ định tuyến của bạn và đợi ít nhất 30 giây. Sau đó cắm chúng lại và đợi trong vài giây. Nếu điều này không mang lại cho bạn bất kỳ may mắn nào, hãy thử các bản sửa lỗi bên dưới:
- Xóa bộ nhớ cache DNS
- Thay đổi máy chủ DNS của bạn
- Thực hiện thiết lập lại mạng
- Cập nhật trình điều khiển mạng của bạn

Khắc phục1: Xóa bộ nhớ cache DNS
Khi khắc phục sự cố kết nối Internet, trước tiên bạn nên thử xóa bộ nhớ cache DNS. Dưới đây là các bước bạn có thể thực hiện để đạt được điều này:
- Trên bàn phím của bạn, nhấn Phím logo Windows để mở menu Bắt đầu. Thể loại cmd . Click chuột phải Dấu nhắc lệnh từ kết quả và chọn Chạy như quản trị viên .

- Nhập hoặc dán lần lượt các lệnh sau rồi nhấn Enter tương ứng.
DRIVEREASY DRIVEREASY netsh int ip reset c: esetlog.txt
Sau đó, khởi động lại PC của bạn và mở trình khởi chạy. Nếu sự cố của bạn vẫn tiếp diễn, hãy thử cách khắc phục tiếp theo bên dưới.
Khắc phục 2: Thay đổi máy chủ DNS của bạn
Nếu bạn đang gặp sự cố với kết nối Internet của mình, chúng tôi khuyên bạn nên thử chuyển đổi DNS của mình. Điều này có thể dẫn đến kết nối và hiệu suất tốt hơn cho kết nối internet của bạn. Ở đây chúng tôi muốn giới thiệu bạn thử CloudflareDNS . Dưới đây là cách bạn có thể thay đổi máy chủ DNS của mình:
- Ở góc dưới cùng bên phải của màn hình, nhấp chuột phải vào biểu tượng mạng và chọn Mở cài đặt Mạng & Internet .

- bên trong Tình trạng tab, cuộn xuống và nhấp vào Thay đổi các tùy chọn bộ điều hợp .

- Nhấp chuột phải vào kết nối mạng của bạn, cho dù đó là Ethernet hay Wi-Fi và chọn Tính chất .

- Dưới Kết nối này sử dụng các mục sau , lựa chọn Giao thức Internet Phiên bản 4 (TCP / IPv4) . Sau đó nhấp vào Tính chất .

- Đánh dấu Sử dụng các địa chỉ máy chủ DNS sau: . Nếu có bất kỳ địa chỉ IP nào được liệt kê trong Máy chủ dns ưa thích hoặc Máy chủ DNS thay thế , hãy viết chúng ra để tham khảo trong tương lai. Sau đó thay thế những địa chỉ đó bằng những địa chỉ sau:
Máy chủ DNS ưa thích: 1.1.1.1
Máy chủ DNS thay thế: 1.0.0.1
Sau đó nhấp vào VÂNG để lưu các thay đổi.

Sau khi áp dụng các thay đổi, hãy mở trình khởi chạy và kiểm tra xem nó có hoạt động bình thường không. Nếu bạn vẫn gặp lỗi, hãy tiến hành sửa chữa tiếp theo.
Khắc phục 3: Thực hiện thiết lập lại mạng
Khi khắc phục sự cố kết nối mạng, một trong những mẹo được khuyến nghị là đặt lại cài đặt mạng. Thao tác này khôi phục tất cả các tính năng và cài đặt liên quan đến mạng về giá trị ban đầu - trạng thái xuất xưởng. Để thực hiện việc này, hãy làm theo hướng dẫn bên dưới:
- Ở góc dưới cùng bên phải của màn hình, nhấp chuột phải vào biểu tượng mạng và chọn Mở cài đặt Mạng & Internet .

- bên trong Tình trạng , cuộn xuống cho đến khi bạn tìm thấy Đặt lại mạng cái nút. Hãy chắc chắn rằng bạn nhấp vào nó.

- Nhấp chuột Đặt lại ngay bây giờ .

- Nhấp chuột đúng để xác nhận.

Khi bạn hoàn tất quá trình đặt lại, hãy khởi động lại PC của bạn rồi mở trình khởi chạy. Nếu bạn vẫn nhận được thông báo lỗi sự cố kết nối mạng, hãy chuyển sang bản sửa lỗi tiếp theo.
Khắc phục 4: Cập nhật trình điều khiển mạng của bạn
Trình điều khiển là một phần mềm thiết yếu cho phép hệ thống của bạn giao tiếp với phần cứng của bạn. Nếu nó đã lỗi thời, nó sẽ gây ra các vấn đề về hiệu suất đáng chú ý. Do đó, nếu mạng của bạn không hoạt động như bình thường, thì đã đến lúc bạn kiểm tra xem trình điều khiển bộ điều hợp mạng của mình có cập nhật hay không.
Để cập nhật trình điều khiển bộ điều hợp mạng, bạn có thể thực hiện theo cách thủ công thông qua Trình quản lý thiết bị hoặc truy cập trang tải xuống trình điều khiển của nhà sản xuất để tải xuống và cài đặt trình điều khiển chính xác cho hệ thống của bạn. Điều này đòi hỏi một mức độ kiến thức máy tính nhất định và có thể gây đau đầu nếu bạn không hiểu biết về công nghệ. Do đó, chúng tôi muốn khuyên bạn sử dụng công cụ cập nhật trình điều khiển tự động như Lái xe dễ dàng . Với Driver Easy, bạn không cần lãng phí thời gian tìm kiếm các bản cập nhật trình điều khiển vì nó sẽ giải quyết công việc bận rộn cho bạn.
Dưới đây là cách cập nhật trình điều khiển với Driver Easy:
- Tải xuống và cài đặt Driver Easy.
- Chạy Driver Easy và nhấp vào Quét ngay cái nút. Driver Easy sau đó sẽ quét máy tính của bạn và phát hiện bất kỳ thiết bị nào có trình điều khiển bị thiếu hoặc lỗi thời.

- Nhấp chuột Cập nhật tất cả . Sau đó, Driver Easy sẽ tải xuống và cập nhật tất cả các trình điều khiển thiết bị đã lỗi thời và bị thiếu của bạn, cung cấp cho bạn phiên bản mới nhất của mỗi trình điều khiển, trực tiếp từ nhà sản xuất thiết bị.
(Điều này yêu cầu Phiên bản chuyên nghiệp đi kèm với hỗ trợ đầy đủ và một Hoàn tiền trong 30 ngày Bảo hành. Bạn sẽ được nhắc nâng cấp khi nhấp vào Cập nhật tất cả. Nếu không muốn nâng cấp lên phiên bản Pro, bạn cũng có thể cập nhật trình điều khiển của mình với phiên bản MIỄN PHÍ. Tất cả những gì bạn cần làm là tải xuống từng cái một và cài đặt thủ công. )

Sau khi cập nhật trình điều khiển, hãy khởi động lại PC của bạn để các thay đổi có hiệu lực đầy đủ. Sau đó, bạn có thể khởi động trình khởi chạy của mình và vấn đề của bạn sẽ được giải quyết.
Thấy bài viết này hữu ích? Sau đó, đừng quên ủng hộ chúng tôi bằng cách sử dụng mã người sáng tạo netsh winsock reset
. Liên quan đến Chương trình hỗ trợ người sáng tạo của Epic Games, chúng tôi có thể nhận được hoa hồng từ các giao dịch mua trong trò chơi của bạn mà bạn không phải trả thêm phí.
Làm thế nào bạn có thể hỗ trợ chúng tôi?
1) Ghé thăm Cửa hàng trò chơi sử thi để xem những trò chơi nào có sẵn.
2) Khi thanh toán, hãy nhập thẻ người tạo ipconfig /flushdns
. Hỗ trợ của bạn được nhiều đánh giá cao!
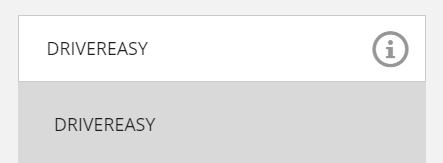













![[Khắc phục nhanh] Gặp khó khăn khi tối ưu hóa Shader Star Wars Battlefront II](https://letmeknow.ch/img/knowledge/04/stuck-optimizing-shaders-star-wars-battlefront-ii.png)

![[Giải quyết] Micrô của Biệt đội không hoạt động - Hướng dẫn năm 2021](https://letmeknow.ch/img/sound-issues/91/squad-mic-not-working-2021-guide.jpg)

![Cách khắc phục bóng mờ trên màn hình [Các bước dễ dàng]](https://letmeknow.ch/img/knowledge/71/how-fix-ghosting-monitor.jpg)