'>

Nếu bạn có người bán hàng Internet gói cao (ping ) trong Liên minh huyền thoại, rất có thể bạn cũng đang gặp phải hiện tượng giật lag lớn cùng lúc. Các vấn đề về độ trễ có thể khiến bạn phát điên, đặc biệt là khi bạn đang đắm chìm trong một trận chiến căng thẳng. Nhưng đừng lo, nỗi đau của bạn được nhiều người chơi khác chia sẻ và có một số thủ thuật hữu ích ở đây để giúp bạn giải quyết hoặc ít nhất là giảm thiểu vấn đề. Đọc tiếp và tìm một trong những điều kỳ diệu cho bạn.
Làm cách nào để kiểm tra ping của tôi trong Liên minh huyền thoại (LOL)?
1) Bắt đầu một trò chơi mới trong LOL.
2) Trên bàn phím của bạn, nhấn Ctrl và F đồng thời.
3) Sau đó của bạn thời gian ping và khung hình trên giây (fps) sẽ được hiển thị ở góc trên bên phải của màn hình trò chơi, như trong ảnh chụp màn hình bên dưới.
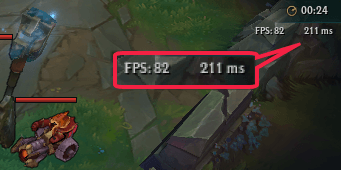
Nếu không có gì xảy ra sau khi bạn nhấn Ctrl + F, đây là cách bạn có thể hiển thị fps và ping của mình:
1) Nhấp vào biểu tượng bánh răng ở trên cùng bên phải.
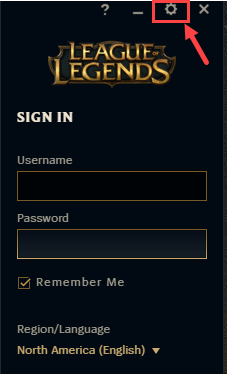
2) Trên HOTKEYS , cuộn xuống để tìm TRƯNG BÀY mục nhập. Nhấp vào nó để mở menu thả xuống, sau đó đặt các phím nóng cho Chuyển đổi hiển thị FPS đến Ctrl + F (hoặc bất kỳ phím kết hợp nào theo ý thích của bạn).
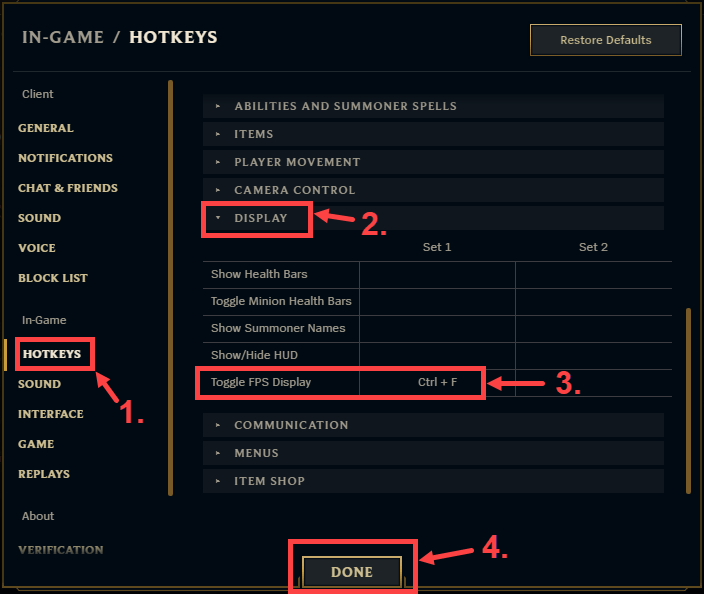
3) Bắt đầu trò chơi và nhấn các phím nóng mà bạn vừa đặt. Lần này, bạn sẽ có thể thấy ping và fps của mình trên màn hình.
Làm cách nào để xác định xem ping của tôi có cao không?
Ping, còn được gọi là độ trễ, đo thời gian khứ hồi để dữ liệu được gửi từ máy tính của bạn đến máy chủ trò chơi của LOL và phản hồi trả về. Đơn vị của ping hoặc độ trễ là mili giây, viết tắt là ms.
Vậy ping time cao là gì? Nói chung, nếu thời gian ping của bạn dưới 20ms thì xin chúc mừng - tốc độ mạng của bạn nhanh như chớp; nhưng nếu bạn có thời gian ping trên 150 mili giây, thì bạn thực sự đang phải hứng chịu độ trễ lớn. Lưu ý rằng không có tiêu chuẩn thực tế nào ở đây nên câu trả lời chính xác là: nó phụ thuộc vào tình huống của riêng bạn.
9 bản sửa lỗi cho vấn đề ping cao của bạn
Bây giờ, hãy đơn giản là bắt kịp cuộc rượt đuổi - đây là 9 bản sửa lỗi đã tỏ ra hữu ích đối với nhiều người khác. Bạn không cần phải thử tất cả; chỉ làm việc theo cách của bạn xuống danh sách cho đến khi bạn tìm thấy một trong những hoạt động.
Khắc phục 1: Tải xuống các bản vá trò chơi mới nhất
Khắc phục 2: Khởi động lại bộ định tuyến và modem của bạn
Khắc phục 3: Đóng các ứng dụng chiếm băng thông
Khắc phục 4: Cập nhật trình điều khiển thiết bị của bạn
Khắc phục 5: Sử dụng Công cụ sửa chữa Hextech để khắc phục sự cố tự động
Khắc phục 6: Tắt proxy và VPN của bạn
Khắc phục 7: Thay đổi máy chủ DNS của bạn
Khắc phục 8: Gia hạn địa chỉ IP
Khắc phục 9: Chuyển Wi-Fi sang kết nối Ethernet
Khắc phục 1: Tải xuống các bản vá trò chơi mới nhất
Nếu bạn cũng đang chơi các trò chơi trực tuyến khác, hãy khởi chạy chúng và xem liệu bạn có ping cao hay không. Trong trường hợp sự cố vẫn còn, thì nguyên nhân phải bắt nguồn từ kết nối mạng của bạn; nếu không, máy chủ trò chơi phải chịu trách nhiệm về vấn đề này.
Nếu bạn phát hiện ra rằng bạn chỉ có ping cao với LOL, hãy liên hệ Trò chơi bạo loạn để được hỗ trợ. Bạn có thể gửi vé hoặc đợi cho đến khi họ tự khắc phục sự cố (ví dụ: phát hành các bản vá trò chơi mới). Thông thường, bạn không cần phải lo lắng về việc bỏ lỡ các bản cập nhật này vì LOL sẽ tự động tải xuống các bản vá mới nhất khi bạn khởi chạy nó.
Bạn có thể tìm kiếm thông tin về các bản vá lỗi được phát hành gần đây tại đây:https://na.leagueofleosystem.com/en/news/game-updates/patch
Chắc chắn bạn có thể làm điều gì đó khác để tối ưu hóa kết nối mạng của mình để có tốc độ nhanh hơn. Hãy tiếp tục để thử các bản sửa lỗi khác bên dưới.
Khắc phục 2: Khởi động lại bộ định tuyến và modem của bạn
Bạn nên khởi động lại modem và bộ định tuyến của mình, đặc biệt nếu chúng chưa được tắt trong một thời gian dài. Chỉ cần cho chúng một thời gian để làm mát và xóa bộ nhớ cache. Đây là cách thực hiện:
1) Rút phích cắm cả bộ định tuyến và modem của bạn.


2) Chờ ít nhất 30 giây để hai máy nguội đi một chút.
3) Cắm lại modem và đợi cho đến khi đèn báo trở lại trạng thái bình thường.
4) Cắm lại bộ định tuyến vào thời điểm này. Tương tự, hãy đợi cho đến khi đèn báo trở lại trạng thái bình thường.
5) Bây giờ bộ định tuyến và modem của bạn đã được khởi động lại đúng cách, bạn có thể khởi chạy lại LOL để xem vấn đề ping cao có biến mất hay không.
Trong trường hợp bản sửa lỗi này ít hoặc không có kết quả, hãy đọc tiếp và xem phần tiếp theo.
Khắc phục 3: Đóng các ứng dụng chiếm băng thông
Các ứng dụng lưu trữ băng thông sẽ làm chậm tốc độ mạng của bạn và gây ra sự cố ping cao trong LOL. Đảm bảo rằng bạn đã tắt tất cả các chương trình ngốn tài nguyên trước khi chơi trò chơi. Đây là cách thực hiện:
1) Trên bàn phím của bạn, nhấn Phím logo Windows và R đồng thời để gọi hộp thoại Run. Gõ vào phục hồi va đanh Đi vào .
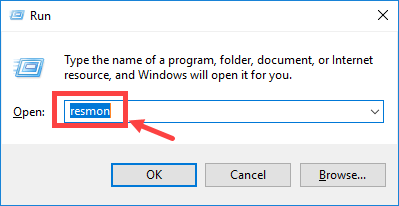
2) Trong Giám sát tài nguyên cửa sổ, trên Mạng lưới hãy lưu ý đến Tổng (B / giây) cột. Bằng cách này, bạn sẽ hiểu trực quan về quy trình hiện đang sử dụng tối đa băng thông của bạn.
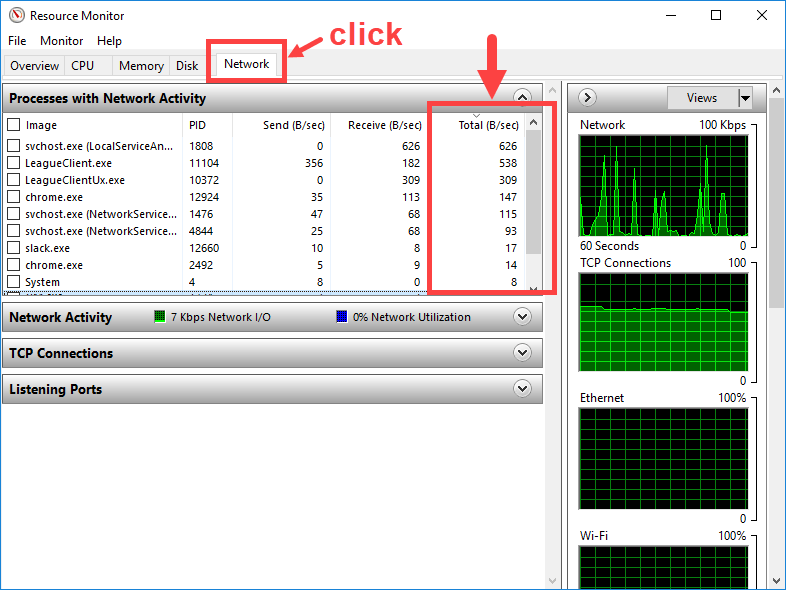
3) Click chuột phải trên ứng dụng đang ngốn băng thông của bạn và chọn Kết thúc quá trình .
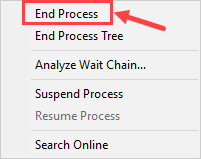
4) Khi Windows yêu cầu bạn xác nhận, hãy nhấp vào Kết thúc quá trình .
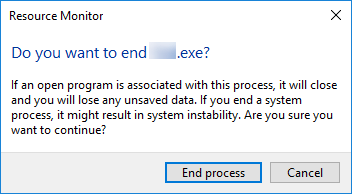 Đảm bảo rằng bạn biết mình đang đóng loại ứng dụng nào. ĐỪNG dừng bất kỳ chương trình nào mà bạn không quen thuộc trong trường hợp bạn kết thúc nhầm những chương trình quan trọng (thường liên quan đến hệ thống của bạn) như sychost.exe.
Đảm bảo rằng bạn biết mình đang đóng loại ứng dụng nào. ĐỪNG dừng bất kỳ chương trình nào mà bạn không quen thuộc trong trường hợp bạn kết thúc nhầm những chương trình quan trọng (thường liên quan đến hệ thống của bạn) như sychost.exe. 5) Rắc rối của bạn đôi khi là do sự can thiệp của phần mềm diệt virus. Để xem liệu đó có phải là vấn đề của bạn hay không, hãy tạm thời tắt chương trình chống vi-rút của bạn và kiểm tra xem sự cố ping cao có tái diễn hay không.
Nếu bạn không còn bị giật lag lớn trong LOL sau khi tắt phần mềm chống vi-rút, hãy liên hệ với nhà cung cấp phần mềm chống vi-rút của bạn và yêu cầu họ tư vấn hoặc cài đặt một giải pháp chống vi-rút khác.
Hãy cẩn thận hơn về những trang web bạn truy cập, những email bạn mở và những tệp bạn tải xuống khi chương trình chống vi-rút của bạn bị tắt.Nếu bạn không thấy may mắn khi tiến gần đến giải pháp thực sự, bạn nên tham gia vào Fix 4.
Khắc phục 4: Cập nhật trình điều khiển thiết bị của bạn
Theo báo cáo của nhiều người chơi, thời gian ping của họ trong LOL đã trở lại bình thường sau khi họ cập nhật trình điều khiển thiết bị. Nếu bạn không chắc chắn liệu tất cả trình điều khiển thiết bị của mình (đặc biệt là trình điều khiển cạc mạng) đã cập nhật hay chưa, bạn nên kiểm tra.
Bạn có thể thực hiện việc này trong Windows Device Manager, một thiết bị tại một thời điểm. Tuy nhiên, việc này cần rất nhiều thời gian và sự kiên nhẫn, và nếu bất kỳ trình điều khiển nào của bạn bị lỗi thời, bạn sẽ cần phải cập nhật chúng theo cách thủ công, điều này rất khó và rủi ro. Nếu bạn không có thời gian, sự kiên nhẫn hoặc kỹ năng máy tính để cập nhật trình điều khiển thiết bị của mình theo cách thủ công, bạn có thể làm điều đó tự động với Lái xe dễ dàng .
Driver Easy sẽ tự động nhận dạng hệ thống của bạn và tìm các trình điều khiển chính xác cho nó. Bạn không cần biết chính xác hệ thống máy tính của mình đang chạy, bạn không cần phải mạo hiểm tải xuống và cài đặt sai trình điều khiển cũng như không cần lo lắng về việc mắc lỗi khi cài đặt. Driver Easy lo mọi thứ.
Bạn có thể tự động cập nhật trình điều khiển của mình với phiên bản MIỄN PHÍ hoặc Pro của Driver Easy. Nhưng với phiên bản Pro, chỉ cần 2 lần nhấp chuột (và bạn nhận được hỗ trợ đầy đủ và đảm bảo hoàn tiền trong 30 ngày):
1) Tải xuống và cài đặt Driver Easy.
2) Chạy Driver Easy và nhấp vào Quét ngay cái nút. Driver Easy sau đó sẽ quét máy tính của bạn và phát hiện bất kỳ trình điều khiển nào có vấn đề.
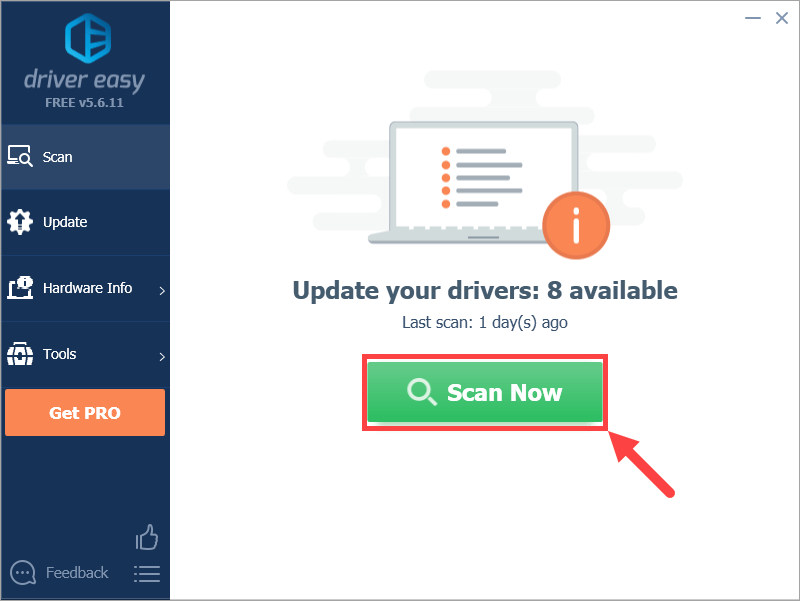
3) Nhấp vào Cập nhật bên cạnh trình điều khiển được gắn cờ để tự động tải xuống phiên bản chính xác của trình điều khiển đó, sau đó bạn có thể cài đặt thủ công (bạn có thể thực hiện việc này với phiên bản MIỄN PHÍ).
Hoặc bấm vào Cập nhật tất cả để tự động tải xuống và cài đặt phiên bản chính xác của tất cả trình điều khiển bị thiếu hoặc lỗi thời trên hệ thống của bạn. (Điều này yêu cầu Phiên bản chuyên nghiệp đi kèm với hỗ trợ đầy đủ và đảm bảo hoàn tiền trong 30 ngày. Bạn sẽ được nhắc nâng cấp khi nhấp vào Cập nhật tất cả.)
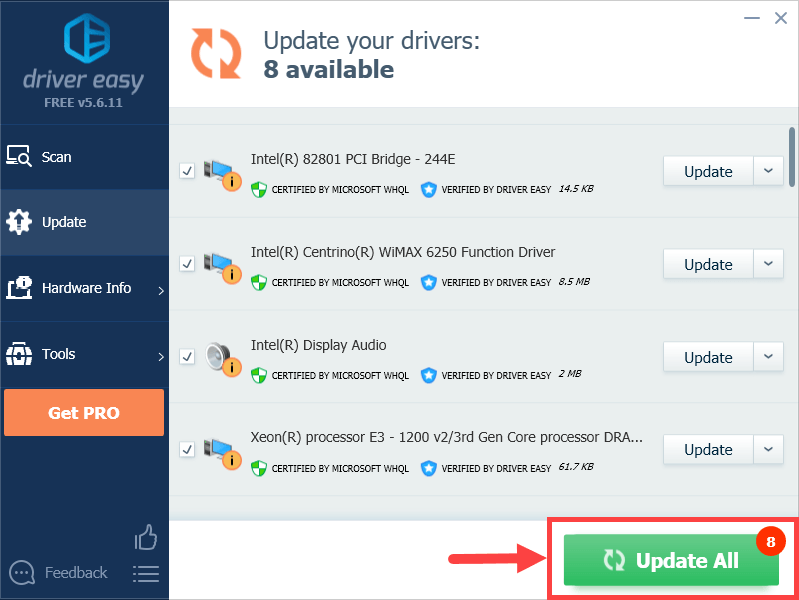 Nếu bạn gặp bất kỳ sự cố nào khi sử dụng Driver Easy để cập nhật trình điều khiển, vui lòng gửi email cho chúng tôi theo địa chỉ support@drivereasy.com . Chúng tôi luôn ở đây để giúp đỡ.
Nếu bạn gặp bất kỳ sự cố nào khi sử dụng Driver Easy để cập nhật trình điều khiển, vui lòng gửi email cho chúng tôi theo địa chỉ support@drivereasy.com . Chúng tôi luôn ở đây để giúp đỡ. Sau khi cập nhật trình điều khiển của bạn, hãy kiểm tra xem sự cố vẫn còn hay không. Nếu có, hãy thử bản sửa lỗi tiếp theo bên dưới.
Khắc phục 5: Sử dụng Công cụ sửa chữa Hextech để khắc phục sự cố tự động
Hextech Repair Tool là một tiện ích khắc phục sự cố tự động được cung cấp bởi Trò chơi bạo loạn . Nó có thể chẩn đoán các vấn đề công nghệ mà bạn gặp phải trong LOL và khắc phục chúng, bao gồm cả ping cao.
Bạn có thể tải xuống Công cụ sửa chữa Hextech tại liên kết này:
https://support.riotgames.com/hc/en-us/articles/224826367
Sau khi bạn hạ cánh trên trang web, hãy làm theo hướng dẫn để cài đặt Công cụ sửa chữa Hextech và chạy nó. Chờ xem liệu nó có thể khắc phục sự cố ping cao của bạn hay không. Nếu bạn tiếp tục gặp sự cố, hãy chuyển sang Khắc phục 6 bên dưới.
Khắc phục 6: Tắt proxy và VPN của bạn
Nếu bạn đang sử dụng VPN hoặc proxy, hãy đảm bảo rằng bạn đã tắt chúng trước khi bắt đầu chơi LOL. Đây là những công cụ hữu ích để bảo vệ quyền riêng tư của bạn khi trực tuyến, nhưng chúng cũng có thể là nguyên nhân gây ra vấn đề ping cao của bạn.
Để ngắt kết nối khỏi máy chủ proxy và VPN của bạn, đây là các bước:
Ảnh chụp màn hình được hiển thị bên dưới đến từ Windows 10. Nếu bạn đang sử dụng Windows 8.1 / 8/7 hoặc bất kỳ phiên bản nào khác, các bước có thể hơi khác một chút.1) Trên bàn phím của bạn, nhấn phím logo Windows và Tôi đồng thời để gọi ra Cài đặt cửa sổ. Sau đó nhấp vào Mạng & Internet .
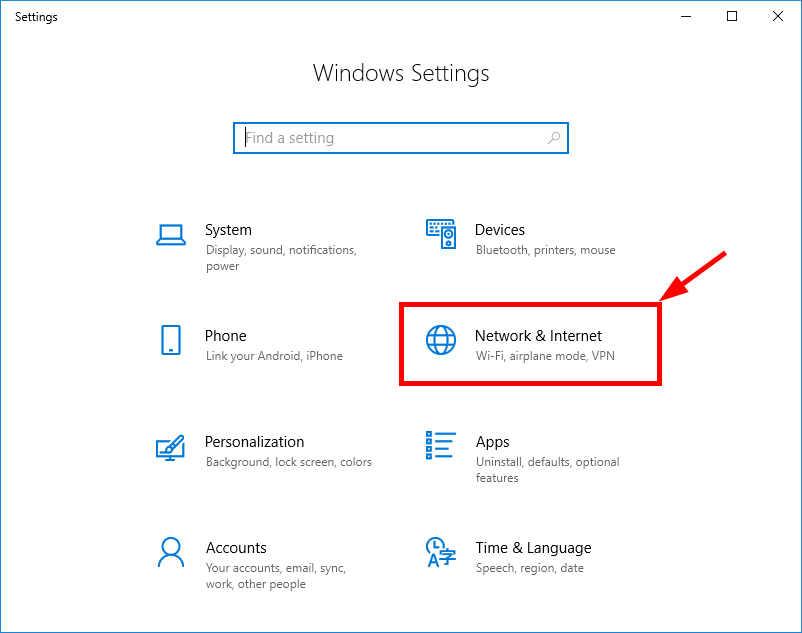
2) Trên Ủy quyền tab, trong ngăn kết quả, dưới Tự động phát hiện các thiết lập và sử dụng tập lệnh thiết lập, chuyển tất cả các nút chuyển sang Tắt .

3) Ngoài ra, đừng quên ngắt kết nối VPN của bạn nếu bạn đang sử dụng nó.
4) Khởi chạy LOL và kiểm tra thời gian ping của bạn.
Hãy thử bản sửa lỗi tiếp theo nếu bạn vẫn không thể giải quyết được sự cố.
Khắc phục 7: Thay đổi máy chủ DNS của bạn
Cố gắng chuyển máy chủ DNS của ISP sang địa chỉ DNS Công cộng của Google. Điều này có thể cải thiện thời gian giải quyết và cung cấp cho bạn sự bảo mật trực tuyến hơn. Đây là quy trình:
1) Trên bàn phím của bạn, nhấn phím logo Windows và R đồng thời để mở hộp thoại Run. Sau đó gõ vào điều khiển bảng điều khiển và hãy nhấn Đi vào .
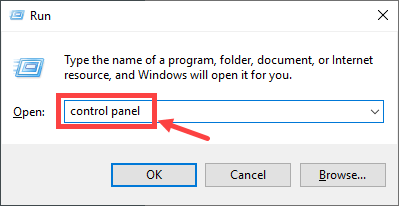
2) Mở rộng Xem bởi: và chọn thể loại . Sau đó nhấp vào Xem trạng thái mạng và phiên làm việc .
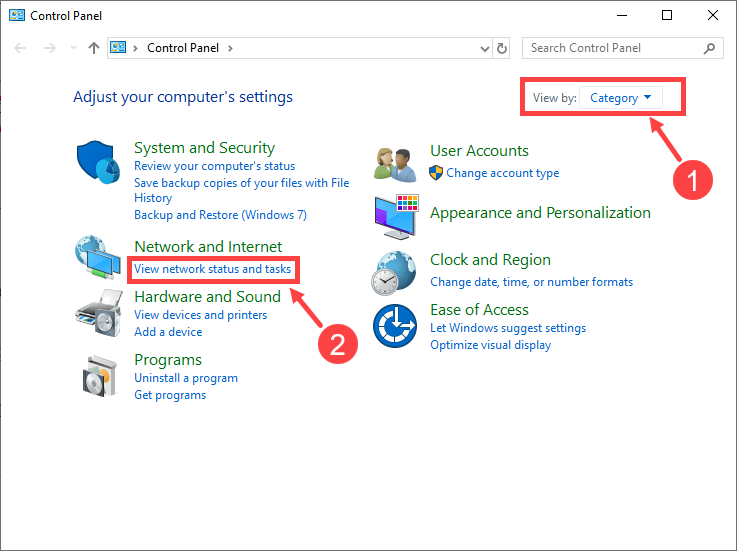
3) Trong cửa sổ tiếp theo, nhấp vào Thay đổi cấu hình bộ chuyển đổi .
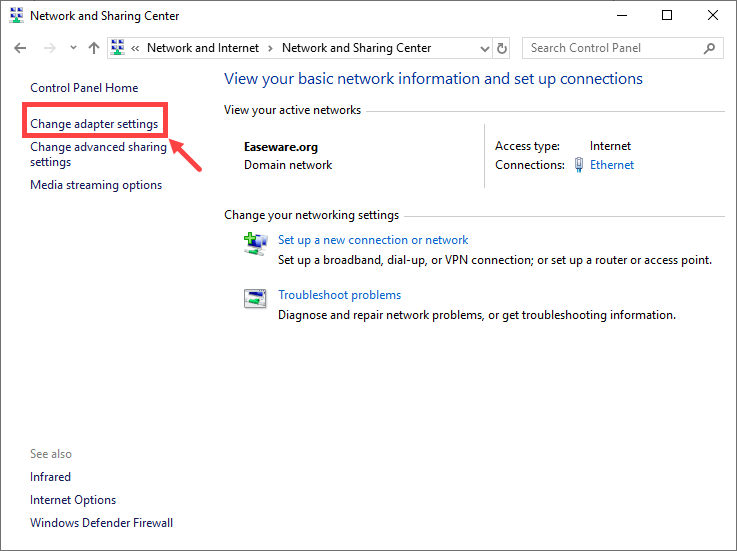
4) Nhấp chuột phải vào bộ điều hợp mạng của bạn và chọn Tính chất .
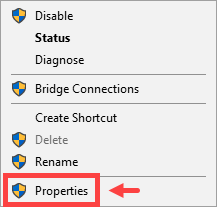
5) Nhấp đúp Giao thức Internet Phiên bản 4 (TCP / IPv4) để xem các thuộc tính của nó.
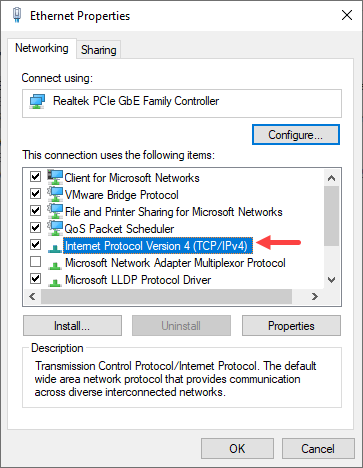
6) Trong cửa sổ bật lên, chọn hai tùy chọn sau: Nhận địa chỉ IP tự động và Sử dụng các địa chỉ máy chủ DNS sau .
Cho Máy chủ dns ưa thích , đi vào 8.8.8.8 để thay thế địa chỉ IP ban đầu; cho Máy chủ DNS thay thế , đi vào 8.8.4.4 . Sau đó nhấp vào đồng ý để lưu các thay đổi.
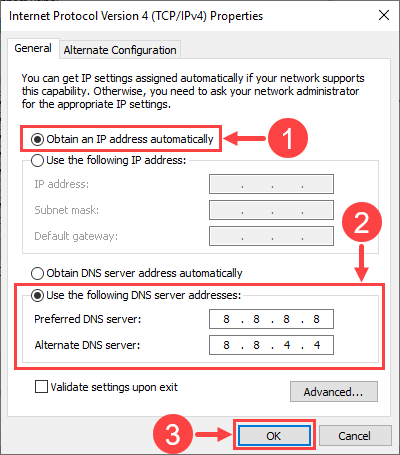 Nếu bạn muốn khôi phục địa chỉ máy chủ DNS của mình, chỉ cần thay đổi Sử dụng các địa chỉ máy chủ DNS sau đến Nhận địa chỉ máy chủ DNS tự động và sau đó khởi động lại bộ điều hợp mạng của bạn.
Nếu bạn muốn khôi phục địa chỉ máy chủ DNS của mình, chỉ cần thay đổi Sử dụng các địa chỉ máy chủ DNS sau đến Nhận địa chỉ máy chủ DNS tự động và sau đó khởi động lại bộ điều hợp mạng của bạn. 7) Khởi động lại PC của bạn và khởi động LOL. Kiểm tra thời gian ping của bạn trong trò chơi và xem liệu sự cố đã được giải quyết chưa.
Nếu sự cố ping cao của bạn vẫn tiếp diễn, hãy đọc tiếp và thử các bản sửa lỗi tiếp theo.
Khắc phục 8: Gia hạn địa chỉ IP
Để gia hạn địa chỉ IP của mình, bạn nên thực hiện quy trình sau:
1) Trên thanh tác vụ của bạn, nhập chỉ huy vào hộp tìm kiếm. Sau đó nhấp chuột phải vào Dấu nhắc lệnh kết quả và chọn Chạy như quản trị viên .
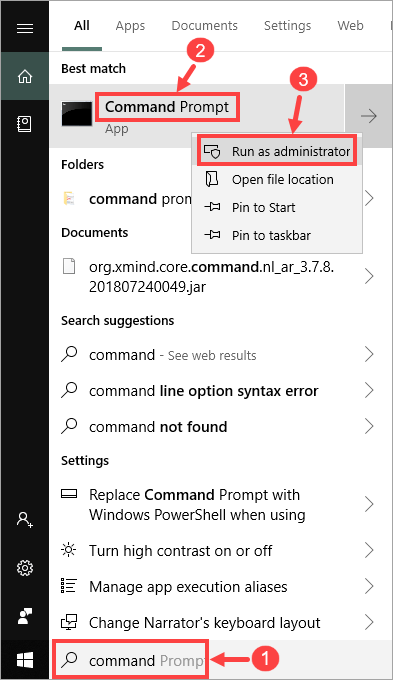
Nhấp chuột Đúng nếu bạn được nhắc về quyền.
2) Trong cửa sổ nhắc lệnh của bạn, hãy nhập lệnh sau:
ipconfig / phát hành
Ghi chú rằng có một khoảng trắng giữa “ipconfig” và “/”.
nhấn Đi vào trên bàn phím của bạn và đợi cho đến khi quá trình phát hành hoàn tất.
3) Sau đó gõ lệnh sau:
ipconfig / gia hạn
Ghi chú rằng có một khoảng trắng giữa “ipconfig” và “/”.
nhấn Đi vào trên bàn phím của bạn và đợi cho đến khi quá trình gia hạn hoàn tất.
4) Lần này, hãy nhập:
ipconfig / flushdns
Ghi chú rằng có một khoảng trắng giữa “ipconfig” và “/”.
nhấn Đi vào trên bàn phím của bạn và đợi cho đến khi quá trình hoàn tất.
Thoát khỏi cửa sổ Command Prompt. Bây giờ hãy kiểm tra xem LOL của bạn có còn bị lag không. Nếu đúng như vậy, hãy tiến hành Sửa lỗi 9 bên dưới.
Khắc phục 9: Chuyển Wi-Fi sang kết nối Ethernet
Nếu không có cách khắc phục nào ở trên phù hợp với bạn, thì có thể bạn nên chuyển trọng tâm sang tín hiệu Wi-Fi xung quanh (chỉ khi bạn là người dùng Wi-Fi). Phải thừa nhận rằng mạng không dây không ổn định bằng mạng có dây, vì vậy bạn sẽ gặp nhiều gián đoạn hơn khi kết nối máy tính với Wi-Fi. Giả sử, khi bạn đang phát LOL trong một căn phòng cách xa bộ định tuyến của mình, tín hiệu Wi-Fi bạn nhận được có thể khá yếu và do đó là lý do cho ping cao.
Để giải quyết vấn đề này, bạn nên chuyển đổi Wi-Fi sang kết nối Ethernet nhưng điều này không thực tế cho tất cả mọi người. Ngoài ra, bạn có thể thử sử dụng bộ điều hợp Ethernet powerline giúp mở rộng phạm vi tiếp cận của mạng gia đình của bạn đến những nơi có vùng phủ sóng không dây kém.
Ngoài ra, bạn nên tránh nhiễu không dây có thể làm suy yếu tín hiệu Wi-Fi của bạn như điện thoại không dây và lò vi sóng. Đặt chúng cách xa bộ định tuyến của bạn hoặc chỉ cần di chuyển máy tính xách tay của bạn đến một vị trí mới có tín hiệu Wi-Fi mạnh hơn.
Hy vọng rằng bài đăng này đã giúp bạn giải quyết vấn đề ping cao với LOL. Vui lòng để lại bình luận bên dưới nếu bạn có thêm câu hỏi hoặc ý tưởng. Cảm ơn vì đã đọc!
![[Đã sửa chữa] Vấn đề nói lắp có giá trị trên PC](https://letmeknow.ch/img/program-issues/73/valorant-stuttering-issues-pc.jpg)





