Fortnite có tiếp tục gặp sự cố trên máy tính của bạn không? Bạn không cô đơn. Nhiều người chơi Fortnite đã gặp phải vấn đề tương tự xảy ra ngẫu nhiên.
Điều này là vô cùng khó chịu. Bạn không thể chơi trò chơi của mình vì sự cố này. Nhưng đừng lo lắng. Nó có thể được sửa…
Các bản sửa lỗi để thử
Sau đây là một vài phương pháp đã giúp ích cho rất nhiều người chơi Fortnite. Bạn không cần phải thử tất cả; chỉ cần làm việc theo cách của bạn trong danh sách cho đến khi bạn tìm thấy cái phù hợp với mình.
- Giảm cài đặt đồ họa trò chơi của bạn
- Dừng ép xung CPU của bạn
- Cập nhật trình điều khiển của bạn
- Thay đổi cài đặt đăng ký của bạn
Phương pháp 1: Giảm cài đặt đồ họa trò chơi của bạn
Trò chơi của bạn có thể bị lỗi do cài đặt đồ họa trò chơi cao của bạn. Bạn nên hạ các cài đặt đó xuống để xem liệu đó có phải là trường hợp của bạn hay không. Kiểm tra với độ phân giải và hiệu ứng thấp hơn để xem liệu điều này có khắc phục được sự cố bị treo của bạn hay không. Nếu không, có ba bản sửa lỗi khác để thử…
Phương pháp 2: Dừng ép xung CPU của bạn
Tốc độ CPU tăng có thể làm giảm độ ổn định trò chơi của bạn. Nếu bạn đã ép xung CPU của mình và sau đó Fortnite của bạn bị treo, bạn nên đặt tốc độ đồng hồ CPU của mình trở lại mặc định. Nếu điều này khắc phục được sự cố của bạn, thật tuyệt! Nhưng nếu không, có hai bản sửa lỗi khác mà bạn có thể thử…
Phương pháp 3: Cập nhật trình điều khiển của bạn
Trò chơi của bạn có thể gặp sự cố nếu bạn sử dụng sai trình điều khiển thiết bị đã lỗi thời. Bạn nên cập nhật tất cả các trình điều khiển trên máy tính của mình và xem điều này có khắc phục được sự cố của bạn hay không.
Bạn có thể cập nhật trình điều khiển của mình theo cách thủ công hoặc tự động. Quy trình thủ công tốn thời gian, kỹ thuật và rủi ro, vì vậy chúng tôi sẽ không đề cập ở đây. Chúng tôi cũng không khuyến khích nó trừ khi bạn có kiến thức máy tính xuất sắc.
Mặt khác, cập nhật trình điều khiển của bạn tự động rất dễ dàng. Chỉ cần cài đặt và chạy Lái xe dễ dàng và nó sẽ tự động tìm tất cả các thiết bị trên PC của bạn cần trình điều khiển mới và cài đặt chúng cho bạn. Đây là cách sử dụng nó.
một) Tải xuống và cài đặt Lái xe dễ dàng .
hai) Chạy Lái xe dễ dàng và nhấp vào Quét ngay cái nút. Lái xe dễ dàng sau đó sẽ quét máy tính của bạn và phát hiện bất kỳ trình điều khiển nào có vấn đề.

3) Nhấn vào Cập nhật bên cạnh mỗi thiết bị để tải xuống trình điều khiển mới nhất và chính xác cho thiết bị, sau đó bạn có thể cài đặt theo cách thủ công.
Bạn cũng có thể nhấp vào Cập nhật tất cả ở dưới cùng bên phải để tự động cập nhật tất cả các trình điều khiển đã lỗi thời hoặc bị thiếu trên máy tính của bạn (điều này yêu cầu Phiên bản chuyên nghiệp - nếu bạn chưa có, bạn sẽ được nhắc nâng cấp khi nhấp vào Cập nhật tất cả).
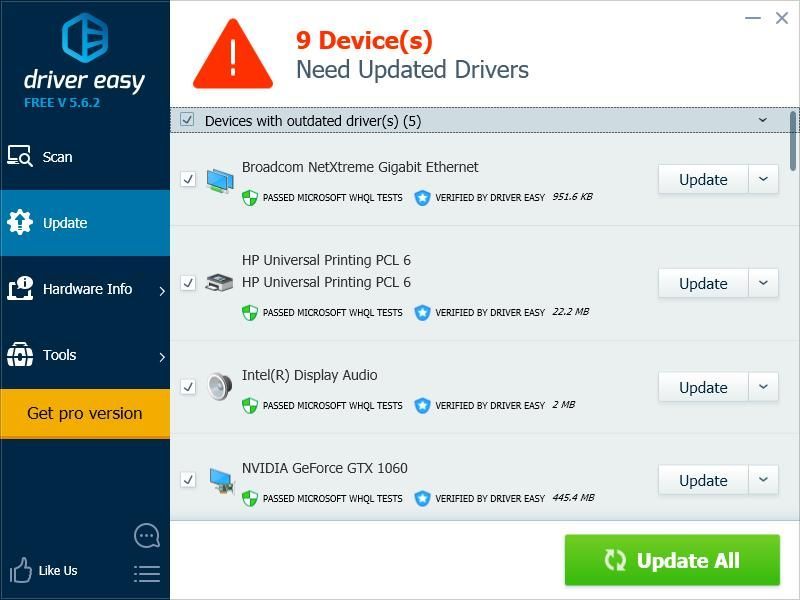
Bạn có thể làm điều đó miễn phí nếu muốn, nhưng một phần là thủ công.
Phương pháp 4: Thay đổi cài đặt TDR của bạn
Trò chơi của bạn có thể bị lỗi do cài đặt mức khôi phục TDR của bạn. Bạn nên thay đổi cài đặt và xem điều này có giúp ích cho bạn không.
TDR (Phát hiện và phục hồi hết thời gian chờ) kiểm tra trạng thái của cạc đồ họa của bạn. Nó phát hiện tình huống trong đó máy tính của bạn không hoạt động bình thường và khởi chạy lại trình điều khiển đồ họa của bạn và đặt lại GPU của bạn.Trước tiên, bạn nên mở Registry Editor và hỗ trợ sổ đăng ký của bạn:
một) Nhấn vào Phím logo Windows và R trên bàn phím của bạn để gọi Chạy hộp.
hai) Loại regedit và hãy nhấn đi vào trên bàn phím của bạn.
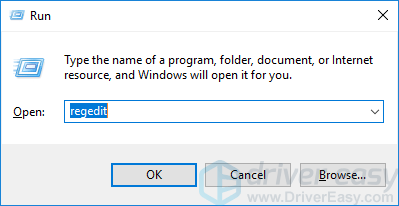
3) Nhấp chuột Tập tin , sau đó nhấn vào Xuất khẩu .
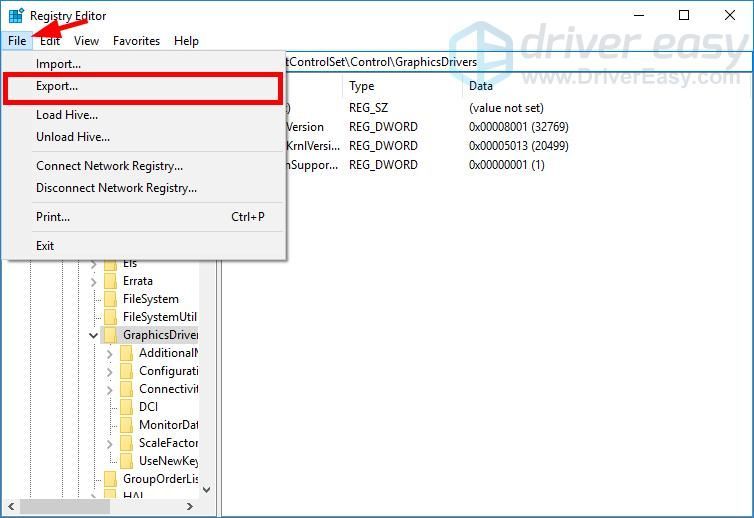
4) Chọn địa điểm nơi bạn muốn lưu bản sao lưu, sau đó nhập tên vào Tên tệp hộp. Sau cú nhấp chuột đó Cứu .
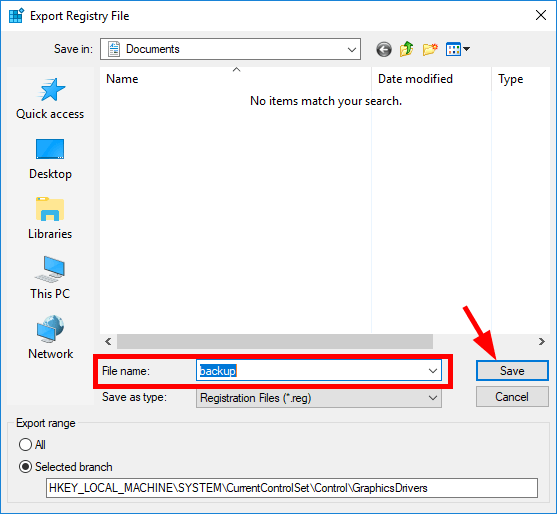
Bạn đã lưu một bản sao lưu cho sổ đăng ký của mình. Bạn có thể nhập bản sao để hoàn tác các thay đổi của mình khi gặp bất kỳ sự cố nào với chúng.
Để thay đổi cài đặt TDR:
3) Đi đến HKEY_LOCAL_MACHINE SYSTEM CurrentControlSet Control GraphicsDrivers , sau đó nhấp chuột phải vào bất kỳ không gian trống nào trong ngăn bên phải, di chuột qua Mới và bấm vào Giá trị QWORD (64-bit) .
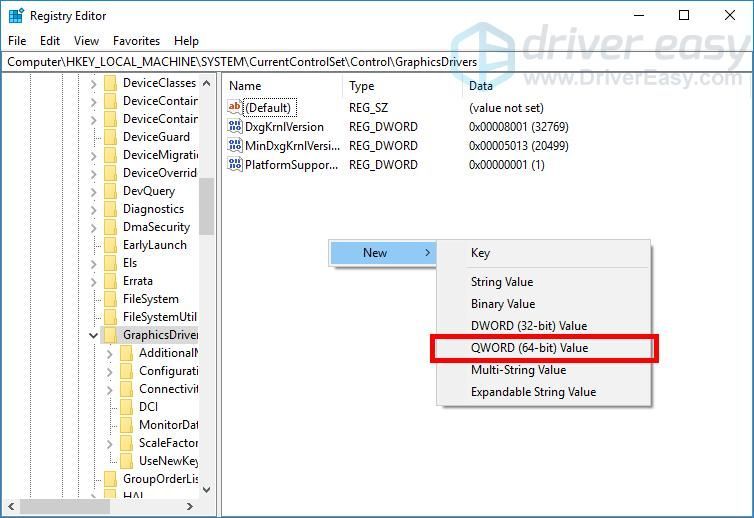
4) Đặt tên cho giá trị mới TdrLevel
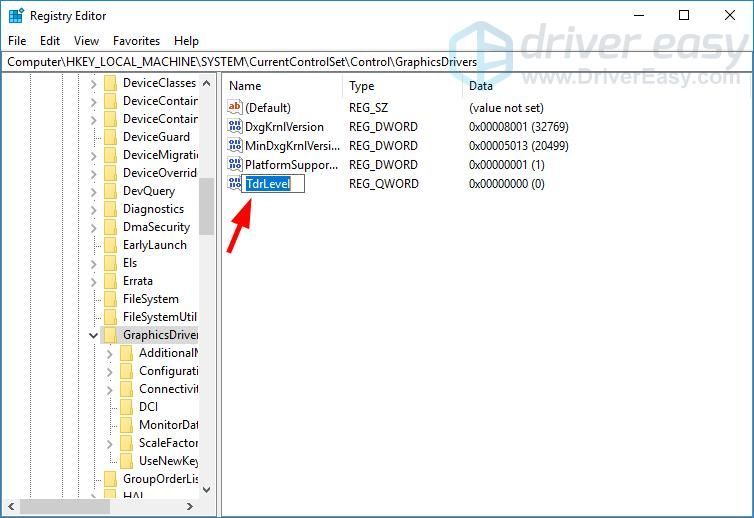
5) Nhấn đúp chuột TdrLevel . Đảm bảo dữ liệu giá trị của nó được đặt thành 0 , sau đó nhấn vào VÂNG .
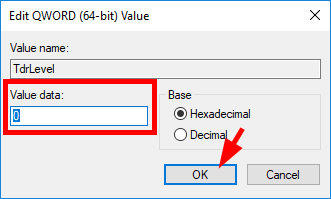
6) Đóng Registry Editor và khởi động lại máy tính của bạn.
7) Chạy Fortnite và xem liệu bạn đã khắc phục được sự cố của mình chưa.
Đó là nó. Hy vọng rằng bài đăng này đã giúp bạn thoát khỏi sự cố treo Fortnite trên máy tính của mình.
Trong trường hợp bạn thích nội dung của chúng tôi và muốn thể hiện sự ủng hộ của mình, hãy sử dụng mã người sáng tạo duy nhất của chúng tôi: DRIVEREASY trong cửa hàng Epic Games của bạn hoặc mua hàng V-Buck. Liên quan đến Chương trình hỗ trợ người sáng tạo của Epic Games, chúng tôi có thể nhận được hoa hồng từ một số giao dịch mua trong trò chơi nhất định.- Fortnite
- các cửa sổ
![[GIẢI QUYẾT] F1 2021 gặp sự cố trên PC | Giản dị](https://letmeknow.ch/img/other/19/f1-2021-sturzt-ab-auf-pc-einfach.jpg)



![[2022 Fix] Cyberpunk 2077 có lỗi phẳng](https://letmeknow.ch/img/knowledge/08/cyberpunk-2077-has-flatlined-error.png)
![[Đã giải quyết] Hướng dẫn truy cập bảng điều khiển NVIDIA bị từ chối năm 2022](https://letmeknow.ch/img/knowledge/61/nvidia-control-panel-access-denied-2022-guide.jpg)
