Chúng tôi hiểu cảm giác bực bội khi bạn vẫn có FPS khá thấp ngay cả trên PC cao cấp của mình. Và chúng tôi ở đây để trợ giúp. Trong bài viết này, chúng tôi tập hợp một số phương pháp về cách bạn có thể tăng FPS trong Minecraft mà không cần đi sâu vào quá nhiều cài đặt nâng cao.
Hãy thử các phương pháp sau:
Bạn có thể không cần phải thử tất cả; chỉ cần làm việc theo cách của bạn trong danh sách cho đến khi bạn tìm thấy cái phù hợp với mình.
- Trò chơi
- Minecraft
Phương pháp 1: Đóng các tác vụ tốn nhiều RAM
Các tác vụ đòi hỏi nhiều RAM như trình duyệt web và bộ xử lý văn bản có thể sử dụng nhiều bộ nhớ và do đó, có thể gây ra FPS thấp trên trò chơi của bạn. Vì vậy, bạn có thể kết thúc các tác vụ đó trong khi chơi game.
1) Nhấn Phím logo Windows và R cùng nhau trên bàn phím của bạn và gõ taskmgr .

2) Dưới Quy trình , nhấp chuột phải vào tác vụ bạn muốn đóng và chọn Kết thúc nhiệm vụ .
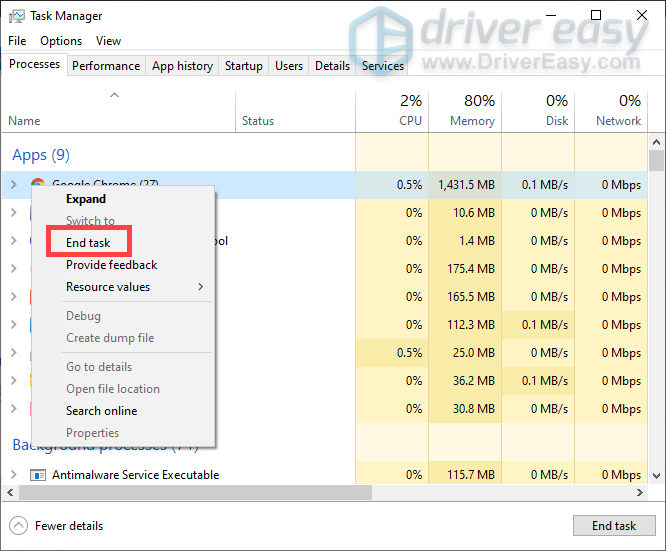
Phương pháp 2: Cập nhật trình điều khiển đồ họa của bạn
Card đồ họa giúp mọi thứ hiển thị trực quan đúng cách trên máy tính của bạn. Và trình điều khiển đồ họa của bạn giúp khai thác tối đa thiết bị của bạn. Nếu nó đã lỗi thời, bạn sẽ không thể có FPS tốt mặc dù bạn đang có một PC cao cấp để chơi Minecraft.
Có hai cách chủ yếu để bạn có thể cập nhật trình điều khiển đồ họa của mình: thủ công hoặc là tự động .
Tùy chọn 1: Cập nhật trình điều khiển đồ họa của bạn theo cách thủ công
Để cập nhật trình điều khiển đồ họa của bạn, trước tiên bạn cần kiểm tra trình điều khiển được cài đặt trên máy tính của mình. Sau đó, truy cập trang web của nhà sản xuất để tải xuống và cài đặt đúng trình điều khiển tương ứng với hệ thống của bạn. Bạn có thể thực hiện việc này bằng cách làm theo các bước sau:
1) Nhấn Phím logo Windows và R trên bàn phím của bạn để hiển thị hộp Run.
2) Loại dxdiag trong hộp và đánh đi vào .
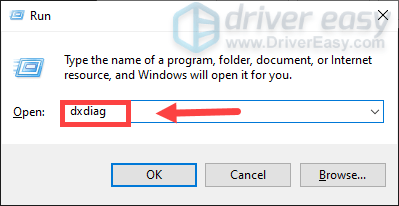
3) Khi cửa sổ nhắc nhở, hãy chọn Trưng bày và bây giờ ghi chú trên Tên & nhà chế tạo của bộ điều hợp màn hình của bạn.
4) Nhấp vào liên kết dựa trên nhu cầu của bạn để tải xuống và cài đặt trình điều khiển theo cách thủ công.
Tùy chọn 2: Tự động cập nhật trình điều khiển đồ họa của bạn (được khuyến nghị)
Như đã mô tả ở trên, việc cập nhật trình điều khiển đồ họa của bạn theo cách thủ công sẽ yêu cầu một trình độ kiến thức máy tính nhất định và có thể gây đau đầu nếu bạn không am hiểu về công nghệ. Do đó, chúng tôi muốn khuyên bạn sử dụng Lái xe dễ dàng , một trình cập nhật trình điều khiển tự động. Với Driver Easy, bạn không cần mất thời gian tìm kiếm các bản cập nhật trình điều khiển vì nó sẽ giải quyết công việc bận rộn cho bạn.
một) Tải xuống và cài đặt Driver Easy.
2) Chạy Driver Easy và nhấp vào Quét ngay cái nút. Driver Easy sau đó sẽ quét máy tính của bạn và phát hiện bất kỳ trình điều khiển lỗi thời hoặc bị thiếu nào.
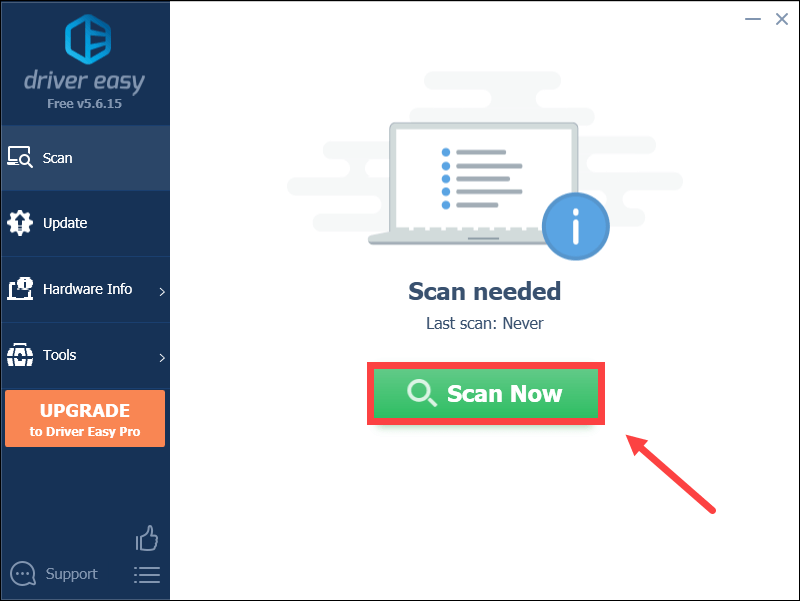
3) Nhấp vào Cập nhật tất cả . Sau đó, Driver Easy sẽ tải xuống và cập nhật tất cả các trình điều khiển thiết bị đã lỗi thời và bị thiếu của bạn, cung cấp cho bạn phiên bản mới nhất của từng trình điều khiển, trực tiếp từ nhà sản xuất thiết bị.
Điều này đòi hỏi Phiên bản chuyên nghiệp đi kèm với sự hỗ trợ đầy đủ và đảm bảo hoàn tiền trong 30 ngày. Bạn sẽ được nhắc nâng cấp khi nhấp vào Cập nhật tất cả. Nếu không muốn nâng cấp lên phiên bản Pro, bạn cũng có thể cập nhật trình điều khiển của mình với phiên bản MIỄN PHÍ. Tất cả những gì bạn cần làm là tải xuống từng cái một và cài đặt thủ công.
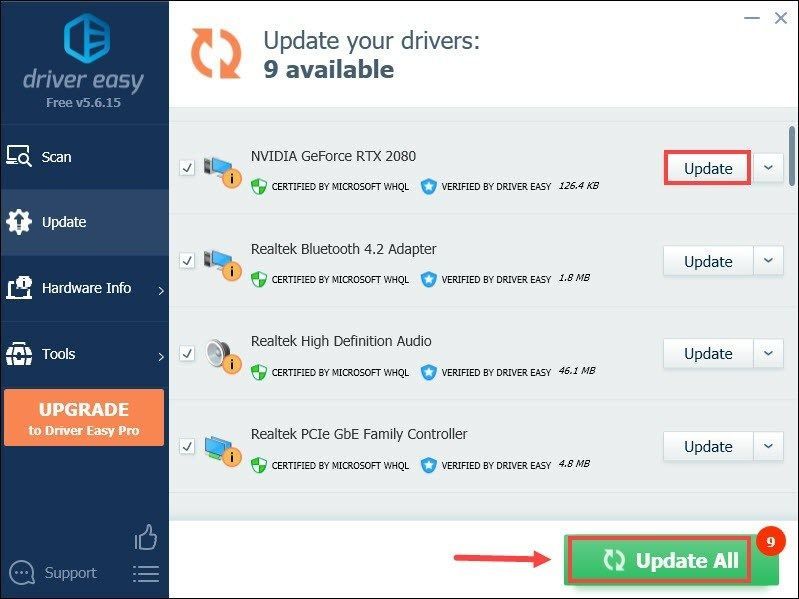 Các Phiên bản chuyên nghiệp của Driver Easy đi kèm với hỗ trợ kỹ thuật đầy đủ . Nếu bạn cần hỗ trợ, vui lòng liên hệ với nhóm hỗ trợ của Driver Easy tại.
Các Phiên bản chuyên nghiệp của Driver Easy đi kèm với hỗ trợ kỹ thuật đầy đủ . Nếu bạn cần hỗ trợ, vui lòng liên hệ với nhóm hỗ trợ của Driver Easy tại. Sau đó, chơi Minecraft và kiểm tra xem sự cố đã được giải quyết chưa. Nếu không, hãy chuyển sang phương pháp tiếp theo.
Phương pháp 3: Thay đổi cài đặt trong trò chơi
Đôi khi, cài đặt video theo mặc định có thể không cung cấp cho bạn hiệu suất chơi game tuyệt vời. Vì vậy, thay đổi nó trong trò chơi Tùy chọn menu có thể làm cho trò chơi của bạn mượt mà hơn.
Dưới đây là các cài đặt video mà bạn phải thay đổi:
| Kết xuất khoảng cách | 4 Ngắn |
| Đồ họa | Nhanh |
| Ánh sáng mịn | Không có |
| Những đám mây | Nhanh / TẮT |
| Tốc độ khung hình tối đa | Max |
Sau khi áp dụng các thay đổi, hãy chơi trò chơi. Nếu điều này không nâng cao hiệu suất, hãy thử phương pháp tiếp theo.
Phương pháp 4: Tắt tối ưu hóa toàn màn hình
Khi gặp sự cố với FPS, bạn có thể thử tắt tính năng tối ưu hóa toàn màn hình để giúp bạn giải quyết vấn đề.
1) Nhấp chuột phải vào Minecraft phím tắt trên màn hình của bạn và chọn Tính chất .
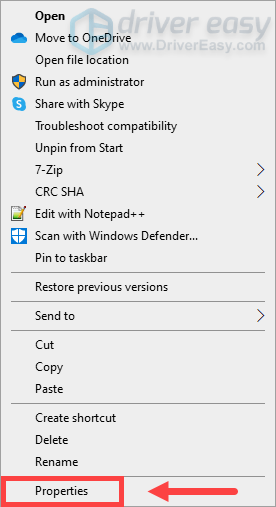
2) Chọn Khả năng tương thích tab, kiểm tra Tắt tối ưu hóa toàn màn hình và bấm vào Nộp đơn .
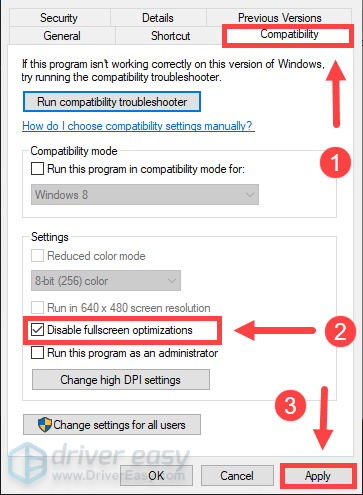
Bây giờ hãy khởi chạy trò chơi để kiểm tra xem nó có thực hiện được mẹo hay không. Nếu không, hãy chuyển sang phương pháp tiếp theo.
Phương pháp 5: Đặt javaw.exe thành ưu tiên cao
Đặt javaw.exe thành ưu tiên cao được chứng minh là có hiệu quả đối với một số người chơi. Vì vậy, nếu bạn muốn Minecraft hoạt động tốt hơn, hãy thử.
1) Nhấn Điều khiển + Sự thay đổi + thoát trên bàn phím của bạn để mở Trình quản lý tác vụ.
2) Dưới Thông tin chi tiết , nhấp chuột phải vào javaw.exe , sau đó Đặt mức độ ưu tiên > Cao .
Phương pháp 6: Cài đặt mod
Có một số bản mod dành riêng cho việc tăng FPS. Vì vậy, bạn có thể cài đặt chúng để cải thiện hiệu suất trò chơi của mình.
Tải xuống các bản mod
BetterFps và Optifine ngày càng phổ biến hơn trong số người chơi để tăng FPS trong Minecraft. Vì vậy, dưới đây là các liên kết tải xuống để bạn có thể truy cập vào các bản mod. Chọn một trong số chúng và chọn phiên bản tương ứng với Minecraft của bạn.
Để tránh các vấn đề không tương thích, chúng tôi khuyên bạn nên tải xuống một trong số chúng thay vì cả hai.Cài đặt các mod
Bạn có thể làm theo hướng dẫn bên dưới để cài đặt các mod:
1) Tải xuống và cài đặt Minecraft Forge . (Bạn có thể bỏ qua bước này nếu đã cài đặt Forge.)
Điều hướng đến Tải xuống được đề xuất phần và nhấp vào Để cài đặt . Sau đó, hãy làm theo hướng dẫn trên màn hình để tải xuống và cài đặt nó.
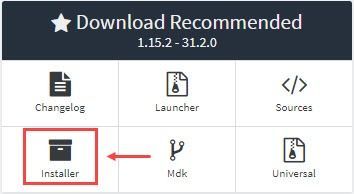
Ở đây, chúng tôi khuyên bạn nên tải xuống phiên bản được đề xuất của Forge vì phiên bản mới nhất sẽ có một số lỗi chưa được khắc phục.
2) Nhấn Phím logo Windows và R trên bàn phím của bạn để hiển thị hộp Run. Loại %dữ liệu chương trình% va đanh đi vào .
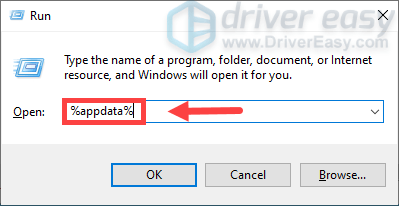
3) Đi tới thư mục /.minecraft/mods .
4) Đặt tập tin jar trong số các mod bạn đã cài đặt vào mod thư mục và sau đó chạy Minecraft.
Vì vậy, đây là những phương pháp để tăng FPS trong Minecraft. Hy vọng rằng chúng phù hợp với bạn và trò chơi của bạn trông đẹp hơn và mượt mà hơn! Nếu bạn có bất kỳ ý tưởng hoặc câu hỏi, xin vui lòng để lại bình luận bên dưới.


![[GIẢI QUYẾT] Roblox bị trễ trên PC 2022](https://letmeknow.ch/img/knowledge/24/roblox-lagging-pc-2022.jpg)

![[Đã giải quyết] Lỗi không tìm thấy thiết bị ADB trên Windows 10/11](https://letmeknow.ch/img/knowledge/27/adb-device-not-found-error-windows-10-11.png)
![[SOLVED] Micrô của Google Meet không hoạt động - 2022](https://letmeknow.ch/img/knowledge/14/google-meet-microphone-not-working-2022.jpg)
