'>
Khi nghe nhạc hoặc giọng nói từ video YouTube, bạn có thể muốn trích xuất âm thanh đó. Ở đây bạn sẽ học cách làm điều đó một cách dễ dàng.
Bạn có thể trích xuất âm thanh trực tuyến ( lựa chọn 1 ) hoặc với trình chuyển đổi video ( Lựa chọn 2 ). Tùy chọn 1 cho phép bạn tải xuống video và cung cấp cho bạn âm thanh chất lượng cao hơn (được khuyến nghị). Tùy chọn 2 cần ít thời gian hơn vì trước tiên bạn không cần tải video xuống. Bạn có thể chọn cách tùy theo nhu cầu của bạn.
Tùy chọn 1 (khuyến nghị): Trích xuất âm thanh bằng trình chuyển đổi video (âm thanh chất lượng cao)
Tùy chọn 2: Trích xuất âm thanh trực tuyến (âm thanh chất lượng thấp)
Tùy chọn 1: Trích xuất âm thanh bằng trình chuyển đổi video
Nếu thích video YouTube chất lượng cao, bạn có thể trích xuất âm thanh bằng trình chuyển đổi video. Có nhiều trình chuyển đổi video của bên thứ ba trực tuyến mà bạn có thể chọn. Nếu bạn không chắc mình có thể tin tưởng phần mềm nào, bạn có thể sử dụng Audials One . Audials One là công cụ chuyển đổi thân thiện với người dùng cung cấp video chất lượng cao. Bạn có thể sử dụng nó để chuyển đổi video sang bất kỳ định dạng nào, chẳng hạn như MP4 , MP3 , WMV , v.v. Và bạn có thể sử dụng nó để trích xuất âm thanh từ YouTube một cách dễ dàng.
* Trước khi bắt đầu, bạn cần có một tệp video cục bộ.
Làm theo các bước bên dưới để trích xuất âm thanh từ video YouTube của bạn bằng Audials One:
1) Tải xuống và cài đặt Audials One.
2) Trong ngăn bên trái, dưới Công cụ chuyển đổi đa năng , nhấp chuột Bộ chuyển đổi . Sau đó nhấp vào Các tập tin và Thêm các tập tin .

3) Chọn tệp đã tải xuống YouTube.
4) Nhấp vào Đóng khi bạn được nhắc quá trình thêm tệp hoàn tất.
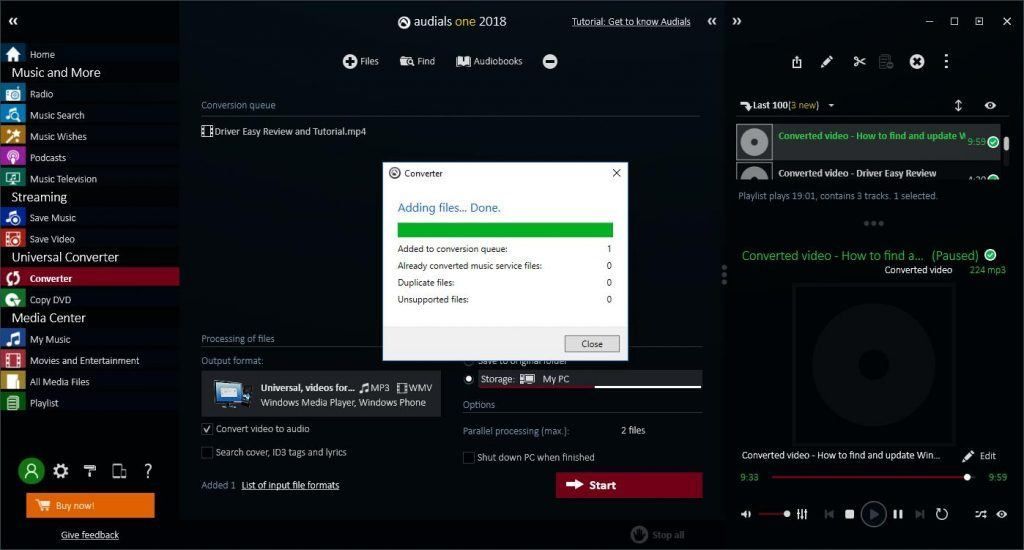
5) Chọn hộp bên cạnh Chuyển đổi video thành âm thanh . Sau đó nhấp vào Khởi đầu cái nút.
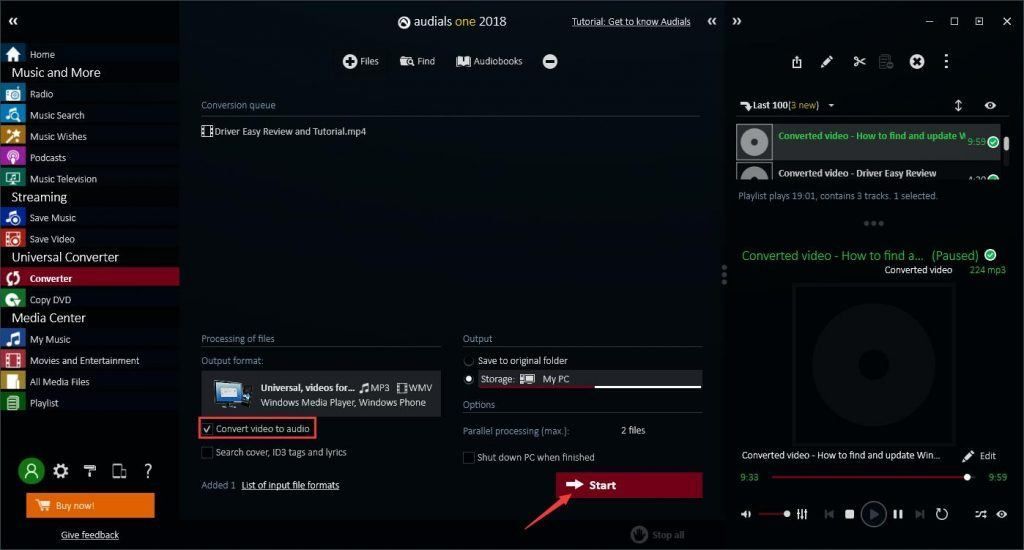
6) Phiên bản Audials One Free chỉ cho phép bạn ghi âm trong 30 phút. Nếu video YouTube của bạn có thời lượng hơn 30 phút, hãy nhấp vào nút Mua ngay để nâng cấp lên phiên bản Pro. Nếu video YouTube của bạn có thời lượng ít hơn 30 phút, hãy nhấp vào Không, cám ơn thì video sẽ tiếp tục được chuyển đổi.
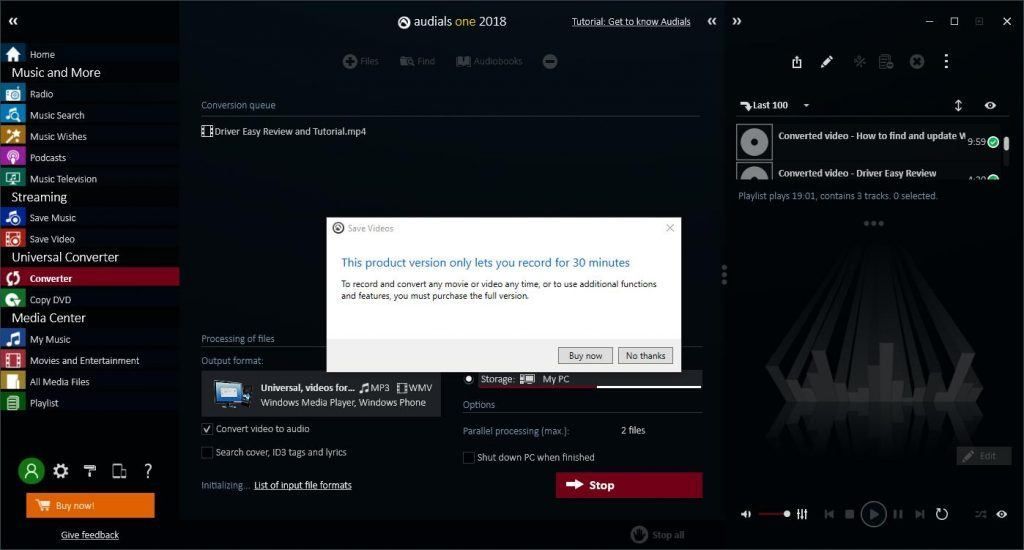
7) Sau khi video được chuyển đổi, nhấp vào Chỉnh sửa ở góc bên phải rồi chọn Mở thư mục .
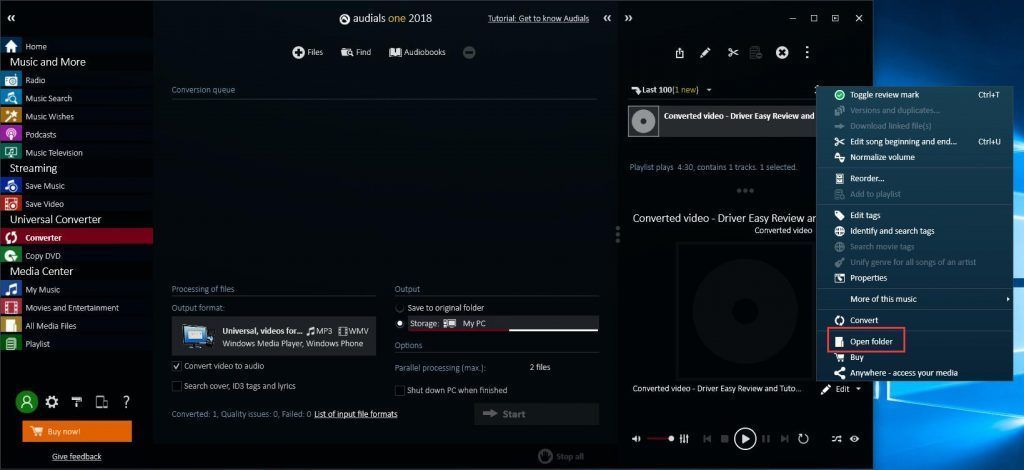
Để biết thêm thông tin về cách sử dụng Audials một để trích xuất âm thanh từ video YouTube của bạn, vui lòng truy cập Hướng dẫn sử dụng cho PC Audials .
Tùy chọn 2: Trích xuất âm thanh trực tuyến
Bạn chỉ có thể trích xuất âm thanh trên trang web chuyển đổi mà không cần tải video xuống. Bạn có thể làm điều này một cách dễ dàng ngay cả khi bạn là một người mới sử dụng máy tính. Nếu bạn không chắc mình có thể tin tưởng vào trang web nào, hãy truy cập www.onlinevideoconverter.com sau đó làm theo các bước bên dưới để tải xuống âm thanh.
1) Nhập liên kết video YouTube mà bạn muốn trích xuất âm thanh và nhấp vào KHỞI ĐẦU cái nút.
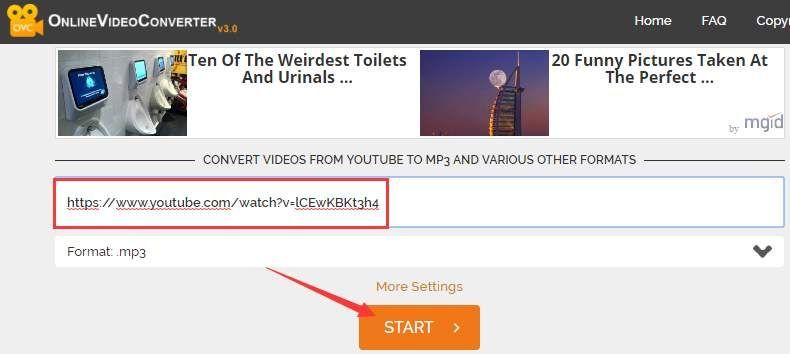
2) Nhấp vào TẢI XUỐNG cái nút. Sau đó, tệp âm thanh (.mp3) sẽ bắt đầu tải xuống.
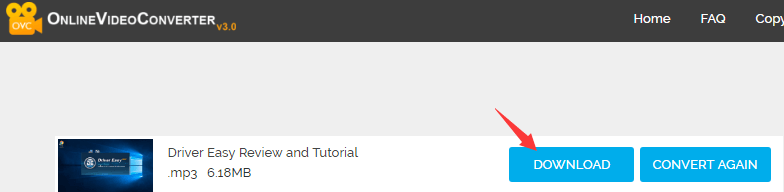
Chuyển đổi trực tuyến được khuyến khích nếu bạn chỉ cần trích xuất âm thanh một lần. Nhưng nếu bạn cần làm điều đó nhiều lần, cách tốt hơn là sử dụng công cụ chuyển đổi video.
Nếu có bất kỳ thắc mắc nào, đừng ngại để lại bình luận bên dưới. Tôi muốn biết bất kỳ ý tưởng hoặc đề xuất nào.

![[SOLVED] Sự cố trình điều khiển xe buýt SM trong Windows 10/11](https://letmeknow.ch/img/knowledge/72/sm-bus-controller-driver-issues-windows-10-11.png)



![[GIẢI QUYẾT] Micrô thu phóng không hoạt động trên Windows 11/10](https://letmeknow.ch/img/knowledge-base/78/zoom-microphone-not-working-windows-11-10.jpg)
