'>
Nhiều người dùng đang gặp phải Netflix không có âm thanh vấn đề trên máy tính của họ. Nếu bạn rơi vào trường hợp tương tự, đừng lo lắng. Nó thường khá dễ sửa…
4 bản sửa lỗi cho Netflix không có âm thanh
Dưới đây là 4 bản sửa lỗi đã giúp những người dùng khác giải quyết Netflix không có âm thanh trong Windows 10 vấn đề. Chỉ cần làm việc theo cách của bạn xuống danh sách cho đến khi sự cố được khắc phục.
- Điều chỉnh cài đặt âm thanh của bạn trong Netflix
- Cập nhật trình điều khiển âm thanh của bạn
- Điều chỉnh cài đặt âm thanh tích hợp
- Cập nhật Microsoft Silverlight
Khắc phục 1: Điều chỉnh cài đặt âm thanh của bạn trong Netflix
- Trong Netflix, phát video bạn muốn xem.
- Nhấp chuột biểu tượng hộp thoại .

Kiểm tra nếu âm thanh vòm (5.1) đã được chọn. Nếu có, hãy thử thay đổi nó thành một tùy chọn không phải 5.1.
- Xem liệu bạn có thể nghe thấy bất kỳ âm thanh nào từ video trong Netflix hay không. Nếu không có âm thanh vấn đề vẫn còn, bạn nên thử Sửa 2 , phía dưới.
Khắc phục 2: Cập nhật trình điều khiển âm thanh của bạn
Sự cố này có thể xảy ra nếu bạn đang sử dụng sai trình điều khiển âm thanh hoặc đã lỗi thời. Vì vậy, bạn nên cập nhật trình điều khiển âm thanh của mình để xem liệu nó có khắc phục được sự cố của bạn hay không. Nếu bạn không có thời gian, sự kiên nhẫn hoặc kỹ năng để cập nhật trình điều khiển theo cách thủ công, bạn có thể làm điều đó tự động với Lái xe dễ dàng .
Lái xe dễ dàng sẽ tự động nhận ra hệ thống của bạn và tìm trình điều khiển chính xác cho nó. Bạn không cần biết chính xác hệ thống máy tính của mình đang chạy, bạn không cần phải lo lắng về việc tải sai trình điều khiển mà bạn sẽ tải xuống và bạn không cần phải lo lắng về việc mắc lỗi khi cài đặt. Driver Easy xử lý tất cả.
Bạn có thể tự động cập nhật trình điều khiển của mình bằng MIỄN PHÍ hoặc là Phiên bản chuyên nghiệp của Driver Easy. Nhưng với phiên bản Pro, chỉ cần 2 bước (và bạn được hỗ trợ đầy đủ và đảm bảo hoàn tiền trong 30 ngày):
- Tải xuống và cài đặt Driver Easy.
- Chạy Lái xe dễ dàng và nhấp vào Quét ngay cái nút. Driver Easy sau đó sẽ quét máy tính của bạn và phát hiện bất kỳ trình điều khiển nào có vấn đề.
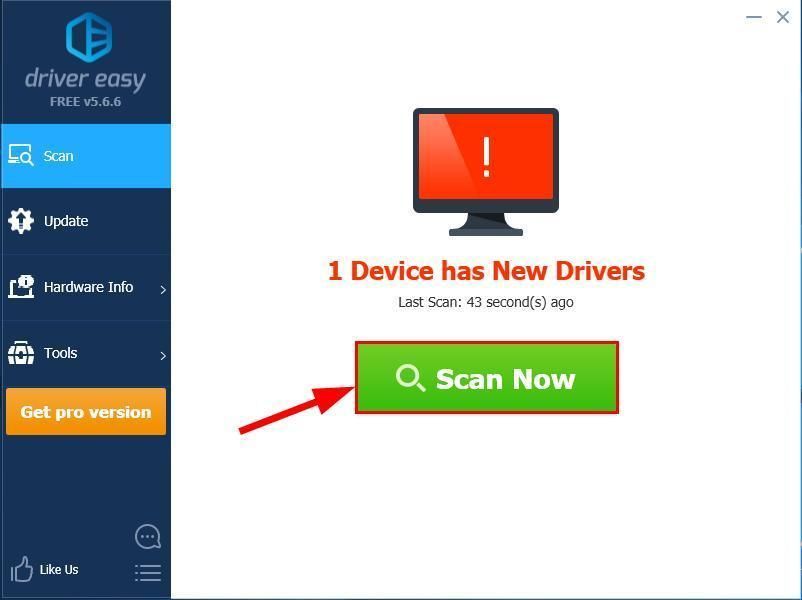
- Cliếm Cập nhật tất cả để tự động tải xuống và cài đặt phiên bản chính xác của tất cả trình điều khiển bị thiếu hoặc lỗi thời trên hệ thống của bạn (điều này yêu cầu Phiên bản chuyên nghiệp - bạn sẽ được nhắc nâng cấp khi bạn nhấp vào Cập nhật tất cả ).
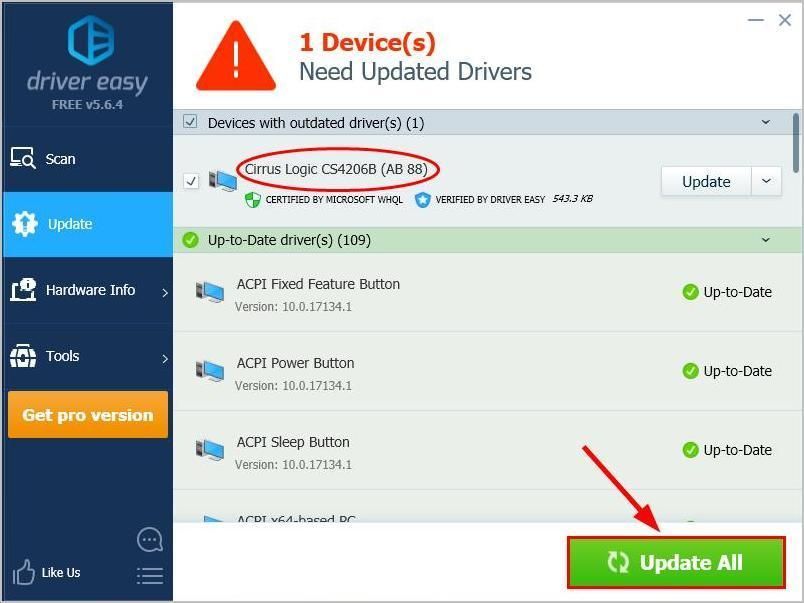
Bạn cũng có thể nhấp vào Cập nhật để làm điều đó miễn phí nếu bạn muốn, nhưng một phần là thủ công.
- Khởi động lại máy tính của bạn, sau đó phát video trong Netflix để xem Netflix không có âm thanh Vấn đề đã được giải quyết. Nếu có, thì tuyệt vời! Nhưng nếu sự cố vẫn tiếp diễn, hãy chuyển sang Sửa 3 , phía dưới.
Khắc phục 3: Điều chỉnh cài đặt âm thanh tích hợp
Bạn cũng có thể thử đặt thiết bị mặc định theo cách thủ công và định dạng mặc định để xem liệu nó có khắc phục được lỗi Netflix không có âm thanh vấn đề.
Đây là cách thực hiện:
- Trên bàn phím của bạn, nhấn phím logo Windows và R đồng thời, sau đó nhập mmsys.cpl và hãy nhấn Đi vào .
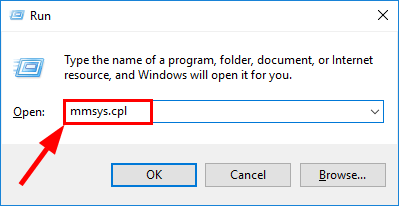
- bên trong Phát lại tab, nhấp vào thiết bị bạn muốn phát Netflix qua (loa, tai nghe, HDMI hoặc Âm thanh kỹ thuật số). Sau đó nhấp vào Đặt mặc định - Tính chất .
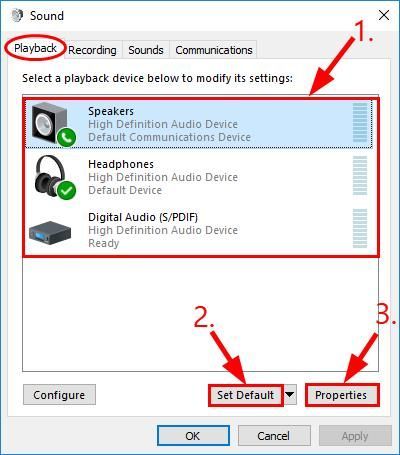
- Nhấn vào Nâng cao tab, sau đó chọn 24 bit, 192000 Hz (Chất lượng Studio) từ menu thả xuống và nhấp vào đồng ý .
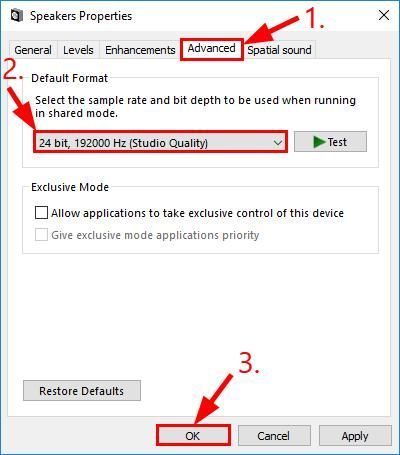
- Một lần nữa, hãy phát âm thanh trong Netflix để kiểm tra xem không có âm thanh trên Netflix vấn đề đã được khắc phục.
Khắc phục 4: Cập nhậtMicrosoft Silverlight
Microsoft Silverlight là một plug-in trình duyệt mà Netflix sử dụng để có thêm trải nghiệm phương tiện tương tác. Vì vậy, bạn nên thử cập nhật chương trình qua cập nhật hệ điều hành Window hoặc là Trang web chính thức của Microsoft Trang chủ Silverlight để xem liệu nó có thể sửa chữa Netflix không có âm thanh vấn đề.
Hy vọng rằng bạn đã giải quyết thành công vấn đề không có âm thanh trong Netflix ngay bây giờ. Nếu bạn có bất kỳ câu hỏi, ý tưởng hoặc đề xuất nào, vui lòng cho tôi biết trong phần bình luận. Cảm ơn bạn đã đọc`url_cat` = ' w *!

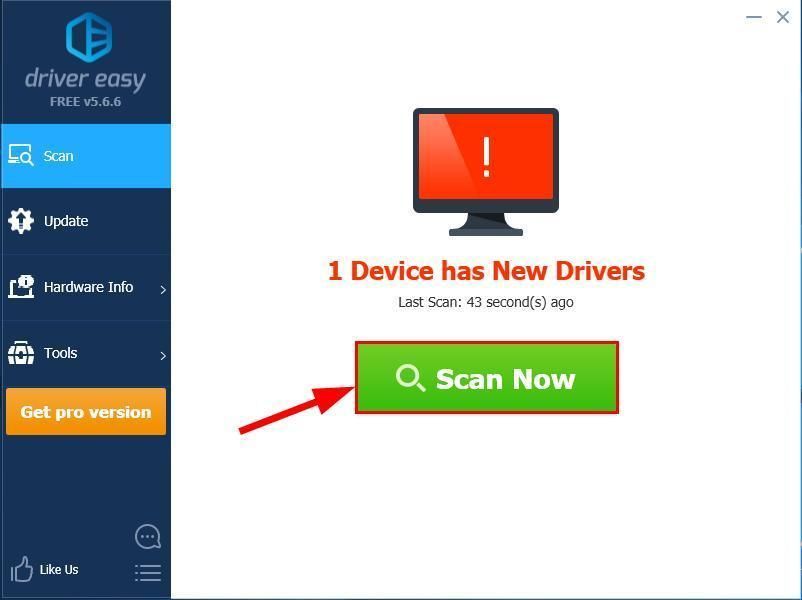
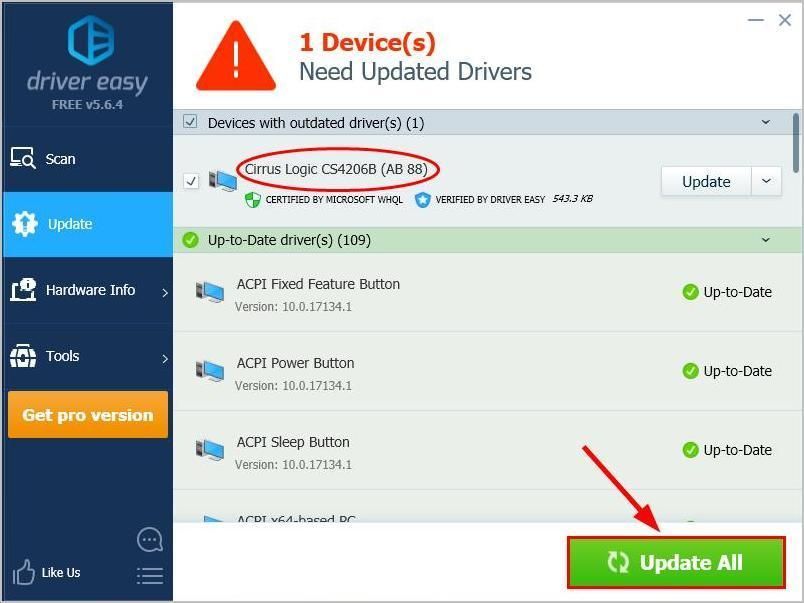
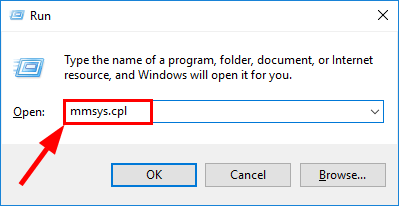
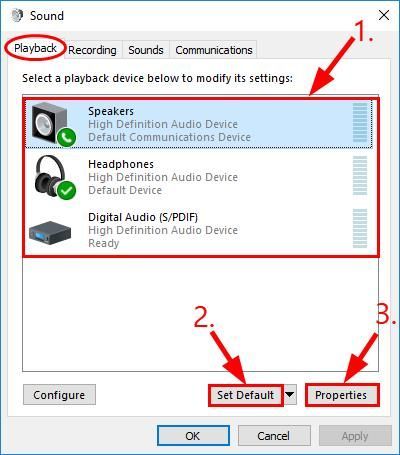
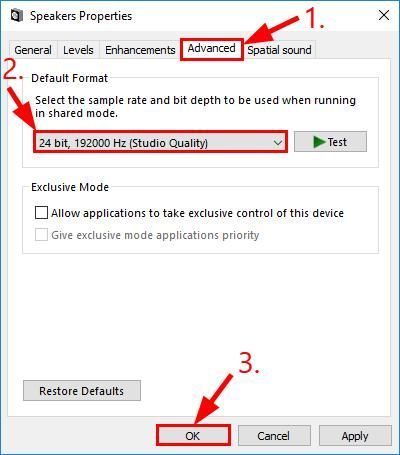

![[Tải xuống] Trình điều khiển HP Officejet Pro 7740 cho Windows](https://letmeknow.ch/img/other/33/hp-officejet-pro-7740-treiber-fur-windows.jpg)
![[GIẢI QUYẾT] Roblox bị trễ trên PC 2022](https://letmeknow.ch/img/knowledge/24/roblox-lagging-pc-2022.jpg)

![[Đã giải quyết] Lỗi không tìm thấy thiết bị ADB trên Windows 10/11](https://letmeknow.ch/img/knowledge/27/adb-device-not-found-error-windows-10-11.png)
![[SOLVED] Micrô của Google Meet không hoạt động - 2022](https://letmeknow.ch/img/knowledge/14/google-meet-microphone-not-working-2022.jpg)
