'>

Rất nhiều người dùng Windows đã có một “ NETIO.SYS ”Lỗi màn hình xanh trên máy tính Windows của họ. Nhiều người trong số họ gặp lỗi này một cách ngẫu nhiên và thường xuyên. Có một số cách họ có thể thấy lỗi màn hình xanh này:
- SYSTEM_SERVICE_EXCEPTION (NETIO.SYS)
- IRQL_NOT_LESS_EQUAL (NETIO.SYS)
- KMODE_EXCEPTION_NOT_HANDLED (NETIO.SYS)
- PAGE_FAULT_IN_NONPAGED_AREA (NETIO.SYS)
- ...
Có nhiều nguyên nhân cho vấn đề này. Nó có thể do phần mềm sai hoặc các tệp bị hỏng trên hệ thống của bạn hoặc các sự cố trên phần cứng của bạn. Nhưng cho dù nguyên nhân là gì thì đó chắc chắn là một vấn đề khó chịu. Nó có thể làm cho máy tính của bạn gặp sự cố rất thường xuyên. Bạn thậm chí không thể sử dụng máy tính của mình trong tình huống này.
Bạn có thể đang lo lắng tìm cách giải quyết. Nhưng đừng lo lắng. Sau đây là các phương pháp có thể giúp bạn khắc phục lỗi màn hình xanh NETIO.SYS. Chúng bao gồm gần như mọi nguyên nhân có thể gây ra lỗi này và đã giúp được nhiều người dùng Windows. Bạn có thể thử cho họ. (Bạn không cần phải thử tất cả. Chỉ cần làm theo cách của bạn cho đến khi bạn tìm thấy cái phù hợp.)
Hãy thử các bản sửa lỗi sau:
Khắc phục 1: Hoàn tác các thay đổi gần đây
Khắc phục 2: Cập nhật trình điều khiển thiết bị của bạn
Khắc phục 3: Sử dụng phần mềm bảo mật để quét máy tính của bạn
Khắc phục 4: Tạm thời vô hiệu hóa phần mềm bảo mật của bạn
Khắc phục 5: Chạy trình kiểm tra tệp hệ thống *
Khắc phục 6: Chạy kiểm tra đĩa *
Khắc phục 7: Cài đặt lại hệ điều hành của bạn *
* Phương pháp 5, 6 và 7 có thể hữu ích khi bạn không thể nhập hệ điều hành của mình. Nhưng xin lưu ý rằng để thực hiện các phương pháp này, bạn phải có phương tiện cài đặt Windows và biết cách khởi động từ nó. Nếu bạn không có phương tiện cài đặt, bạn có thể tạo phương tiện cài đặt của riêng mình với sự trợ giúp của hướng dẫn này (dành cho Windows 7) hoặc là hướng dẫn này (dành cho Windows 10) . Để tìm hiểu cách khởi động từ phương tiện, vui lòng kiểm tra bài viết này .
Khắc phục 1: Hoàn tác các thay đổi gần đây
Nếu bạn đã thay đổi cài đặt hoặc bật một tính năng trên máy tính của mình và BSOD xảy ra ngay sau đó, rất có thể những thay đổi là nguyên nhân. Bạn nên hoàn tác những thay đổi đó. Sau đó kiểm tra xem lỗi màn hình xanh của bạn đã hết chưa.
Cũng có thể lỗi xảy ra sau khi bạn cài đặt phần mềm hoặc phần cứng mới. Nếu vậy, hãy gỡ cài đặt các chương trình hoặc thiết bị đó và xem cách này có khắc phục được lỗi của bạn không.
GHI CHÚ: Nếu các bước trên khắc phục được lỗi màn hình xanh NETIO.SYS của bạn, bạn nên liên hệ với bộ phận hỗ trợ của Microsoft, nhà cung cấp chương trình hoặc nhà sản xuất phần cứng của bạn và yêu cầu họ cho lời khuyên.
Bạn cũng có thể sử dụng Khôi phục hệ thống tính năng khôi phục hệ thống của bạn về trạng thái trước đó. Điều này sẽ giúp bạn hoàn tác các thay đổi gần đây và sửa lỗi màn hình xanh của bạn. Để làm điều này:
1) Nhấn vào Nút bắt đầu ở phía dưới bên trái màn hình của bạn. Sau đó gõ “ hồi phục “. Sau cú nhấp chuột đó Hồi phục trong danh sách kết quả.
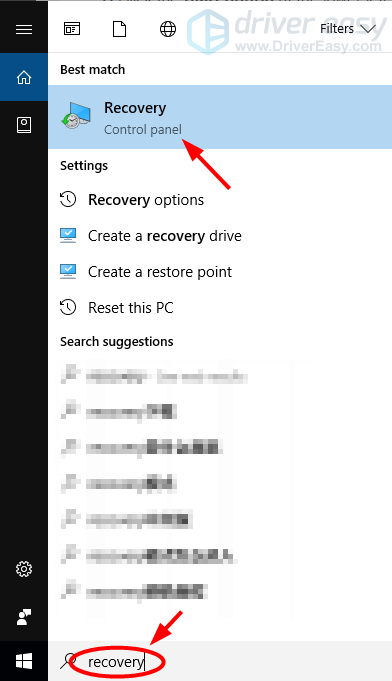
2) Nhấp chuột Mở Khôi phục Hệ thống . Trình hướng dẫn Khôi phục Hệ thống sẽ xuất hiện. (Ảnh chụp màn hình bên dưới hiển thị các vị trí khác nhau của “Mở Khôi phục Hệ thống” trên Windows 10 và Windows 7.)
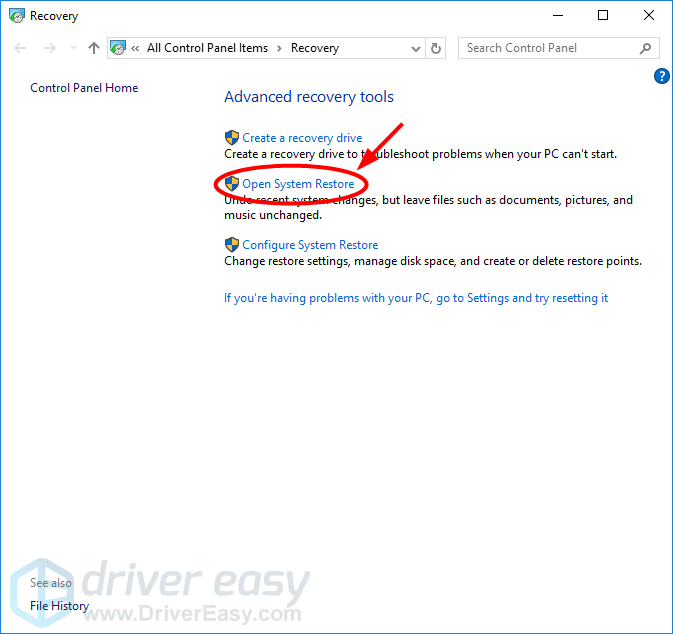
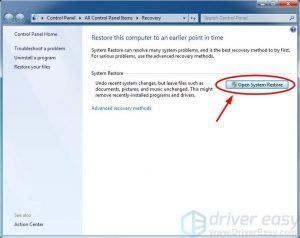
3) Làm theo hướng dẫn của trình hướng dẫn để khôi phục hệ thống của bạn từ điểm khôi phục hệ thống.
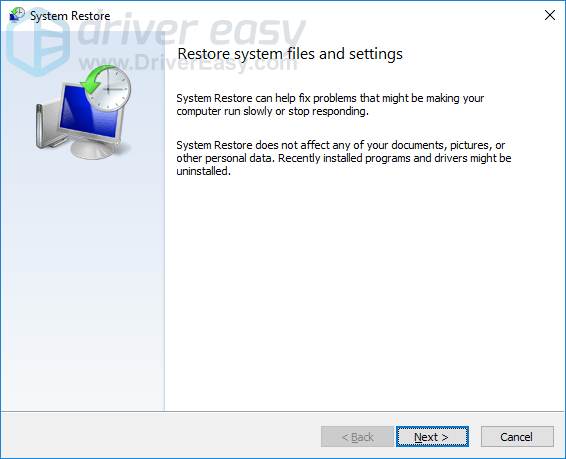
4) Sau khi quá trình hoàn tất, hãy kiểm tra máy tính của bạn và xem lỗi màn hình xanh có biến mất hay không.
Khắc phục 2: Cập nhật trình điều khiển thiết bị của bạn
Bạn có thể gặp lỗi này do trình điều khiển thiết bị trên máy tính của bạn bị sai hoặc lỗi thời. Trình điều khiển không chính xác hoặc lỗi thời có thể xung đột với hệ điều hành của bạn và dẫn đến lỗi màn hình xanh NETIO.SYS. Bạn có thể thử cập nhật trình điều khiển của mình và xem điều này có giải quyết được sự cố của bạn hay không.
Việc tìm kiếm và cài đặt các trình điều khiển chính xác và mới nhất có thể khó khăn. Ngay cả khi bạn biết cách làm điều này, nó vẫn có thể khiến bạn mất rất nhiều thời gian và sự kiên nhẫn. Nếu bạn muốn nhanh chóng tìm thấy các trình điều khiển chính xác và mới nhất và cài đặt chúng tự động, Lái xe dễ dàng có thể giúp bạn.
Driver Easy sẽ nhận dạng hệ điều hành của bạn và tìm các phiên bản trình điều khiển chính xác và mới nhất cho hệ thống của bạn. Bạn sẽ không cần phải mạo hiểm khi tìm sai trình điều khiển hoặc mắc lỗi khi tải xuống và cài đặt trình điều khiển.
Bạn có thể tải xuống và cài đặt trình điều khiển của mình bằng cách sử dụng Miễn phí hoặc Đối với phiên bản của Driver Easy. Nhưng với phiên bản Pro, chỉ cần 2 nhấp chuột (và bạn nhận được hỗ trợ đầy đủ và một Hoàn tiền trong 30 ngày Bảo hành):
1) Tải xuống và Cài đặt Trình điều khiển Dễ dàng.
2) Chạy Lái xe dễ dàng và nhấp vào Quét ngay cái nút. Lái xe dễ dàng sau đó sẽ quét máy tính của bạn và phát hiện bất kỳ trình điều khiển nào có vấn đề.
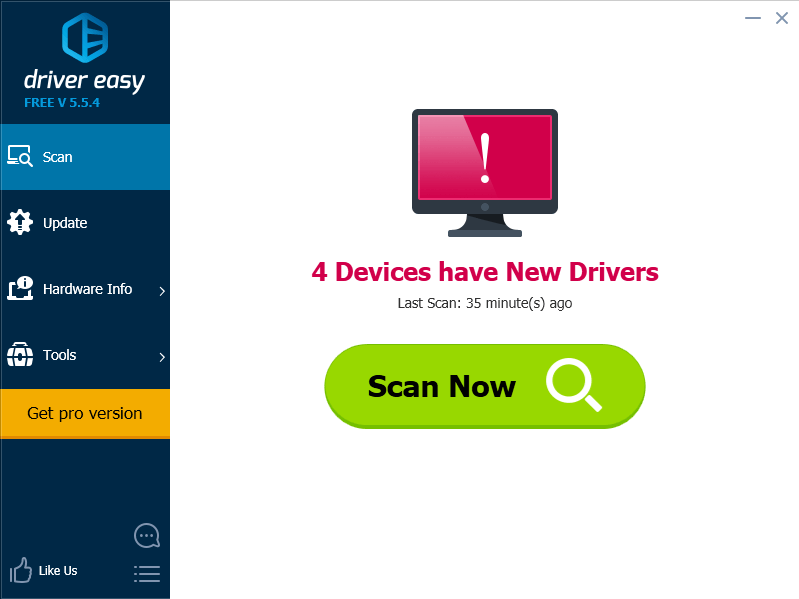
3) Nhấn vào Cập nhật bên cạnh mỗi thiết bị của bạn để tải xuống trình điều khiển mới nhất và chính xác cho thiết bị đó. Bạn cũng có thể nhấp vào Cập nhật tất cả ở dưới cùng bên phải để tự động cập nhật tất cả các trình điều khiển đã lỗi thời hoặc bị thiếu trên máy tính của bạn (điều này yêu cầu Phiên bản chuyên nghiệp - bạn sẽ được nhắc nâng cấp khi nhấp vào Cập nhật Tất cả).
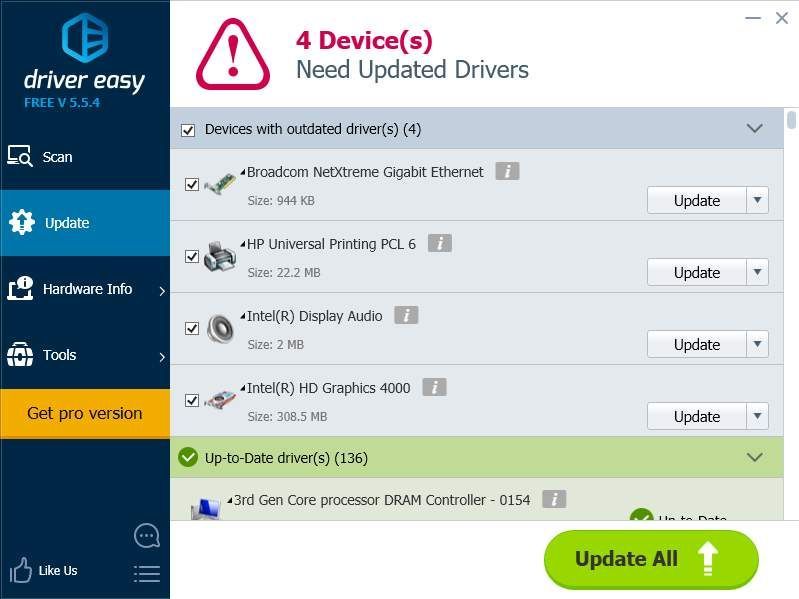
4) Khởi động lại máy tính của bạn và xem liệu điều này có giải quyết được sự cố của bạn hay không.
Khắc phục 3: Sử dụng phần mềm bảo mật để quét máy tính của bạn
Bạn cũng có thể gặp lỗi này vì có vi rút hoặc phần mềm độc hại trên máy tính của bạn. Chúng có thể làm hỏng hệ thống của bạn nghiêm trọng và dẫn đến lỗi màn hình xanh NETIO.SYS. Bạn có thể chạy phần mềm bảo mật và quét máy tính của mình. Sau đó xóa hoặc cách ly bất kỳ mối đe dọa nào mà nó đã phát hiện ra. Sau đó, khởi động lại máy tính của bạn và xem máy tính của bạn có chạy bình thường hay không.
Khắc phục 4: Tạm thời vô hiệu hóa phần mềm bảo mật của bạn
Lỗi này đôi khi xảy ra do phần mềm bảo mật của bạn đang can thiệp vào một số chức năng của hệ điều hành của bạn. Để xem liệu đó có phải là sự cố của bạn hay không, hãy tạm thời tắt chương trình chống vi-rút hoặc tường lửa của bạn và kiểm tra xem sự cố vẫn tiếp diễn. (Tham khảo tài liệu về phần mềm bảo mật của bạn để biết hướng dẫn về cách tắt nó.)
Nếu điều này giải quyết được sự cố của bạn, hãy liên hệ với nhà cung cấp phần mềm bảo mật của bạn và yêu cầu họ tư vấn hoặc cài đặt một giải pháp bảo mật khác.
QUAN TRỌNG: Hãy hết sức cẩn thận về những trang web bạn truy cập, những email bạn mở và những tệp nào bạn tải xuống khi chương trình chống vi-rút hoặc tường lửa của bạn bị tắt.
Khắc phục 5: Chạy trình kiểm tra tệp hệ thống
Lỗi màn hình xanh NETIO.SYS có thể do các tệp hệ thống quan trọng bị hỏng. Bạn cần kiểm tra hệ thống của mình và xem có vấn đề gì không. Windows có một tiện ích được gọi là Trình kiểm tra tệp hệ thống , có thể quét tất cả các tệp hệ thống và khắc phục sự cố của chúng. Để chạy Trình kiểm tra tệp hệ thống:
1) Khởi động máy tính của bạn từ phương tiện cài đặt Windows.
2) Nhập tùy chọn ngôn ngữ và khu vực của bạn và nhấp vào Kế tiếp .

3) Nhấp chuột Sửa máy tính của bạn .

4) Mở Command Prompt. Lưu ý rằng các bước để thực hiện việc này trên phương tiện cài đặt Windows 10 khác với Windows 7. Sau đây sẽ hướng dẫn bạn cách mở Command Prompt trên các phương tiện khác nhau này.
Nếu bạn đang sử dụng Phương tiện cài đặt Windows 10 , lựa chọn Khắc phục sự cố và sau đó Dấu nhắc lệnh .


Nếu bạn đang sử dụng Windows 7 media , trong Tùy chọn khôi phục hệ thống, hãy nhấp vào nút tùy chọn của Mục đầu tiên ( Sử dụng các công cụ khôi phục… ) và sau đó chọn của bạn Windows 7 hệ thống từ danh sách của hệ thống. Sau đó nhấp vào Kế tiếp .

Sau cú nhấp chuột đó Dấu nhắc lệnh .

5) Trong Command Prompt, nhập “ sfc / scannow ' và hãy nhấn Đi vào trên bàn phím của bạn. Tiện ích Trình kiểm tra tệp hệ thống sẽ bắt đầu quét và sửa chữa máy tính của bạn.
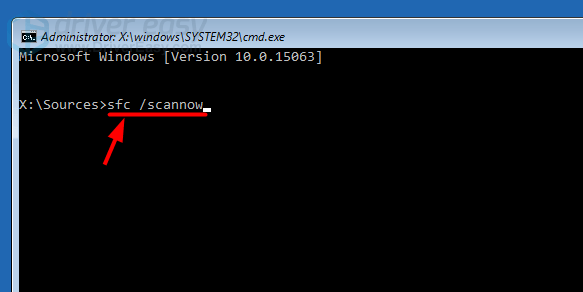
6) Sau khi quá trình quét hoàn tất, hãy thoát Command Prompt và khởi động lại máy tính của bạn. Sau đó, kiểm tra xem điều này có thể khắc phục lỗi màn hình xanh NETIO.SYS của bạn hay không.
Khắc phục 6: Chạy Kiểm tra Đĩa
Lỗi màn hình xanh NETIO.SYS cũng có thể xảy ra do lỗi trên ổ cứng của bạn. Bạn có thể kiểm tra tính toàn vẹn của ổ cứng và xem có vấn đề gì không. Bạn có thể chạy tiện ích khắc phục sự cố ổ cứng có tên Kiểm tra đĩa trên hệ thống Windows của bạn để quét và sửa chữa ổ cứng của bạn.
1) Khởi động máy tính của bạn từ phương tiện cài đặt Windows.
2) Nhập tùy chọn ngôn ngữ và khu vực của bạn và nhấp vào Kế tiếp .

3) Nhấp chuột Sửa máy tính của bạn .

4) Mở Command Prompt. Lưu ý rằng các bước để thực hiện việc này trên phương tiện cài đặt Windows 10 khác với Windows 7. Sau đây sẽ hướng dẫn bạn cách mở Command Prompt trên các phương tiện khác nhau này.
Nếu bạn đang sử dụng Phương tiện cài đặt Windows 10 , lựa chọn Khắc phục sự cố và sau đó Dấu nhắc lệnh .


Nếu bạn đang sử dụng Windows 7 media , trong Tùy chọn khôi phục hệ thống, hãy nhấp vào nút tùy chọn của Mục đầu tiên ( Sử dụng các công cụ khôi phục… ) và sau đó chọn của bạn Windows 7 hệ thống từ danh sách của hệ thống. Sau đó nhấp vào Kế tiếp .

Sau cú nhấp chuột đó Dấu nhắc lệnh .

5) Trong Command Prompt, nhập “ chkdsk c: / r ' và hãy nhấn Đi vào trên bàn phím của bạn. Tiện ích Check Disk sẽ bắt đầu chạy và quét ổ đĩa hệ thống của bạn.
(Xin lưu ý rằng “ c ”Ở đây đề cập đến ổ C, là ổ đĩa hệ thống cho hầu hết người dùng. Nếu đó không phải là ký tự ổ đĩa hệ thống của bạn, hãy thay thế nó bằng ký tự bạn sử dụng.)
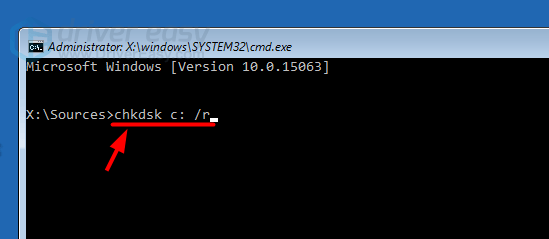
6) Sau khi tiện ích hoàn tất quá trình quét ổ cứng của bạn, hãy đóng Command Prompt và khởi động lại máy tính của bạn. Nếu phương pháp này phù hợp với bạn, bạn sẽ không thấy màn hình xanh NETIO.SYS nữa.
Khắc phục 7: Cài đặt lại hệ điều hành của bạn
Có thể bạn gặp lỗi màn hình xanh này là do hệ điều hành của bạn bị lỗi nghiêm trọng. Trong trường hợp này, bạn nên cài đặt lại hệ thống Windows của mình. Việc cài đặt lại hệ thống sẽ ghi đè lên các tệp hệ thống của bạn và có thể xóa dữ liệu của bạn. Nếu bạn có thể vào hệ thống của mình, hãy cố gắng sao lưu các tệp quan trọng của bạn vào ổ đĩa ngoài. Sau đó, sử dụng phương tiện cài đặt Windows của bạn để cài đặt hệ thống trên máy tính của bạn. Điều này sẽ khắc phục lỗi màn hình xanh NETIO.SYS của bạn.
Hy vọng bài viết này sẽ giúp bạn giải quyết lỗi màn hình xanh NETIO.SYS trên Windows. Nếu bạn có bất kỳ câu hỏi hoặc đề xuất nào, bạn có thể để lại nhận xét bên dưới.





![Cách khắc phục Máy ảnh MSI không hoạt động [Mẹo 2021]](https://letmeknow.ch/img/technical-tips/72/how-fix-msi-camera-not-working.jpg)
