'>
Bạn có thể gặp phải Con đường lưu đày (PoE) vấn đề đóng băng vì một số lý do, chẳng hạn như phần cứng không tương thích, trình điều khiển bị lỗi, tệp trò chơi bị hỏng, xung đột phần mềm, RAM thấp, v.v.
Thông tin ở đây là hướng dẫn chung đã tỏ ra hữu ích đối với nhiều người chơi trong việc khắc phục sự cố này. Bạn có thể không phải thử tất cả, chỉ cần làm theo cách của bạn xuống danh sách cho đến khi bạn tìm thấy cái phù hợp với bạn. (Nếu không có bản sửa lỗi nào ở đây hữu ích, ít nhất bạn đã loại trừ tất cả các bản sửa lỗi đơn giản này trước khi liên hệ với nhà phát triển trò chơi.)
Các bản sửa lỗi để thử:
- Kết thúc các chương trình không cần thiết
- Cập nhật trình điều khiển đồ họa của bạn
- Chạy trò chơi của bạn với tư cách quản trị viên
- Xác minh tính toàn vẹn của các tệp trò chơi của bạn
- Tăng bộ nhớ ảo
- Kiểm tra các bản cập nhật Windows
- Cài đặt lại Steam
- Làm sạch bên trong PC của bạn
Khắc phục 1: Kết thúc các chương trình không cần thiết
Sự cố đóng băng trò chơi thường xảy ra khi bạn đang chạy nhiều ứng dụng đồng thời trên PC của mình. Có thể máy tính của bạn không có đủ nguồn hoặc bộ nhớ để hỗ trợ tất cả các chương trình bạn đang mở. Vì vậy, bạn nên kết thúc các chương trình không cần thiết khi chơi game.
Làm theo hướng dẫn dưới đây:
1) Nhấp chuột phải vào thanh tác vụ của bạn và chọn Quản lý công việc .

2) Kiểm tra hiện tại của bạn Sử dụng CPU và bộ nhớ để xem quy trình nào đang tiêu tốn nhiều tài nguyên của bạn nhất.
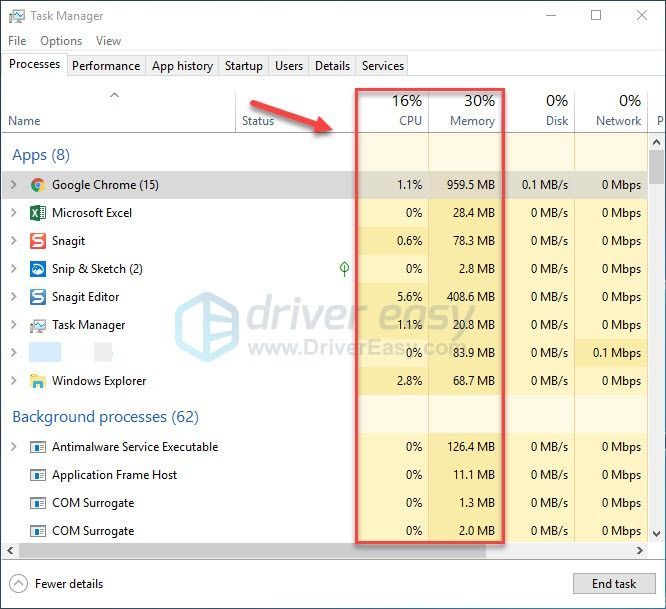
3) Nhấp chuột phải vào quá trình tiêu tốn tài nguyên và chọn Kết thúc nhiệm vụ .
Đừng kết thúc bất kỳ chương trình nào mà bạn không quen thuộc. Nó có thể rất quan trọng đối với hoạt động của máy tính của bạn.
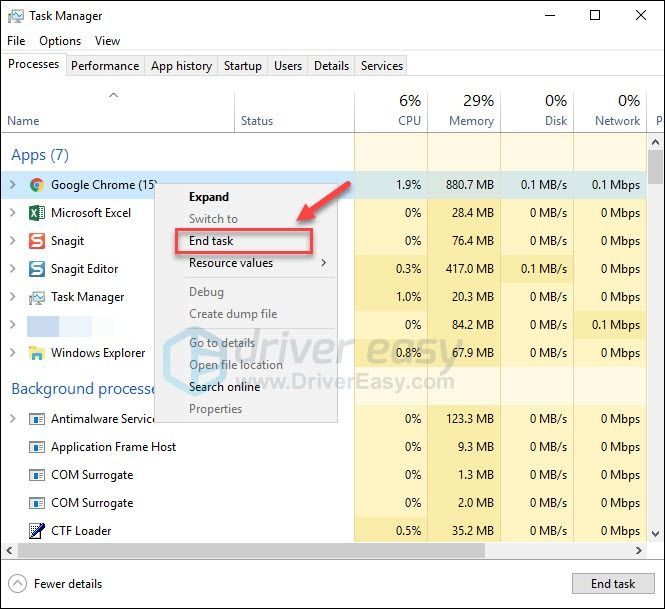
Khởi chạy lại trò chơi của bạn để xem bây giờ nó có chạy bình thường không. Nếu sự cố vẫn tiếp tục xảy ra, hãy đọc tiếp và thử các bản sửa lỗi tiếp theo.
Khắc phục 2: Cập nhật trình điều khiển đồ họa của bạn
Các PoE sự cố đóng băng có thể xảy ra nếu bạn đang sử dụng sai trình điều khiển đồ họa hoặc lỗi thời. Vì vậy, bạn nên cập nhật trình điều khiển đồ họa của mình để xem liệu nó có khắc phục được sự cố của bạn hay không. Có hai cách bạn có thể làm điều này:
Cập nhật trình điều khiển thủ công - Bạn có thể cập nhật trình điều khiển đồ họa của mình theo cách thủ công bằng cách truy cập trang web của nhà sản xuất cho sản phẩm đồ họa của bạn và tìm kiếm trình điều khiển chính xác mới nhất. Đảm bảo chỉ chọn trình điều khiển tương thích với phiên bản Windows của bạn.
Cập nhật trình điều khiển tự động - Nếu bạn không có thời gian, sự kiên nhẫn hoặc kỹ năng máy tính để cập nhật trình điều khiển đồ họa của mình theo cách thủ công, thay vào đó, bạn có thể làm điều đó tự động với Lái xe dễ dàng . Driver Easy sẽ tự động nhận dạng hệ thống của bạn và tìm trình điều khiển chính xác cho sản phẩm đồ họa cũng như phiên bản Windows của bạn, đồng thời nó sẽ tải xuống và cài đặt chúng một cách chính xác:
1) Tải xuống và cài đặt Driver Easy.
2) Chạy Driver Easy và nhấp vào Quét ngay cái nút. Driver Easy sau đó sẽ quét máy tính của bạn và phát hiện bất kỳ trình điều khiển nào có vấn đề.
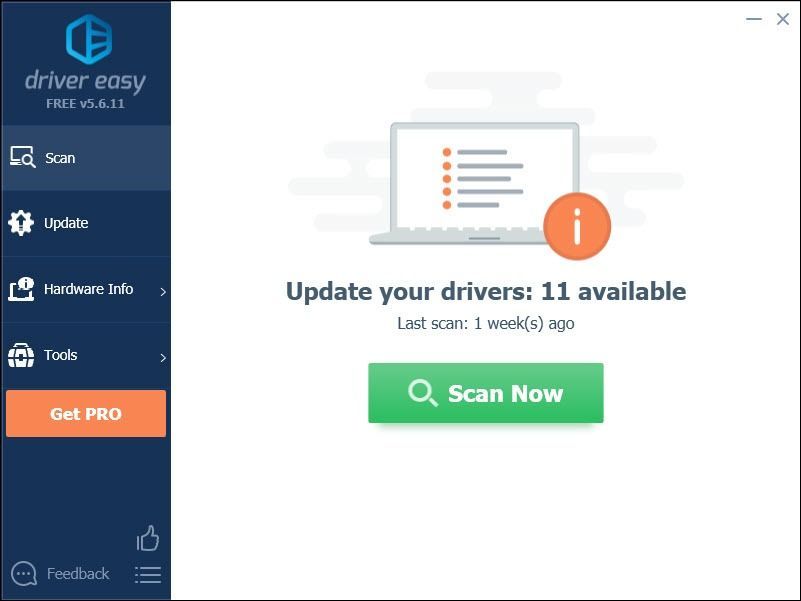
3) Nhấn vào Nút cập nhật bên cạnh trình điều khiển đồ họa để tự động tải xuống phiên bản chính xác của trình điều khiển đó, sau đó bạn có thể cài đặt thủ công (bạn có thể thực hiện việc này với phiên bản MIỄN PHÍ).
Hoặc bấm vào Cập nhật tất cả để tự động tải xuống và cài đặt phiên bản chính xác của tất cả các trình điều khiển bị thiếu hoặc lỗi thời trên hệ thống của bạn. (Điều này yêu cầu Phiên bản chuyên nghiệp đi kèm với hỗ trợ đầy đủ và đảm bảo hoàn tiền trong 30 ngày. Bạn sẽ được nhắc nâng cấp khi nhấp vào Cập nhật tất cả.)
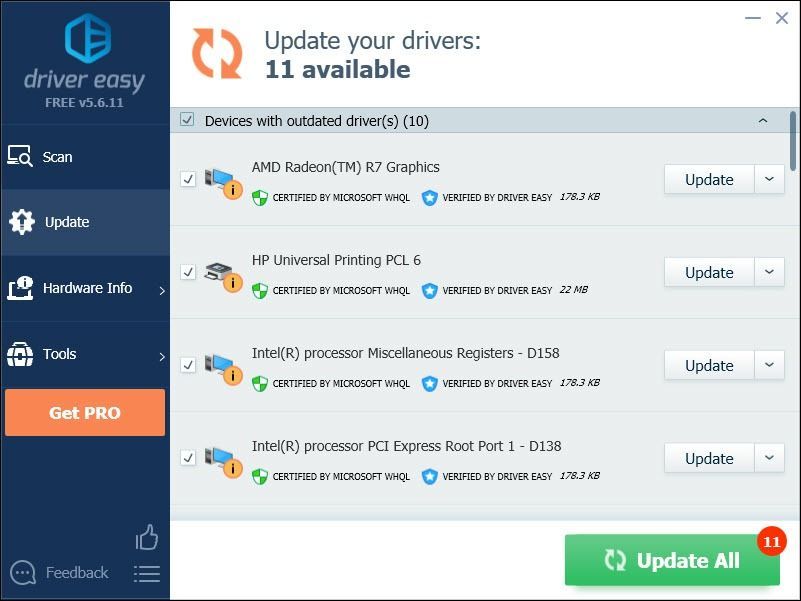 Phiên bản Pro của Driver Easy đi kèm với hỗ trợ kỹ thuật đầy đủ.
Phiên bản Pro của Driver Easy đi kèm với hỗ trợ kỹ thuật đầy đủ. Nếu bạn cần hỗ trợ, vui lòng liên hệ Nhóm hỗ trợ của Driver Easy tại support@drivereasy.com .
4) Khởi chạy lại trò chơi của bạn để kiểm tra sự cố của bạn.
Nếu sự cố của bạn vẫn tiếp tục xảy ra, hãy tiếp tục và thử cách khắc phục tiếp theo.
Khắc phục 3: Chạy trò chơi của bạn với tư cách quản trị viên
Điều hành trò chơi của bạn với tư cách là quản trị viên có thể cấp cho nó toàn quyền truy cập vào các tệp và thư mục trò chơi trên PC của bạn.
1) Đảm bảo rằng Steam không chạy PC của bạn.
2) Nhấp chuột phải vào Biểu tượng Steam và chọn Tính chất .
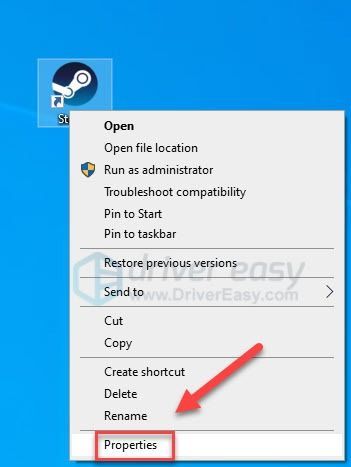
3) Nhấn vào Tab tương thích và chọn hộp bên cạnh Chạy chương trình này với tư cách quản trị viên .
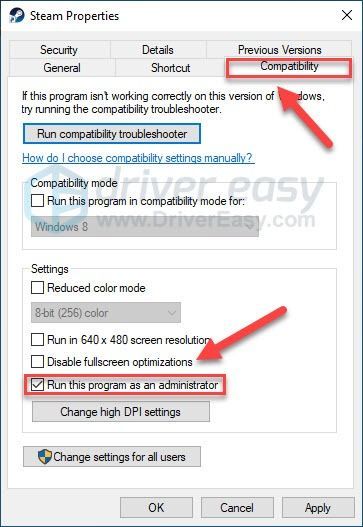
4) Nhấp chuột Ứng dụng , sau đó đồng ý .
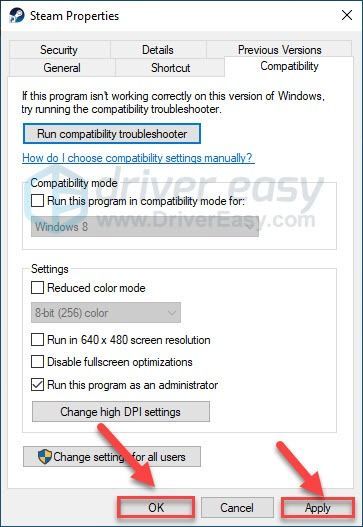
Khởi chạy lại trò chơi của bạn để kiểm tra sự cố của bạn. Nếu cách này không hiệu quả, hãy chuyển sang cách khắc phục bên dưới.
Khắc phục 4: Xác minh tính toàn vẹn của các tệp trò chơi của bạn
Sự cố đóng băng trò chơi xảy ra khi một tệp trò chơi nhất định bị hỏng hoặc bị thiếu. Hãy thử xác minh tính toàn vẹn của các tệp trò chơi của bạn để xem liệu đó có phải là vấn đề với bạn hay không.
1) Chạy Steam.
2) Nhấp chuột THƯ VIỆN .
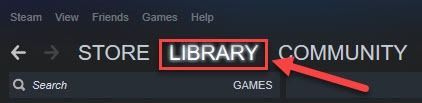
3) Click chuột phải Con đường lưu vong và chọn Tính chất.
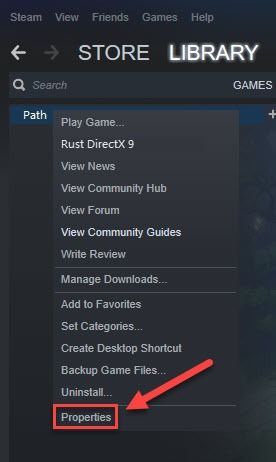
4) Nhấn vào TẬP TIN CÓ SẴN tab, sau đó bấm XÁC MINH TÍNH TÍCH HỢP CỦA CÁC TỆP TRÒ CHƠI .
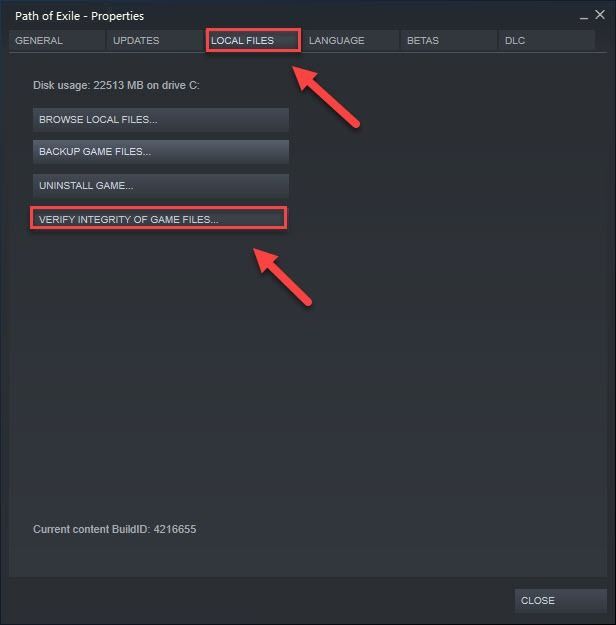
Khắc phục 5: Tăng bộ nhớ ảo
Bộ nhớ ảo kết hợp RAM của bạn với không gian tạm thời trên đĩa cứng của bạn. Nếu sắp hết RAM và kích thước mặc định của bộ nhớ ảo không đủ lớn cho nhu cầu của bạn, bạn cần phải tăng dung lượng bộ nhớ này theo cách thủ công.
1) Trên bàn phím của bạn, nhấn Logo Windows phím và loại thiết lập hệ thống nâng cao. Sau đó nhấp vào Xem cài đặt hệ thống nâng cao.
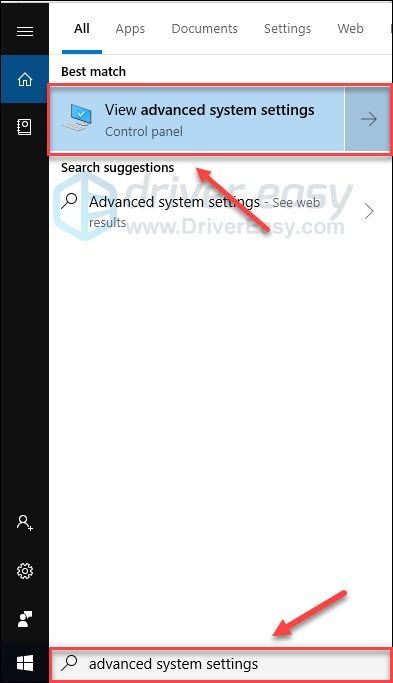
2) Nhấp chuột Cài đặt .
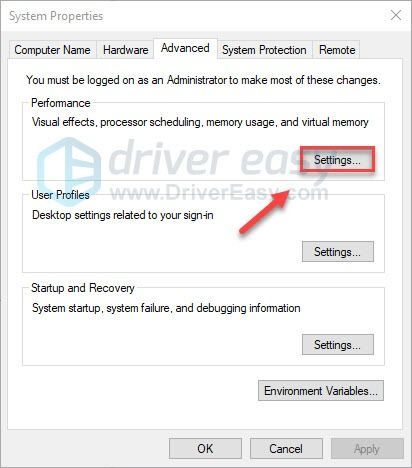
3) Nhấn vào Nâng cao tab, sau đó bấm Thay đổi .
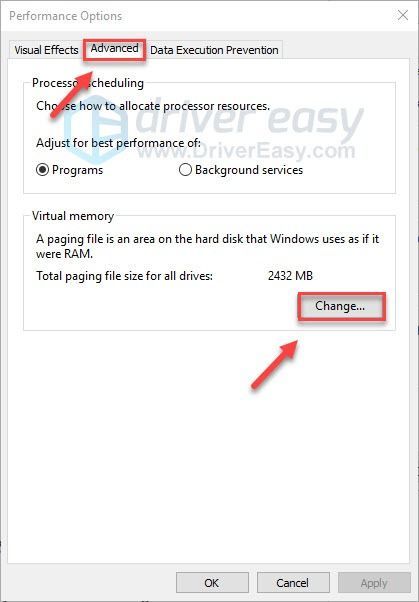
4) Bỏ chọn hộp bên cạnh Tự động quản lý kích thước tệp hoán trang cho tất cả các ổ đĩa .
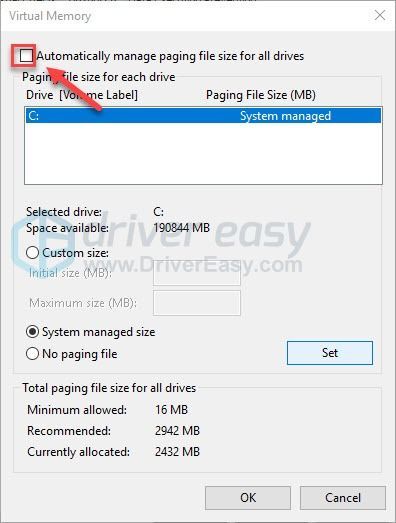
6) Sự lựa chọn của bạn Ổ C .
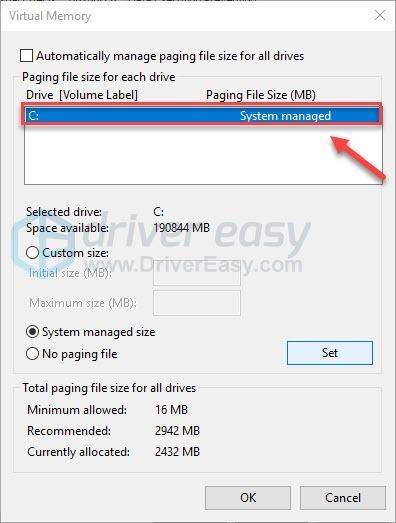
7) Nhấp vào nút tùy chọn bên cạnh Kích thước tùy chỉnh , và sau đó nhập 4096 trong hộp văn bản bên cạnh Kích thước ban đầu (MB) và Kích thước tối đa (MB) .
Microsoft khuyên bạn nên đặt bộ nhớ ảo của mình gấp ba lần dung lượng bộ nhớ vật lý (RAM) hoặc 4 GB (4096M), tùy theo kích thước nào lớn hơn.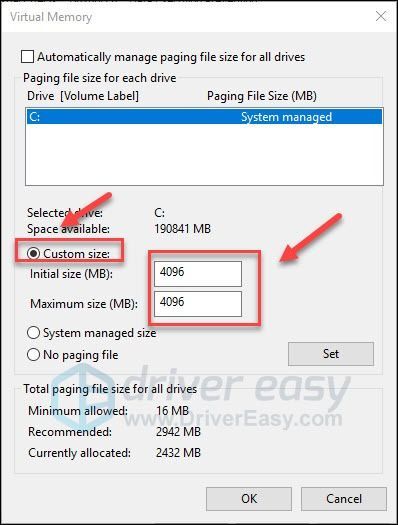
số 8) Nhấp chuột Bộ , và sau đó nhấp vào đồng ý .
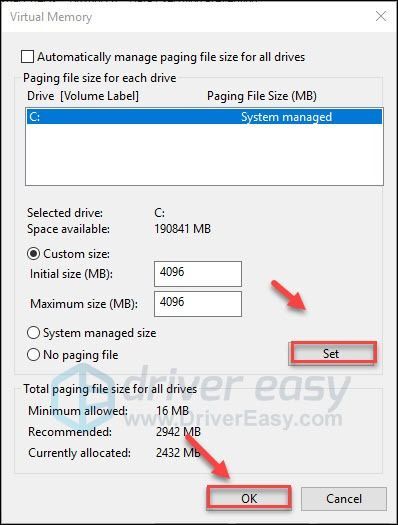
9) Khởi động lại máy tính và trò chơi của bạn.
Nếu sự cố của bạn vẫn tiếp diễn, hãy tiếp tục với bản sửa lỗi bên dưới.
Khắc phục 6: Kiểm tra các bản cập nhật Windows
Windows phát hành các bản cập nhật thường xuyên để giải quyết các lỗi. Có thể bản cập nhật gần đây đã dừng Con đường lưu vong chạy chính xác và cần có bản cập nhật mới để sửa lỗi.
1) Trên bàn phím của bạn, nhấn Logo Windows Chìa khóa. Sau đó, gõ cập nhật hệ điều hành Window và chọn Cài đặt Windows Update .
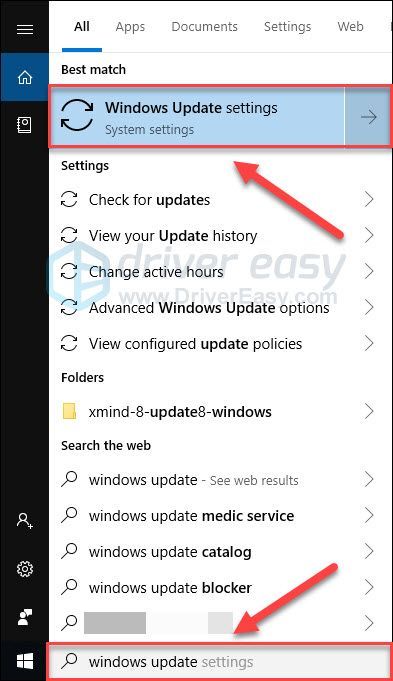
2) Nhấp chuột Kiểm tra cập nhật, và sau đó đợi Windows tải xuống và cài đặt các bản cập nhật tự động.
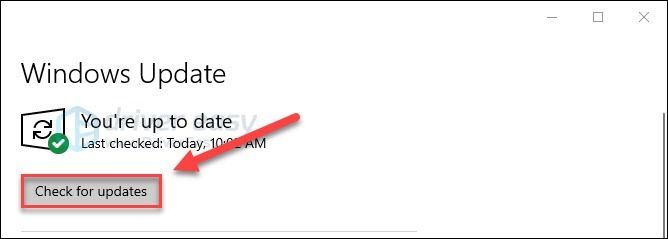
Khởi động lại máy tính và trò chơi của bạn. Nếu sự cố của bạn vẫn tồn tại, hãy thử khắc phục sự cố bên dưới.
Khắc phục 7: Cài đặt lại Steam
Nếu không có bản sửa lỗi nào ở trên phù hợp với bạn, thì việc cài đặt lại Steam rất có thể là giải pháp cho sự cố của bạn. Làm theo hướng dẫn dưới đây:
1) Trên bàn phím của bạn, nhấn Logo Windows phím và loại điều khiển . Sau đó nhấp vào Bảng điều khiển .
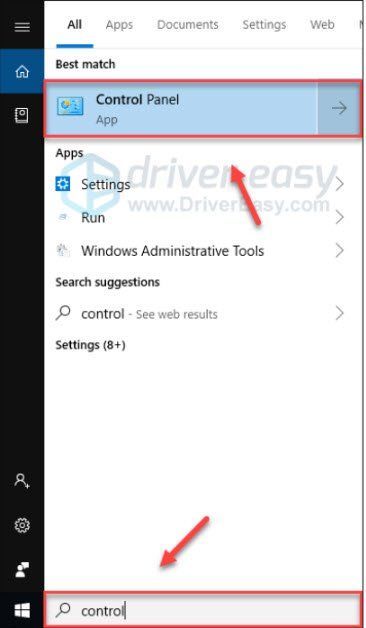
2) Dưới Xem bởi , lựa chọn Thể loại. Sau đó, chọn Gỡ bỏ cài đặt một chương trình .
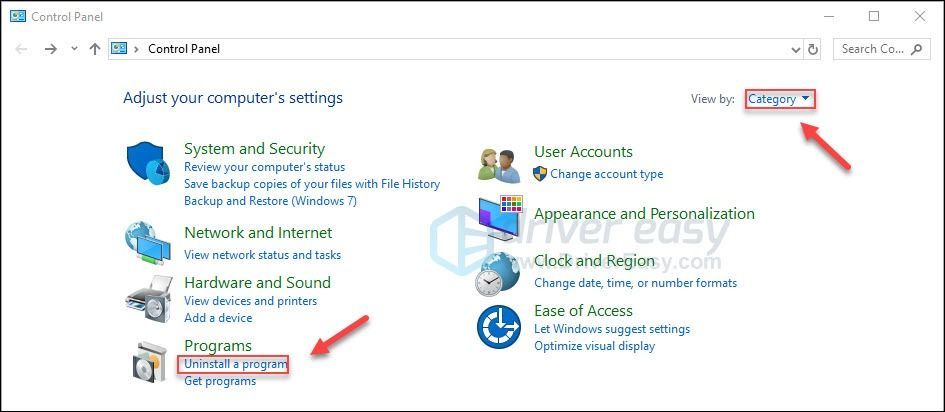
3) Click chuột phải hơi nước , và sau đó nhấp vào Gỡ cài đặt . Sau đó, đợi quá trình hoàn tất.
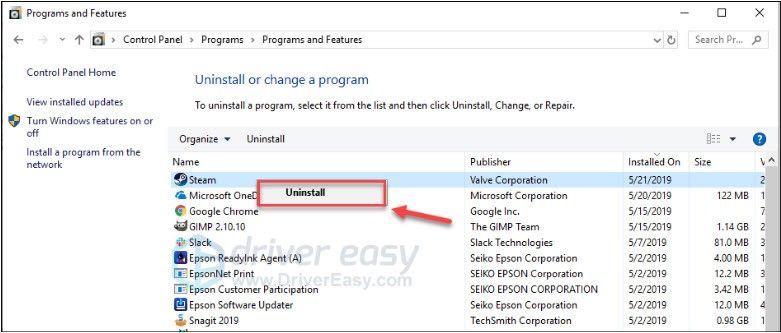
4) Tải xuống và cài đặt Steam. Sau đó, cài đặt lại trò chơi của bạn trên Steam.
Khắc phục 8: Làm sạch bên trong PC của bạn
Máy tính của bạn dễ bị quá nóng nếu bị bám bụi. Bụi có thể gây ra các vấn đề về thông gió, giữ nhiệt và ngăn PC của bạn tự làm mát đúng cách. Do đó, trò chơi của bạn có thể không chạy trơn tru.
Vì vậy, bạn nên vệ sinh vỏ máy tính của mình để ngăn bụi tích tụ. (Nếu bạn không thoải mái khi mở vỏ máy tính của mình, bạn có thể muốn thuê một kỹ thuật viên để làm điều đó cho bạn.)
Sau khi làm sạch vỏ máy tính của bạn, hãy cẩn thận tháo mô-đun RAM khỏi khe cắm và tìm kiếm sự ăn mòn. Nếu mọi thứ đều ổn, hãy lắp đặt lại mô-đun và đảm bảo rằng nó được đặt chắc chắn trong ổ cắm.
Khởi chạy lại trò chơi để xem điều này có giúp ích gì không.
Hy vọng rằng bạn có thể chơi trò chơi ngay bây giờ! Vui lòng để lại bình luận bên dưới nếu bạn có bất kỳ câu hỏi hoặc đề xuất nào.


![Cách chụp ảnh màn hình trên Windows 8 [Dễ dàng!]](https://letmeknow.ch/img/technical-tips/89/how-take-screenshot-windows-8-easily.jpg)
![[SOLVED] VCRUNTIME140.dll bị thiếu](https://letmeknow.ch/img/other/51/vcruntime140.png)


