'>
Nếu bạn gặp phải Không thể tìm thấy mô-đun đã chỉ định lỗi, đừng lo lắng. Nó thường không khó để sửa chữa…
Các bản sửa lỗi cho không thể tìm thấy mô-đun đã chỉ định
Dưới đây là 4 bản sửa lỗi đã giúp những người dùng khác giải quyết Không thể tìm thấy mô-đun đã chỉ định lỗi. Bạn có thể không phải thử tất cả; chỉ làm việc theo cách của bạn trong danh sách cho đến khi bạn tìm thấy cái phù hợp với mình.
- Chạy quét SFC
- Cập nhật trình điều khiển thiết bị của bạn S
- Chạy quét vi rút
- Xóa tệp trong sổ đăng ký
Khắc phục 1:Chạy quét SFC
Trình kiểm tra tệp hệ thống ( SFC ) là một tính năng tiện dụng trong Windows giúp quét các tệp hệ thống của bạn và sửa chữa các tệp hệ thống bị thiếu hoặc bị hỏng (bao gồm cả những tệp liên quan đến lỗi Không thể tìm thấy mô-đun đã chỉ định ). Đến chạy quét SFC :
- Trên bàn phím của bạn, nhấn Phím logo Windows và gõ cmd . Sau đó nhấp chuột phải vào Dấu nhắc lệnh và bấm vào Chạy như quản trị viên .

- Nhấp chuột Đúng khi được nhắc xác nhận.
- Trong cửa sổ nhắc lệnh, nhập sfc / scannow và hãy nhấn Đi vào .
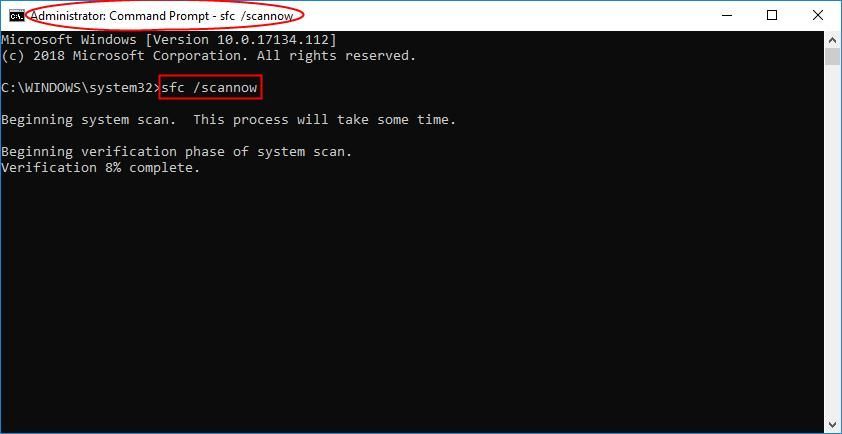 Sẽ mất một khoảng thời gian để SFC thay thế các tệp hệ thống bị hỏng bằng các tệp mới nếu phát hiện thấy bất kỳ tệp nào, vì vậy hãy kiên nhẫn.
Sẽ mất một khoảng thời gian để SFC thay thế các tệp hệ thống bị hỏng bằng các tệp mới nếu phát hiện thấy bất kỳ tệp nào, vì vậy hãy kiên nhẫn. - Khởi động lại máy tính của bạn để các thay đổi có hiệu lực.
- Kiểm tra xem lỗi đã được giải quyết chưa. Nếu có, thì tuyệt vời! Nếu nó vẫn còn, hãy chuyển sang Sửa 2 , phía dưới.
Khắc phục 2: Cập nhật trình điều khiển thiết bị của bạn
Sự cố này có thể xảy ra nếu bạn đang sử dụng trình điều khiển thiết bị sai hoặc lỗi thời. Vì vậy, bạn nên cập nhật trình điều khiển của mình để xem liệu nó có khắc phục được sự cố của bạn hay không. Nếu bạn không có thời gian, sự kiên nhẫn hoặc kỹ năng để cập nhật trình điều khiển theo cách thủ công, bạn có thể làm điều đó tự động với Lái xe dễ dàng .
Driver Easy sẽ tự động nhận dạng hệ thống của bạn và tìm các trình điều khiển chính xác cho nó. Bạn không cần biết chính xác hệ thống máy tính của mình đang chạy, bạn không cần phải lo lắng về việc tải sai trình điều khiển mà bạn sẽ tải xuống và bạn không cần phải lo lắng về việc mắc lỗi khi cài đặt. Driver Easy xử lý tất cả.
Bạn có thể tự động cập nhật trình điều khiển của mình bằng MIỄN PHÍ hoặc là Phiên bản chuyên nghiệp của Driver Easy. Nhưng với phiên bản Pro, chỉ cần 2 bước (và bạn được hỗ trợ đầy đủ và đảm bảo hoàn tiền trong 30 ngày):
1) Tải xuống và cài đặt Driver Easy.
2) Chạy Driver Easy và nhấp vào Quét ngay cái nút. Driver Easy sau đó sẽ quét máy tính của bạn và phát hiện bất kỳ trình điều khiển nào có vấn đề.
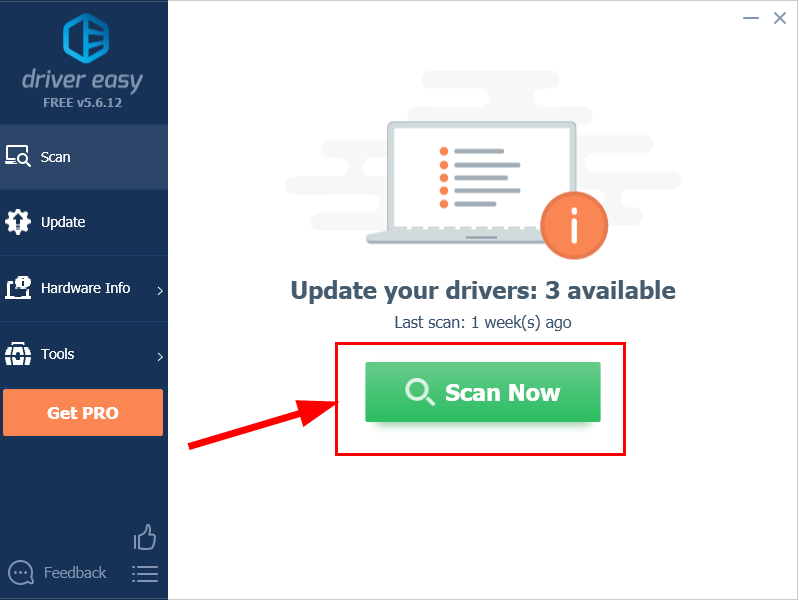
3) Nhấp vào Cập nhật tất cả để tự động tải xuống và cài đặt phiên bản chính xác của TẤT CẢ trình điều khiển bị thiếu hoặc lỗi thời trên hệ thống của bạn (điều này yêu cầu Phiên bản chuyên nghiệp - bạn sẽ được nhắc nâng cấp khi nhấp vào Cập nhật tất cả).
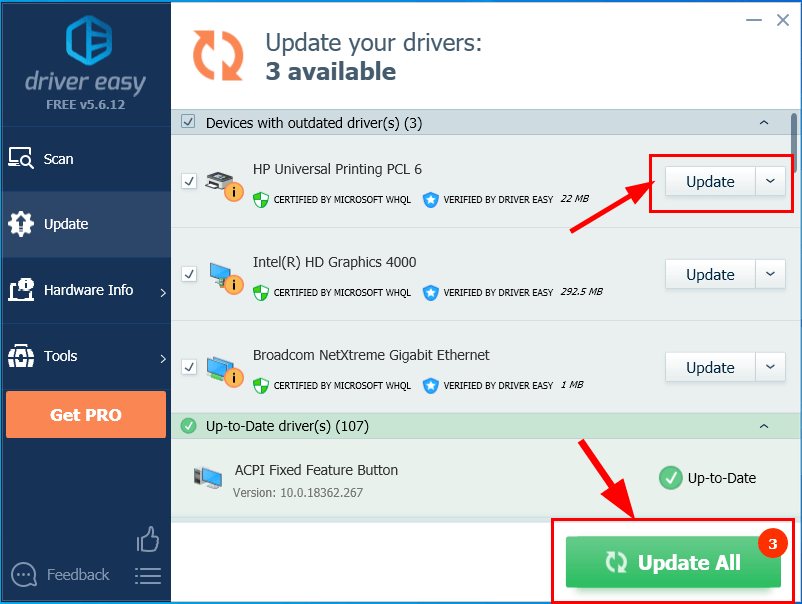
4) Khởi động lại máy tính của bạn để các thay đổi có hiệu lực.
5) Kiểm tra xem liệu Không thể tìm thấy mô-đun đã chỉ định lỗi được sửa. Nếu có, thì xin chúc mừng! Nếu sự cố vẫn tiếp diễn, hãy thử Sửa chữa 3 , phía dưới.
Khắc phục 3: Chạy quét vi rút
Nếu các bản sửa lỗi ở trên không giải quyết được tình huống này, thì rất có thể máy tính của bạn đang bị tấn công bởi phần mềm độc hại khó chịu, rất có thể dẫn đến nhiều sự cố hơn (như chậm chạp hoặc sự cố hệ thống) nếu được xử lý sai.
Vì vậy, chúng tôi có thể phải chạy quét vi-rút để giải quyết các vấn đề ngay từ đầu. Norton là một người đáng tin cậy từng đoạt giải thưởngchương trình chống vi-rút giúp bạn được bảo vệ khỏi các mối đe dọa hiện có, mới và thậm chí chưa được phát minh bằng công nghệ đã được cấp bằng sáng chế.
Hãy thử ngay bây giờ và giữ cho máy tính của bạn luôn hoạt động tốt!
Khắc phục 4: Xóa tệp trong sổ đăng ký
Một lý do khác cho Không thể tìm thấy mô-đun đã chỉ định vấn đề là hư hỏngCác mục đăng ký Windows. Nếu đúng như vậy, chúng tôi có thể phải xóa các tệp đó để máy tính của mình chạy lại bình thường.
CẢNH BÁO : Việc chỉnh sửa sổ đăng ký không chính xác có thể gây ra lỗi hệ thống hoặc thậm chí khiến máy tính không hoạt động được. Vì vậy, hãy tiến hành một cách thận trọng hoặc tìm kiếm sự trợ giúp chuyên nghiệp trong quá trình này.Đây là cách làm:
- Trên bàn phím của bạn, nhấn phím logo Windows và R cùng lúc, sau đó sao chép và dán regedit vào hộp và nhấn Đi vào .
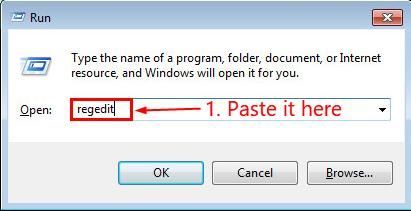
- Định vị và nhấp đúp vào HKEY_LOCAL_MACHINE > Phần mềm > Microsoft > các cửa sổ > Phiên bản hiện tại . Sau đó xóa Chạy .
- Định vị và nhấp đúp vào HKEY_CURRENT_USER > Phần mềm > Microsoft > các cửa sổ > Phiên bản hiện tại . Sau đó xóa Chạy .
- Định vị và nhấp đúp vào HKEY_LOCAL_MACHINE > Phần mềm > Microsoft > các cửa sổ > Phiên bản hiện tại . Sau đó xóa Chạy một lần .
- Định vị và nhấp đúp vào HKEY_CURRENT_USER > Phần mềm > Microsoft > các cửa sổ > Phiên bản hiện tại . Sau đó xóa Chạy một lần .
- Khởi động lại máy tính của bạn và kiểm tra xem nó có hoạt động không.
Hy vọng rằng bạn đã giải quyết thành công Không thể tìm thấy mô-đun đã chỉ định vấn đề bây giờ. Nếu bạn có bất kỳ câu hỏi, ý tưởng hoặc đề xuất nào, vui lòng cho tôi biết trong phần bình luận. Cảm ơn vì đã đọc!

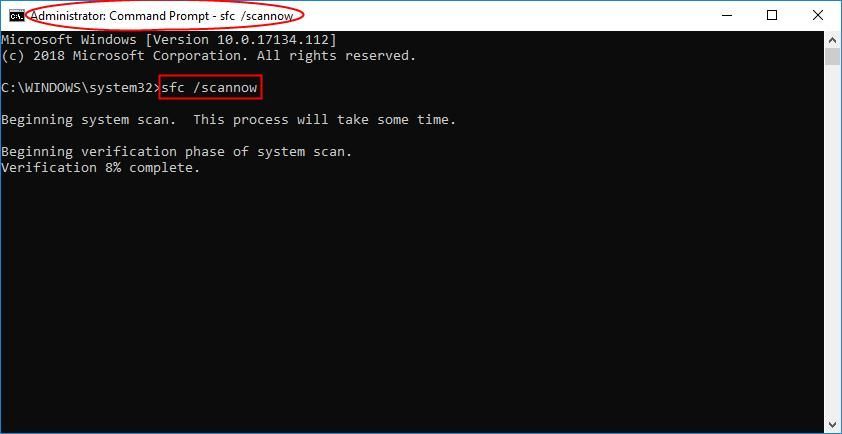 Sẽ mất một khoảng thời gian để SFC thay thế các tệp hệ thống bị hỏng bằng các tệp mới nếu phát hiện thấy bất kỳ tệp nào, vì vậy hãy kiên nhẫn.
Sẽ mất một khoảng thời gian để SFC thay thế các tệp hệ thống bị hỏng bằng các tệp mới nếu phát hiện thấy bất kỳ tệp nào, vì vậy hãy kiên nhẫn.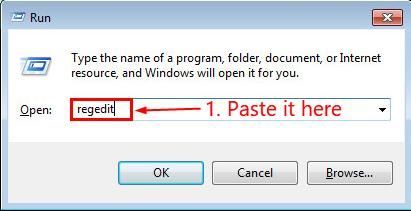

![[Đã sửa chữa] Vấn đề nói lắp của Far Cry 6](https://letmeknow.ch/img/knowledge/84/far-cry-6-stuttering-issue.jpg)
![[Khắc phục nhanh] Gặp khó khăn khi tối ưu hóa Shader Star Wars Battlefront II](https://letmeknow.ch/img/knowledge/04/stuck-optimizing-shaders-star-wars-battlefront-ii.png)

![[Giải quyết] Micrô của Biệt đội không hoạt động - Hướng dẫn năm 2021](https://letmeknow.ch/img/sound-issues/91/squad-mic-not-working-2021-guide.jpg)

![Cách khắc phục bóng mờ trên màn hình [Các bước dễ dàng]](https://letmeknow.ch/img/knowledge/71/how-fix-ghosting-monitor.jpg)