'>

Nếu bạn có nhiều máy tính được kết nối với Bộ định tuyến Netgear tại nhà của mình, bạn có thể muốn cài đặt VPN trên bộ định tuyến. Sau khi bạn thêm VPN vào bộ định tuyến, tất cả các máy tính trong mạng gia đình của bạn đều có thể truy cập Internet bằng VPN. Sau đó, các thành viên gia đình của bạn có thể có kết nối an toàn khi lướt web. Trong bài viết này, chúng tôi sẽ hướng dẫn bạn cách thiết lập VPN trên Bộ định tuyến Netgear .
Không phải tất cả các kiểu bộ định tuyến Netgear đều hỗ trợ VPN. Trước khi bạn tiếp tục , bạn có thể kiểm tra xem kiểu bộ định tuyến của bạn có hỗ trợ VPN không . Chuyến thăm đây để kiểm tra xem kiểu bộ định tuyến của bạn có trong danh sách hay không. Nếu kiểu bộ định tuyến của bạn có trong danh sách, điều đó có nghĩa là bộ định tuyến của bạn tương thích với VPN. Bạn có thể tiếp tục và cài đặt VPN trên bộ định tuyến của mình.
Cách thiết lập VPN trên Netgear Router
Tính năng VPN của bộ định tuyến bánh răng Netgear được thực hiện dựa trên giao thức OpenVPN. Vì vậy, bạn có thể thiết lập OpenVPN dễ dàng trên bộ định tuyến Netgear và hướng dẫn chi tiết bên dưới là cách thiết lập OpenVPN trên bộ định tuyến Netgear. Nếu bạn muốn cài đặt các VPN khác trên bộ định tuyến, hãy truy cập Cài đặt các VPN khác trên Netgear Router .
Để thiết lập OpenVPN trên bộ định tuyến Netgear, bạn có thể làm theo các bước sau:
Bước 1: Bật tính năng VPN trong bộ định tuyến Netgear
Bước 2: Tải xuống tệp cấu hình OpenVPN và cài đặt OpenVPN
Bước 4: Kiểm tra xem VPN đã được thiết lập thành công chưa
Lưu ý: Thiết bị của bạn cần kết nối với bộ định tuyến khi bạn đang làm theo các bước để thiết lập OpenVPN trên bộ định tuyến.Bước 1: Bật tính năng VPN trong bộ định tuyến Netgear
1) Đi tới http://www.routerlogin.net .
2) Nhập bộ định tuyến tên tài khoản và mật khẩu .
Tên người dùng mặc định là quản trị viên và mật khẩu mặc định là mật khẩu . Sau đó, bạn sẽ vào trang cài đặt VPN cho phép bạn bật tính năng VPN.
3) Chọn NÂNG CAO -> Thiết lập nâng cao -> Dịch vụ VPN .
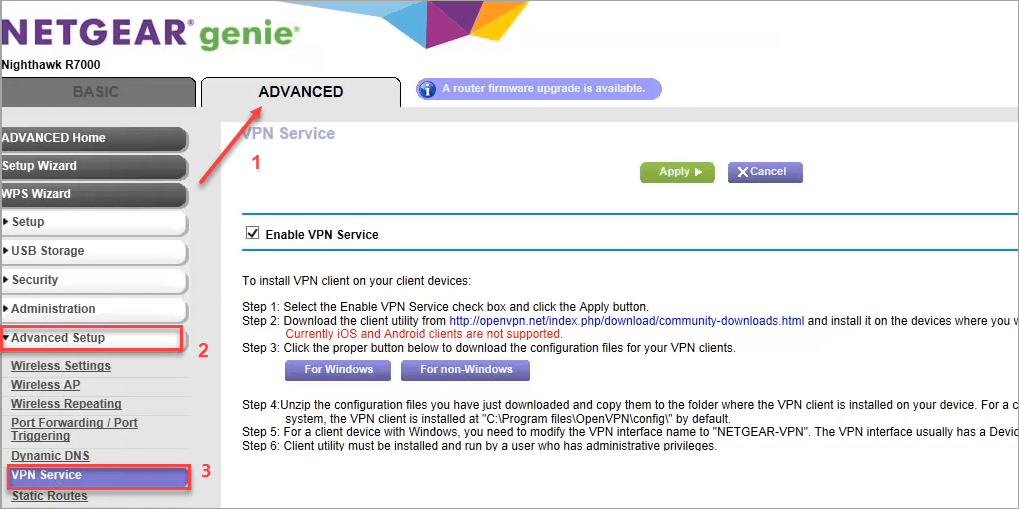
4) Chọn hộp bên cạnh Bật dịch vụ VPN và bấm vào Ứng dụng .
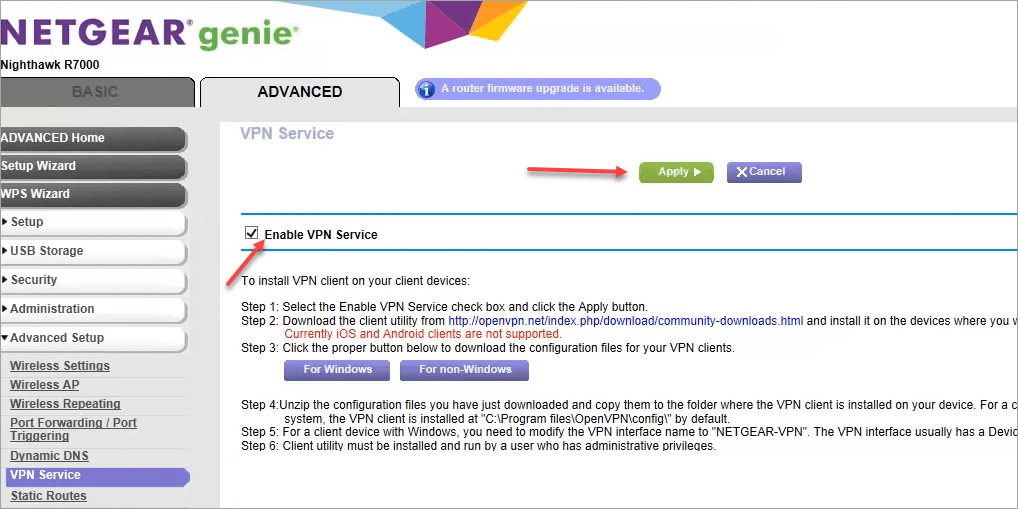
Bước 2: Tải xuống tệp cấu hình OpenVPN và cài đặt OpenVPN
1) Đi tới http://openvpn.net/index.php/download/community-downloads.html để tải xuống tệp trình cài đặt OpenVPN mới nhất. Tên của tệp giống như “openvpn-install-xxx.exe”. Chọn tệp phù hợp để tải xuống theo phiên bản Windows của bạn.
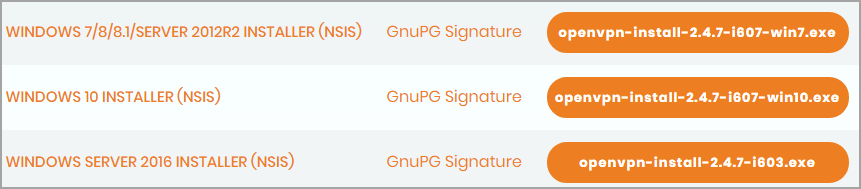
2) Sau khi tải xuống hoàn tất, bấm đúp vào tệp đã tải xuống và Thực hiện theo các hướng dẫn trên màn hình để cài đặt OpenVPN trên máy tính của bạn.
3) Sau khi cài đặt hoàn tất, bạn sẽ thấy biểu tượng OpenVPN GUI trên màn hình.
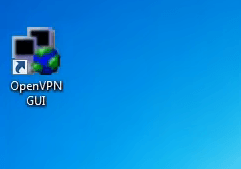
Ghi chú : Chương trình sẽ được cài đặt tại C: Programfiles OpenVPN config theo mặc định. Bạn có thể cài đặt nó ở vị trí khác, nhưng nhớ bạn cài đặt chương trình vào thư mục nào . Bạn sẽ cần mở thư mục đó theo các bước sau.
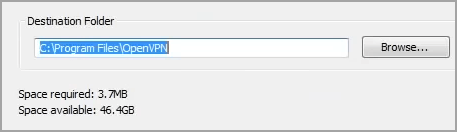
Bước 3: Định cấu hình cài đặt
1) Đi tới http://www.routerlogin.net lần nữa.
2) Nhấp vào Cho cửa sổ để tải xuống tệp cấu hình. Tệp đã tải xuống sẽ có định dạng “.zip”.
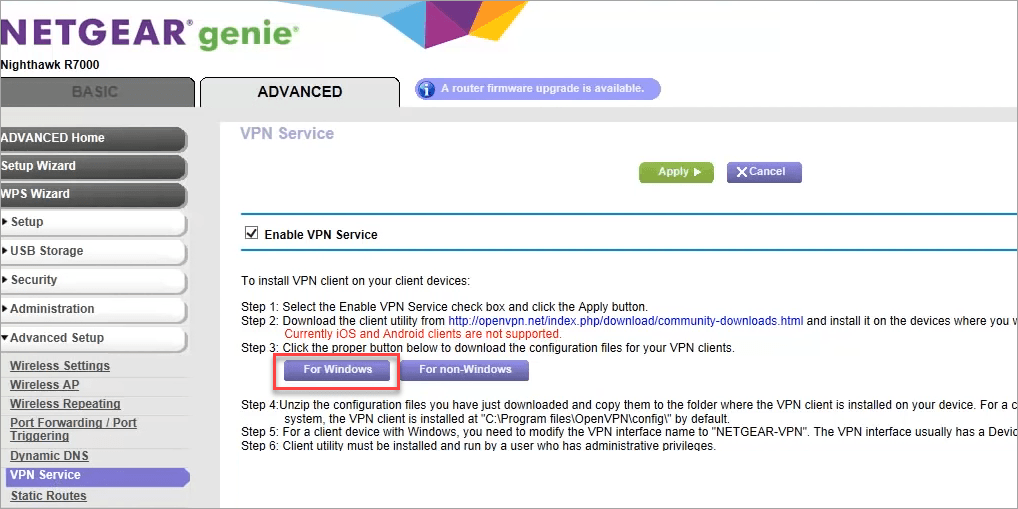
3) Sau khi tải xuống hoàn tất, giải nén tệp cấu hình và sao chép tất cả các tệp đã giải nén vào thư mục mà bạn đã cài đặt OpenVPN. Chương trình được cài đặt tại C: Programfiles OpenVPN config theo mặc định. Nếu bạn không tùy chỉnh vị trí trong khi cài đặt, hãy sao chép tệp vào C: Programfiles OpenVPN config .
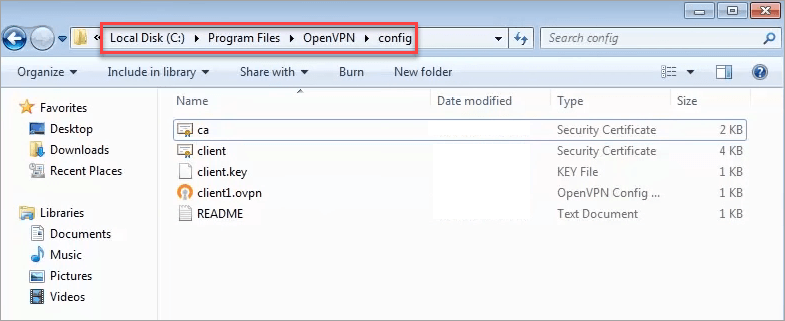
4) Thay đổi tên kết nối mạng cục bộ thành NETGEAR-VPN .
4a) Đi tới Bảng điều khiển -> Trung tâm kết nối và chia sẻ -> Thay đổi cấu hình bộ chuyển đổi .
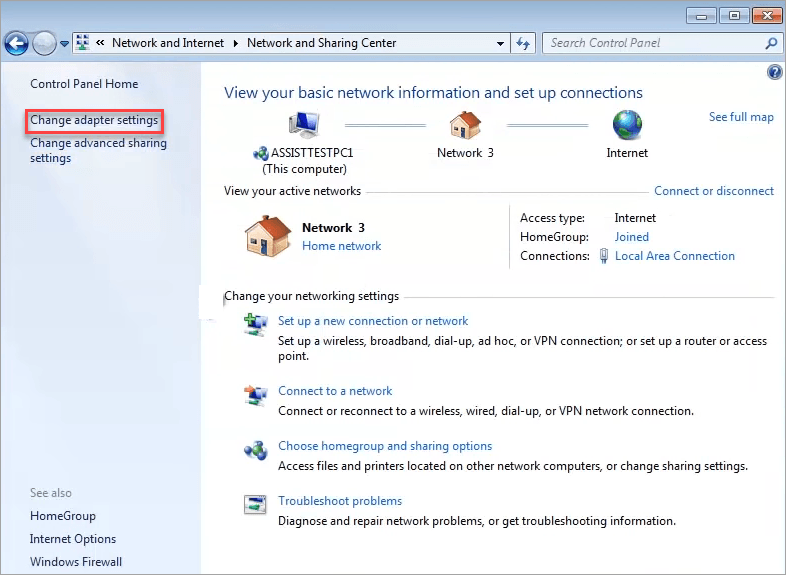
4b) Tìm kết nối cục bộ với tên thiết bị TAP-Windows Adapter.
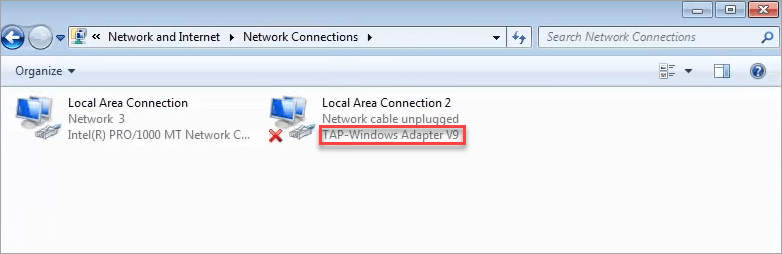
4c) Thay đổi tên kết nối khu vực cục bộ thành NETGEAR-VPN .
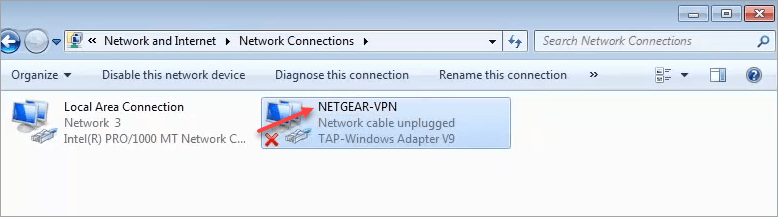
Bước 4: Kiểm tra xem VPN đã được thiết lập thành công chưa
Với các bước trên, bạn có thể mong đợi VPN sẽ được thiết lập thành công. Nhưng bạn vẫn cần kiểm tra xem nó đã được thiết lập thành công chưa:
1) Nhấp chuột phải vào biểu tượng OpenVPN GUI và chọn Hiện trạng thái .
2) Nếu Trạng thái Hiện tại cho thấy Đã kết nối , điều đó có nghĩa là VPN đã được thiết lập thành công.
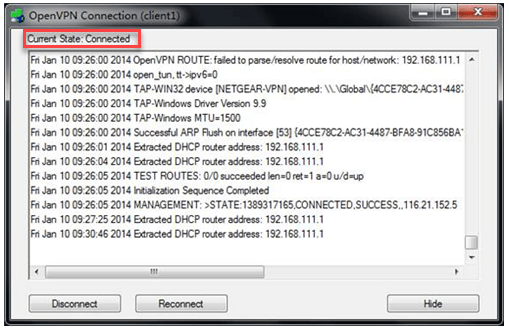
Cài đặt các VPN khác trên Netgear Router
Nếu bạn đã cài đặt VPN khác trên máy tính của mình, bạn có thể không muốn cài đặt OpenVPN. Trong trường hợp này, bạn có thể truy cập trang web chính thức của nhà cung cấp VPN để tìm hướng dẫn về cách cài đặt VPN trên Bộ định tuyến Netgear. Hầu hết các nhà cung cấp VPN đều cung cấp hướng dẫn để khách hàng cài đặt VPN của họ trên các bộ định tuyến khác nhau.
NordVPN và ExpressVPN phổ biến trên khắp thế giới. Chúng cũng có thể được cài đặt trên Netgear Router.
Đối với người dùng NordVPN, bạn có thể truy cập Thiết lập DD-WRT với NordVPN để được hướng dẫn.
Đối với người dùng ExpressVPN, bạn có thể truy cập Cách thiết lập ExpressVPN trên bộ định tuyến DD-WRT của bạn để được hướng dẫn.
MẸO COUPON : Được NordVPN và ExpressVPN Phiếu giảm giá và Mã khuyến mãi!Hy vọng rằng bạn thấy bài viết này hữu ích. Nếu bạn có bất kỳ câu hỏi, ý tưởng hoặc đề xuất nào, đừng ngại để lại bình luận bên dưới.



![[ĐÃ KHẮC PHỤC] Lỗi 0xc19001e1 trong Windows 10](https://letmeknow.ch/img/knowledge/04/error-0xc19001e1-windows-10.jpg)


![[SOLVED] GeForce Experience không thể truy xuất cài đặt](https://letmeknow.ch/img/knowledge/03/geforce-experience-unable-retrieve-settings.jpg)