'>
Âm thanh có đi qua không Logitect G930 tiếp tục cắt ra? Bạn chắc chắn không phải là người duy nhất. Mặc dù đây có thể là một vấn đề rất khó chịu, nhưng thường không khó để khắc phục…
5 bản sửa lỗi cho Logitech G930 Cắt bỏ
Dưới đây là 5 bản sửa lỗi đã giúp những người dùng khác giải quyết Logitech G930 cắt ra trong Windows 10, 8.1 và 7 vấn đề. Bạn có thể không phải thử tất cả; chỉ làm việc theo cách của bạn trong danh sách cho đến khi bạn tìm thấy cái phù hợp với mình.
- Cập nhật trình điều khiển Logitech G930 của bạn
- Điều chỉnh cài đặt âm thanh của bạn
- Chỉnh sửa tệp Device_Manifest
- Tắt quản lý nguồn HUB gốc USB
- Thử một cổng khác
Khắc phục 1: Cập nhật trình điều khiển Logitech G930 của bạn
Sự cố này có thể xảy ra nếu bạn sử dụng sai trình điều khiển Logitech G930 hoặc lỗi thời. Vì vậy, bạn nên cập nhật trình điều khiển để xem liệu nó có khắc phục được sự cố hay không. Nếu bạn không có thời gian, sự kiên nhẫn hoặc kỹ năng để cập nhật trình điều khiển theo cách thủ công, bạn có thể làm điều đó tự động với Lái xe dễ dàng .
Driver Easy sẽ tự động nhận dạng hệ thống của bạn và tìm các trình điều khiển chính xác cho nó. Bạn không cần biết chính xác hệ thống máy tính của mình đang chạy, bạn không cần phải lo lắng về việc tải sai trình điều khiển mà bạn sẽ tải xuống và bạn không cần phải lo lắng về việc mắc lỗi khi cài đặt. Driver Easy xử lý tất cả.
Bạn có thể tự động cập nhật trình điều khiển của mình bằng MIỄN PHÍ hoặc là Phiên bản chuyên nghiệp của Driver Easy. Nhưng với phiên bản Pro, chỉ cần 2 bước (và bạn nhận được hỗ trợ đầy đủ và đảm bảo hoàn tiền trong 30 ngày):
- Tải xuống và cài đặt Driver Easy.
- Chạy Driver Easy và nhấp vào Quét ngay cái nút. Driver Easy sau đó sẽ quét máy tính của bạn và phát hiện bất kỳ trình điều khiển nào có vấn đề.

- Nhấp chuột Cập nhật tất cả để tự động tải xuống và cài đặt phiên bản chính xác của tất cả trình điều khiển bị thiếu hoặc lỗi thời trên hệ thống của bạn (điều này yêu cầu Phiên bản chuyên nghiệp - bạn sẽ được nhắc nâng cấp khi bạn nhấp vào Cập nhật tất cả ).
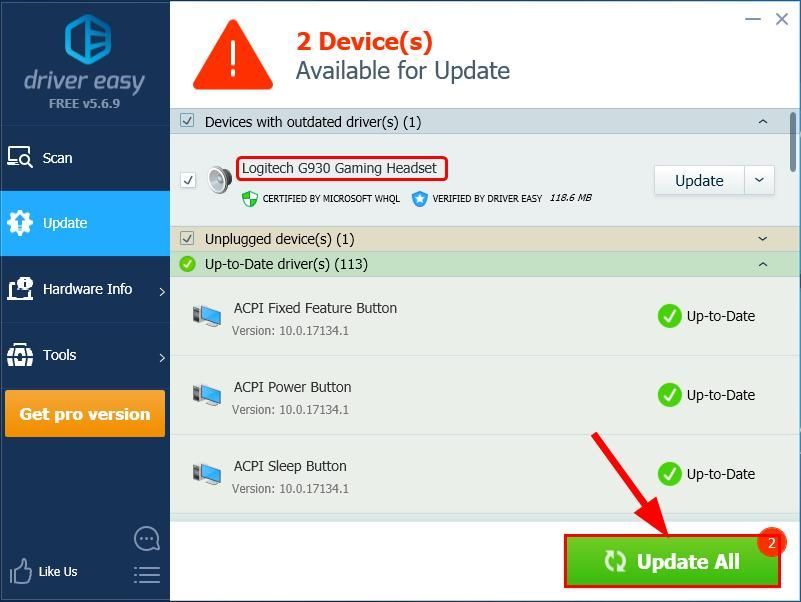
Bạn cũng có thể nhấp vào Cập nhật để làm điều đó miễn phí nếu bạn muốn, nhưng một phần là thủ công.
- Khởi động lại máy tính của bạn, kiểm tra âm thanh từ Logitech G930 một lần nữa và xem sự cố cắt âm thanh đã được giải quyết chưa. Nếu có, thì tuyệt vời! Nhưng nếu sự cố âm thanh vẫn tiếp diễn, hãy chuyển sang Sửa 2 , phía dưới.
Khắc phục 2: Điều chỉnh cài đặt âm thanh của bạn
- Nhấp chuột phải vào biểu tượng âm thanh ở phía dưới bên phải màn hình máy tính của bạn, sau đó nhấp vào Âm thanh .
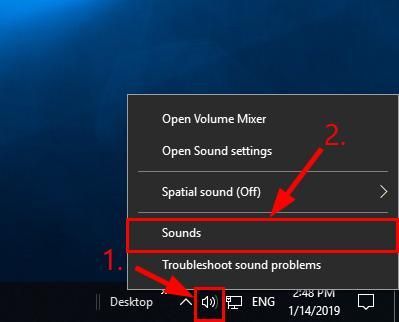
- bên trong Phát lại nhấp vào Diễn giả (Tai nghe Logitech G930) và nhấp vào Cấu hình .
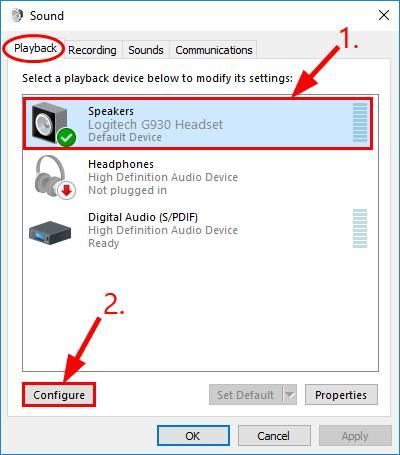
- Nhấp chuột Kế tiếp .
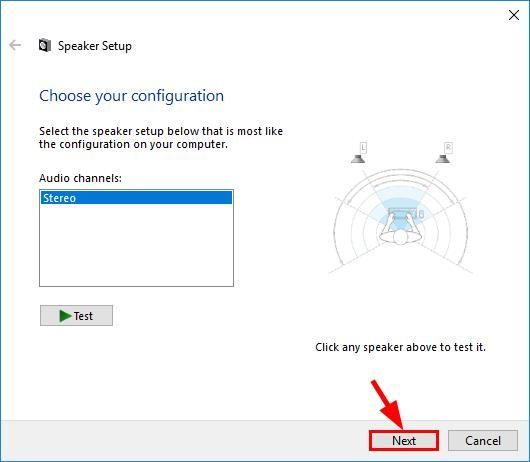
- Bảo đảm cái hộp trước Trước trái và phải Là CHƯA ĐƯỢC ĐÓNG và bấm vào Kế tiếp .
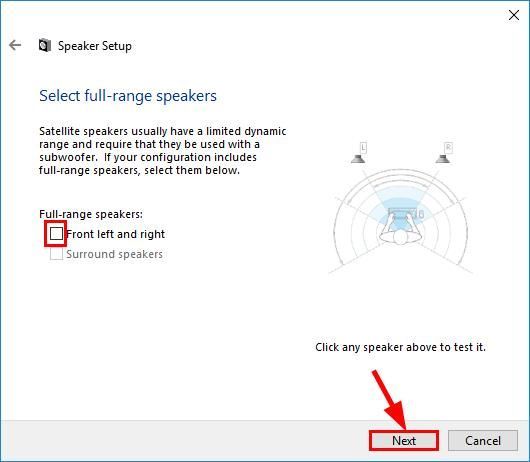
- Nhấp chuột Hoàn thành để hoàn thành cấu hình.
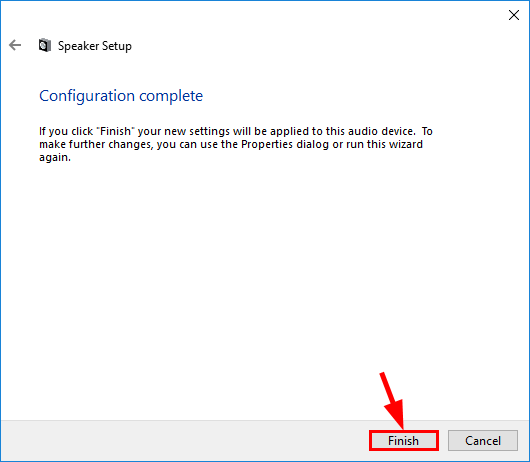
- Quay trở lại Phát lại nhấp vào Diễn giả (Tai nghe Logitech G930) và nhấp vào Tính chất .
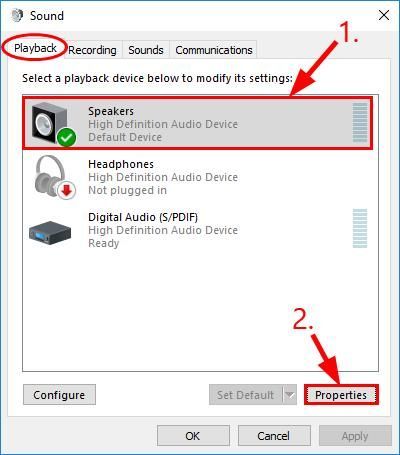
- Nhấn vào Cải tiến tab, sau đó BẤM vào hộp trước Vô hiệu hóa tất cả các cải tiến và bấm vào đồng ý .
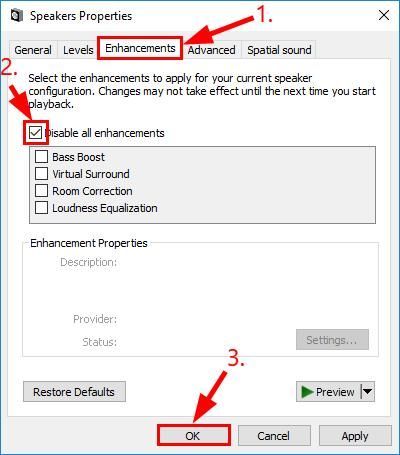
- Kiểm tra xem âm thanh phát ra qua Logitech G930 của bạn có còn bị cắt không. Nếu sự cố vẫn tiếp diễn, hãy chuyển sang Sửa 3 , phía dưới.
Khắc phục 3: Chỉnh sửa Tệp Device_Manifest
Chỉnh sửa Device_Manifest là một bản sửa lỗi hiệu quả khác theo phản hồi của người dùng.
Làm như vậy:
- Lối ra Phần mềm chơi game của Logitech .
- Trên bàn phím của bạn, nhấn phím logo Windows và LÀ đồng thời, sau đó sao chép con đường sau vào thanh địa chỉ và nhấn Đi vào .
C: Program Files Logitech Gaming Software Resources G930 Manifest
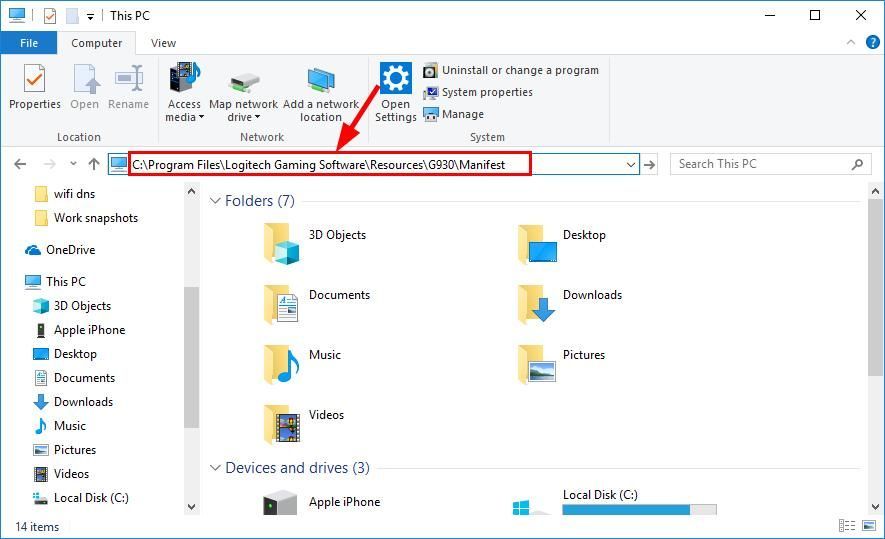
- SAO LƯU các Device_Manifest tệp bằng cách tạo một bản sao.
- Nhấp chuột phải vào Device_Manifest tập tin và chỉnh sửa bằng trình soạn thảo văn bản (chẳng hạn như Notepad ++, Notepad, Evernote).
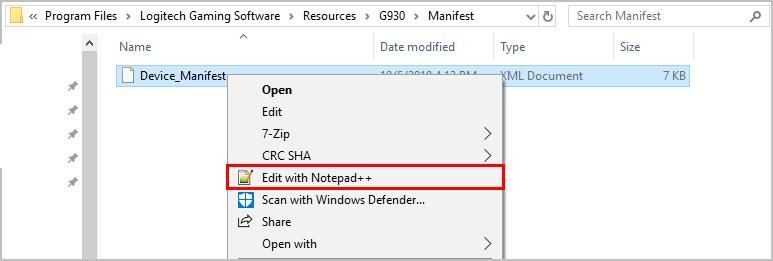
- Trên bàn phím của bạn, nhấn Ctrl và F đồng thời, sau đó nhập turnoffinterval và bấm vào Tìm tiếp theo .
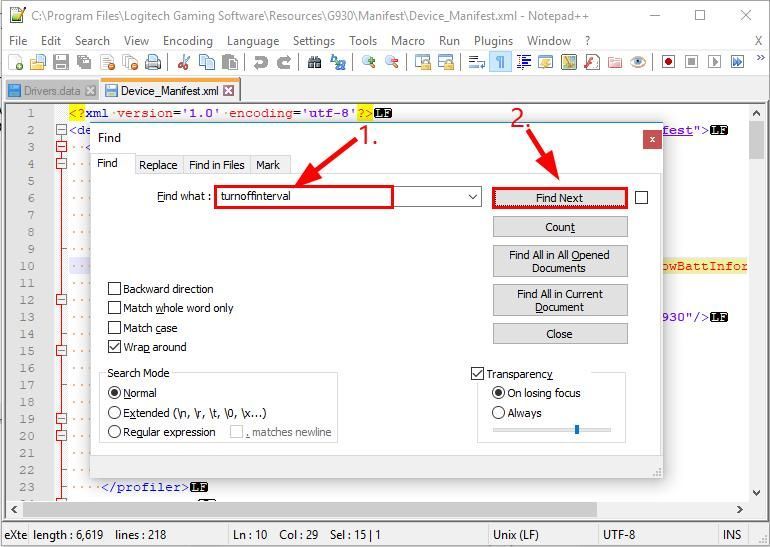
- Sửa đổi 900 đến 0 .
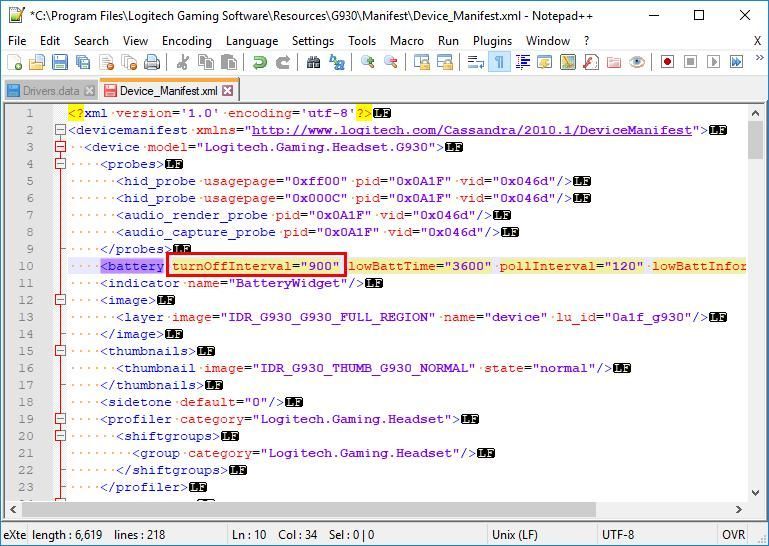
- Lưu bản chỉnh sửa.
- Kiểm tra xem nếu Logitech G930 cắt ra vấn đề đã được giải quyết. Nếu có, thì tuyệt vời! Nhưng nếu sự cố vẫn không được giải quyết, hãy xóa tệp bạn vừa chỉnh sửa và giữ Device_Manifest gốc tập tin.
Khắc phục 4: Tắt Quản lý nguồn HUB gốc USB
- Trên bàn phím của bạn, nhấn phím logo Windows và R đồng thời, sau đó nhập devmgmt.msc và hãy nhấn Đi vào .
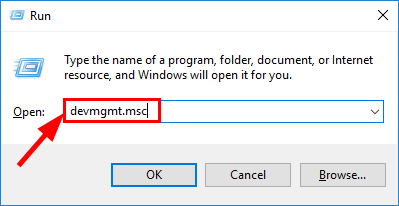
- Bấm đúp vào Bộ điều khiển Bus nối tiếp đa năng > Trung tâm gốc USB .
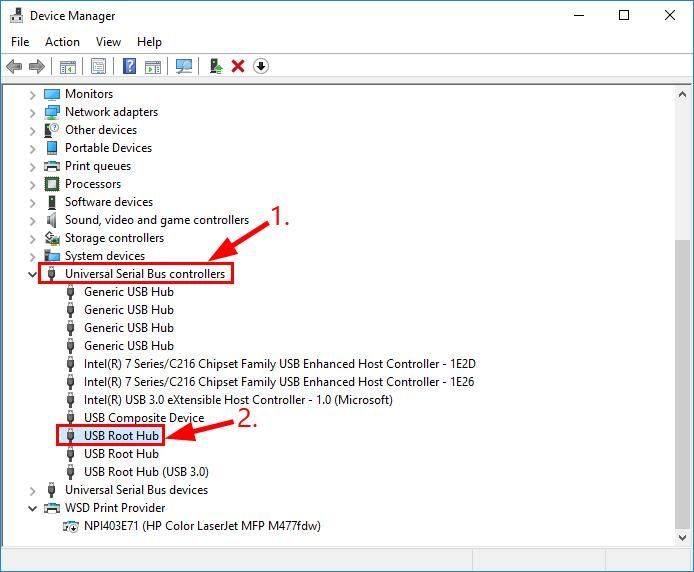
- Nhấn vào Quản lý năng lượng chuyển hướng, tích tắc cái hộp cho Cho phép máy tính tắt thiết bị này để tiết kiệm pin và bấm vào đồng ý .
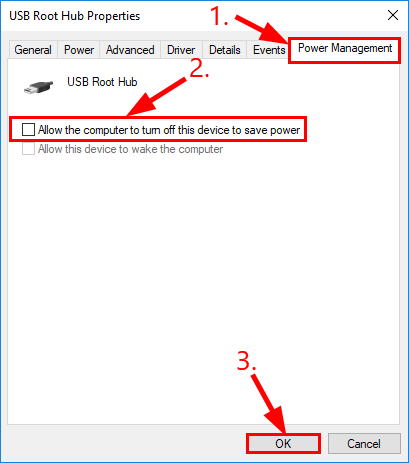
- Kiểm tra tai nghe chơi game Logitech G930 của bạn và xem sự cố cắt âm thanh đã được khắc phục chưa.
Cách khắc phục 5: Thử một cổng khác
Trước khi kết nối lại Logitech G930 vào máy tính của bạn, hãy đảm bảo rằng nó ĐÃ SẠC ĐẦY và TẮT NGUỒN .Nếu các bản sửa lỗi trên không giải quyết được sự cố cho bạn, thì bạn có thể thử kết nối tai nghe Logitech G930 với một cổng khác và xem nó có hoạt động không.
Ví dụ: nếu bạn đang sử dụng cổng USB 3.0, sau đó chuyển sang cổng USB 2.0; nếu bạn đang sử dụng bộ chia USB, hãy kết nối bộ thu tai nghe với cổng USB của PC để xem nó có hoạt động không.
Nếu vẫn thất bại, thì có thể đó là sự cố phần cứng. Bạn nên liên hệ Hỗ trợ của Logitech để khắc phục sự cố thêm.
Các phương pháp trên đã giúp bạn khắc phục sự cố như thế nào? Bạn có bất kỳ ý tưởng hoặc mẹo nào để chia sẻ với chúng tôi? Hãy để lại cho chúng tôi một bình luận bên dưới và cho chúng tôi biết suy nghĩ của bạn.

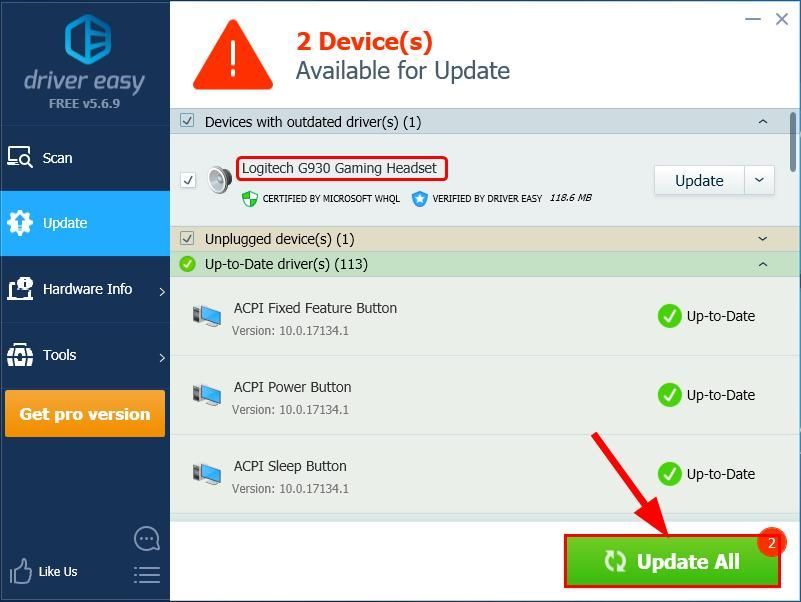
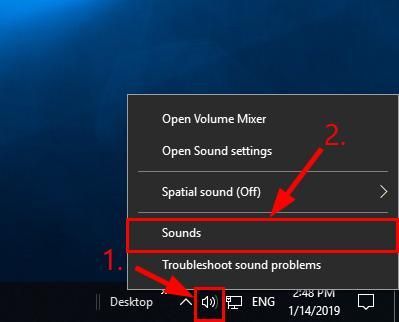
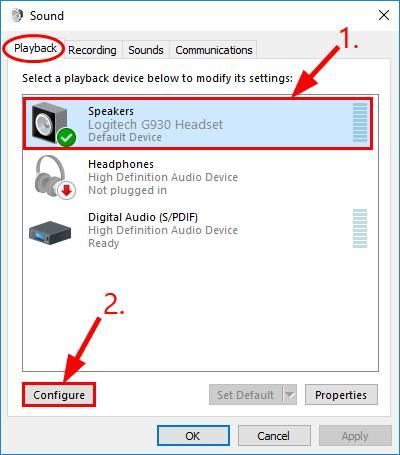
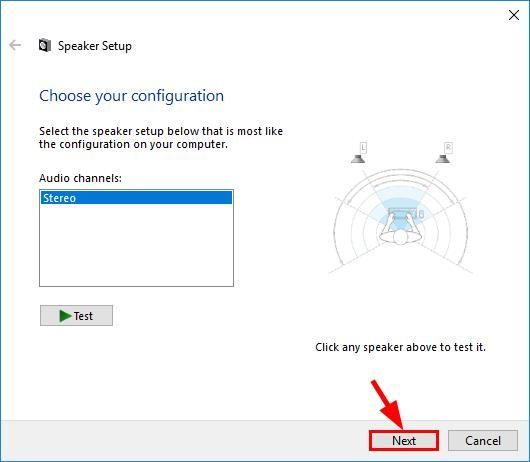
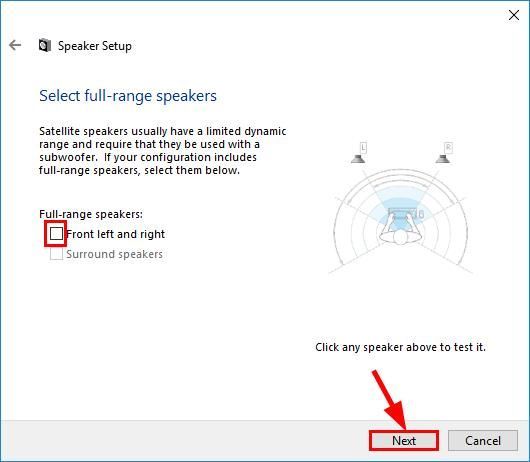
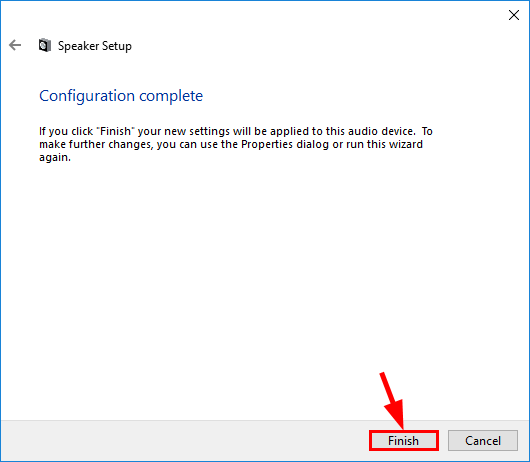
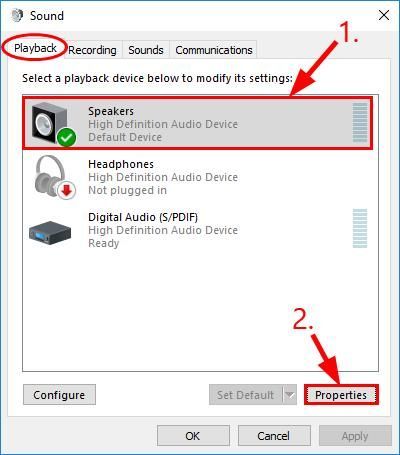
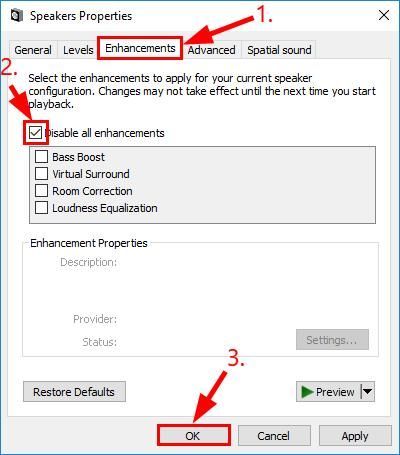
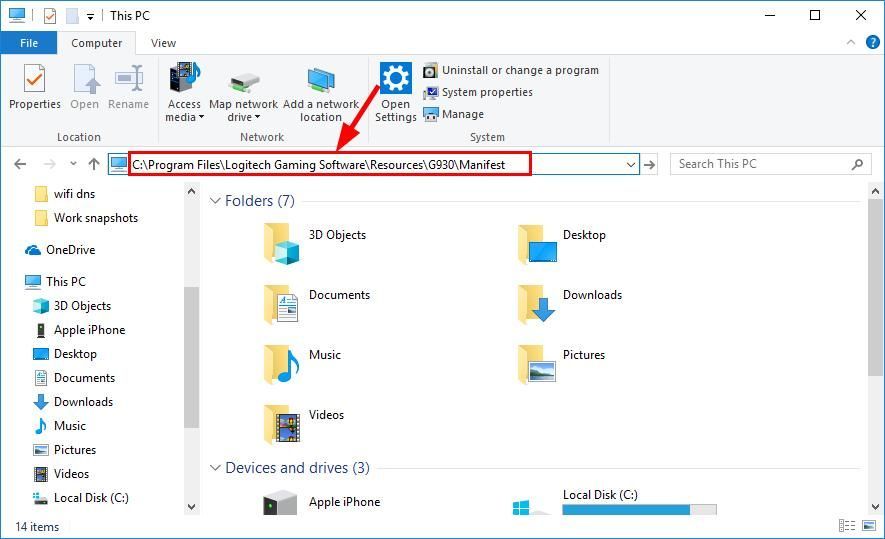
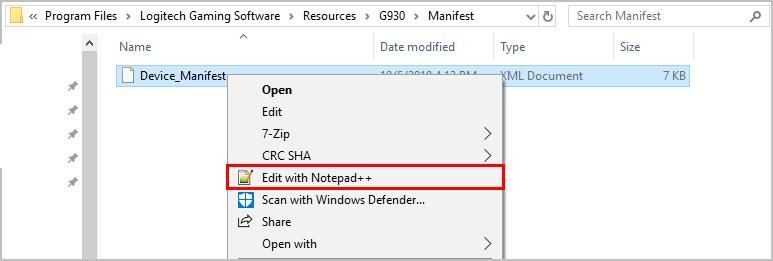
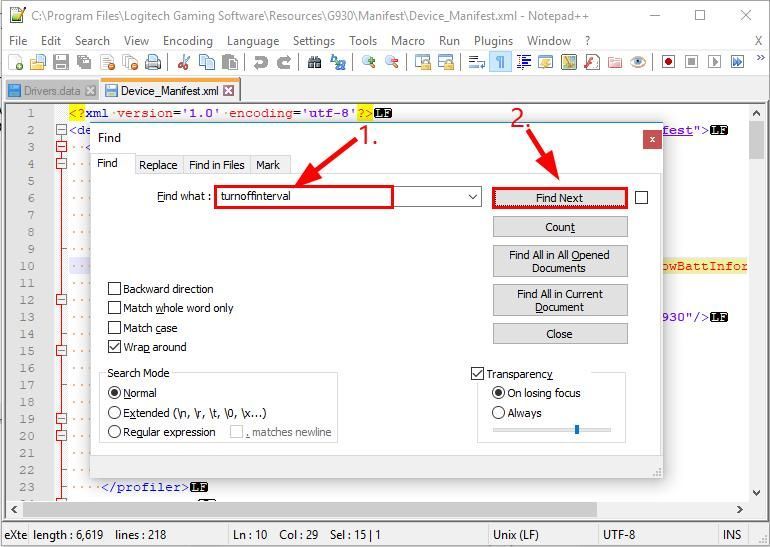
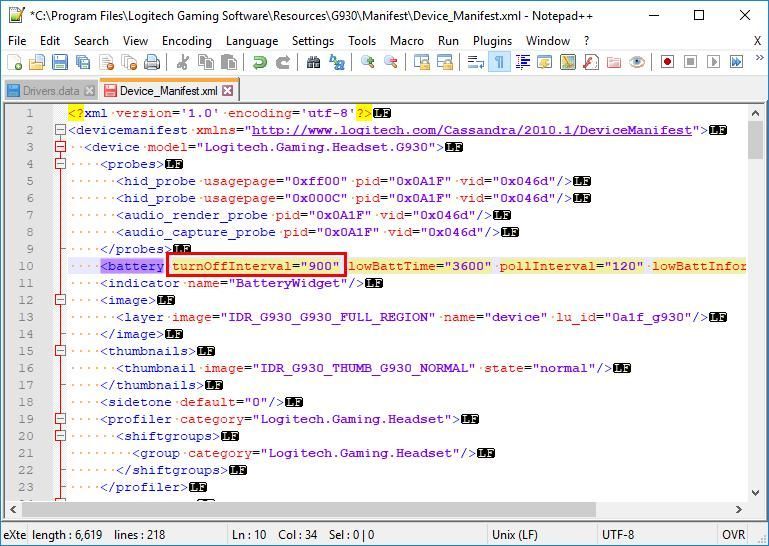
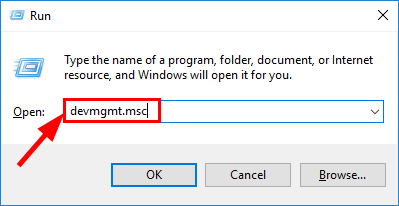
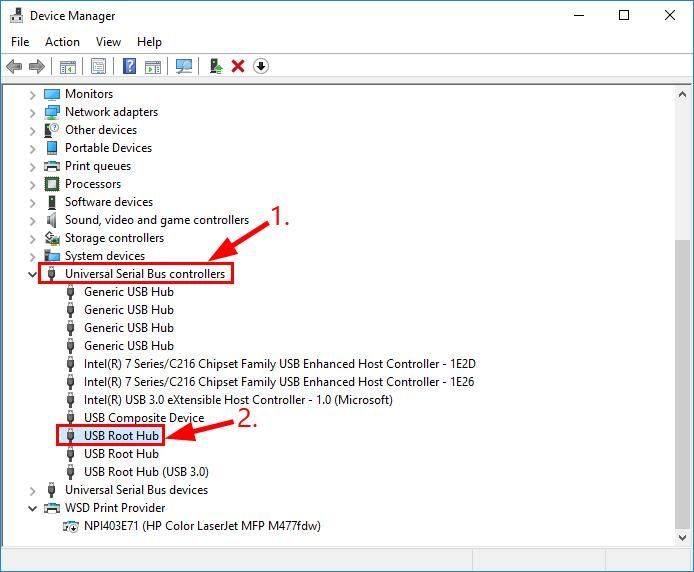
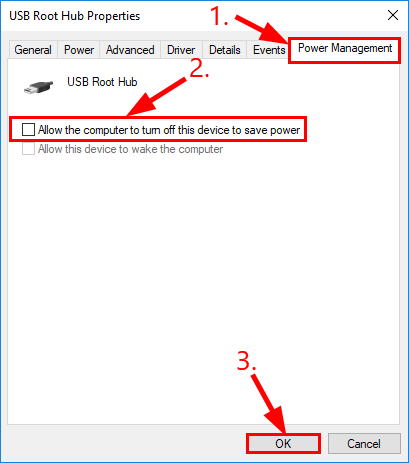
![[SOLVED] DS4 Windows không hoạt động / Cài đặt trình điều khiển không thành công](https://letmeknow.ch/img/knowledge/65/ds4-windows-not-working-driver-install-failed.jpg)


![[SOLVED] Valheim tiếp tục gặp sự cố trên PC](https://letmeknow.ch/img/program-issues/49/valheim-keeps-crashing-pc.jpg)


