'>
Để kiểm tra xem webcam của bạn có hoạt động bình thường trên máy tính Windows hay không rất nhanh chóng và dễ dàng. Dưới đây là các bước giúp bạn kiểm tra máy ảnh:
- Đảm bảo rằng bạn đã thiết lập kết nối webcam đúng cách
- Cài đặt trình điều khiển mới nhất cho webcam của bạn
- Chạy phần mềm kiểm tra
Bước 1: Đảm bảo rằng bạn đã thiết lập kết nối webcam thích hợp
Điều đầu tiên bạn nên làm là đảm bảo rằng bạn đã kết nối đúng cách webcam với máy tính của mình:
- Nếu máy tính của bạn có camera tích hợp, bạn không cần phải làm gì cả.
- Nếu đang sử dụng một máy ảnh độc lập, bạn nên kết nối nó với máy tính của mình bằng cáp hoặc thông qua Bluetooth .
Sau khi thiết lập kết nối, bạn nên cài đặt trình điều khiển mới nhất cho webcam của mình.
Bước 2: Cài đặt trình điều khiển mới nhất cho webcam của bạn
Trình điều khiển lỗi thời hoặc sai có thể gây ra sự cố với webcam của bạn. Bạn nên đảm bảo rằng trình điều khiển webcam của bạn được cập nhật.
Bạn có thể cập nhật hoặc cài đặt trình điều khiển webcam của mình theo cách thủ công. Nhưng nếu bạn không có thời gian, sự kiên nhẫn hoặc kỹ năng, bạn có thể làm điều đó tự động với Lái xe dễ dàng .
Bạn không cần biết chính xác hệ thống máy tính của mình đang chạy, bạn không cần phải mạo hiểm tải xuống và cài đặt sai trình điều khiển cũng như không cần lo lắng về việc mắc lỗi khi cài đặt. Driver Easy xử lý tất cả.
1) Tải xuống và cài đặt Lái xe dễ dàng .
2) Chạy Lái xe dễ dàng và nhấp vào Quét ngay cái nút. Lái xe dễ dàng sau đó sẽ quét máy tính của bạn và phát hiện bất kỳ trình điều khiển nào có vấn đề.

3) Nhấn vào Cập nhật nút bên cạnh thiết bị của bạn để tải xuống đúng phiên bản trình điều khiển của nó, sau đó bạn có thể cài đặt nó theo cách thủ công. Hoặc nhấp vào Cập nhật tất cả ở dưới cùng bên phải để tự động cập nhật tất cả các trình điều khiển. (Điều này yêu cầu Phiên bản chuyên nghiệp - bạn sẽ được nhắc nâng cấp khi nhấp vào Cập nhật Tất cả. Bạn được hỗ trợ đầy đủ và đảm bảo hoàn tiền trong 30 ngày.)
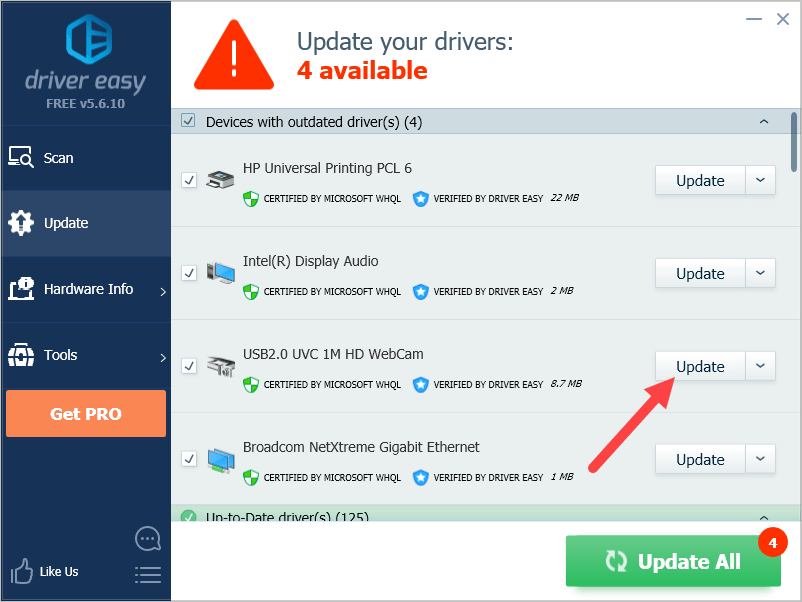
Bước 3: Chạy phần mềm kiểm tra
Khi máy ảnh đã sẵn sàng, bạn nên bắt đầu kiểm tra xem nó hoạt động như thế nào. Có hai cách bạn có thể làm điều này:
- Kiểm tra webcam của bạn với Skype
- Kiểm tra webcam của bạn bằng ứng dụng Máy ảnh (chỉ dành cho Windows 10)
Phương pháp 1: Kiểm tra webcam của bạn với Skype
Bạn có thể sử dụng Skype để kiểm tra webcam của mình. Làm như vậy:
1) Chạy ứng dụng Skype trên máy tính của bạn và đăng nhập vào tài khoản của bạn.
2) Nhấn vào biểu tượng menu , sau đó nhấp vào Cài đặt .
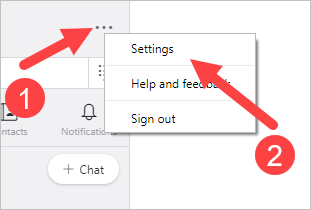
3) Nhấp chuột Video âm thanh .
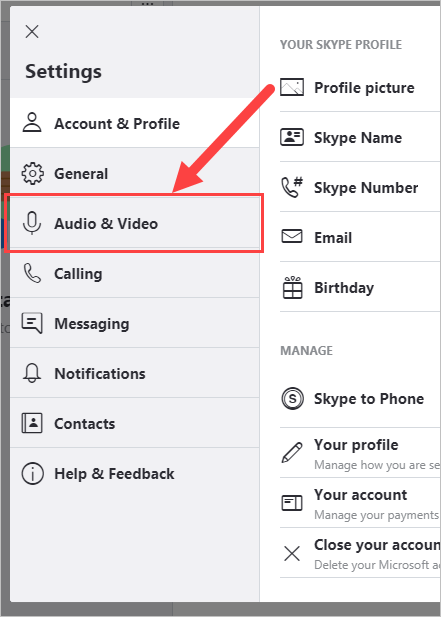
4) Kiểm tra bản xem trước máy ảnh dưới VIDEO .
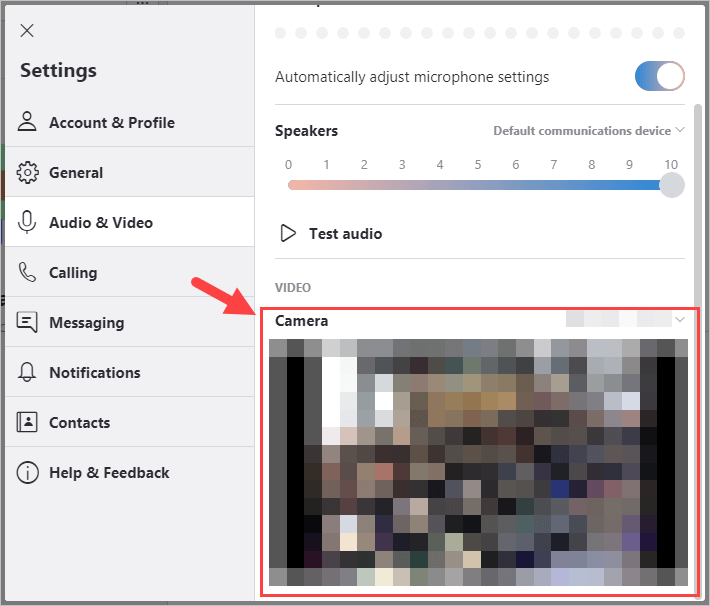
Bạn sẽ thấy hình ảnh do máy ảnh của bạn chụp ở đó nếu nó hoạt động bình thường.
Phương pháp 2: Kiểm tra webcam của bạn bằng ứng dụng Máy ảnh (chỉ dành cho Windows 10)
Windows 10 có sẵn ứng dụng Camera để bạn chụp ảnh. Bạn có thể sử dụng nó để kiểm tra webcam của mình.
Để mở Máy ảnh:
1) Nhấn vào Khởi đầu ở góc dưới bên trái của màn hình.
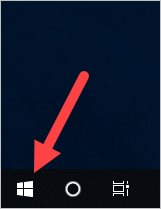
2) Nhập “máy ảnh” và nhấp vào Máy ảnh .
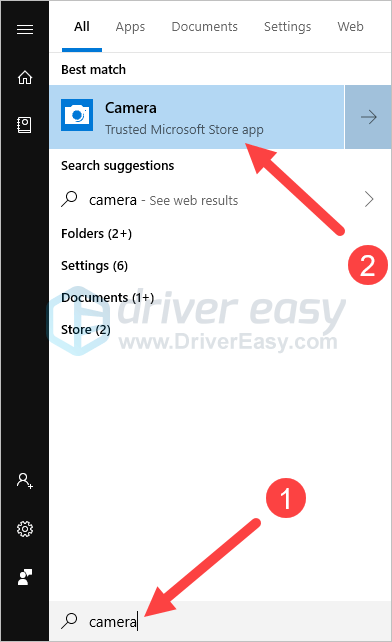
Bạn sẽ thấy bản xem trước của máy ảnh của mình trên ứng dụng.
Hy vọng rằng các hướng dẫn trên đã giúp bạn kiểm tra thành công webcam của mình. Nếu bạn có bất kỳ câu hỏi hoặc đề xuất nào, rất hoan nghênh bạn để lại bình luận cho chúng tôi bên dưới.


![[GIẢI QUYẾT] Roblox bị trễ trên PC 2022](https://letmeknow.ch/img/knowledge/24/roblox-lagging-pc-2022.jpg)

![[Đã giải quyết] Lỗi không tìm thấy thiết bị ADB trên Windows 10/11](https://letmeknow.ch/img/knowledge/27/adb-device-not-found-error-windows-10-11.png)
![[SOLVED] Micrô của Google Meet không hoạt động - 2022](https://letmeknow.ch/img/knowledge/14/google-meet-microphone-not-working-2022.jpg)
