
Nếu webcam Dell của bạn không hoạt động, đặc biệt là khi hệ điều hành được cài đặt lại, bạn nên cài đặt lại hoặc cập nhật trình điều khiển thiết bị của mình. Nhưng nếu bạn không biết cách thực hiện, chúng tôi sẽ tổng hợp mọi thứ bạn cần biết.
Giới thiệu về trình điều khiển webcam Dell
Khi webcam tích hợp trên máy tính xách tay Dell của bạn không hoạt động, nguyên nhân chính là do trình điều khiển của webcam.
Trình điều khiển là một phần mềm nhỏ nhưng cần thiết, hoạt động như một trình biên dịch cho thiết bị và hệ điều hành của bạn. Nếu không có trình điều khiển webcam, máy ảnh của bạn có thể không hoạt động bình thường.
2 cách để cập nhật trình điều khiển webcam Dell của bạn
Tùy chọn 1 - Thủ côngBạn sẽ cần một số kỹ năng máy tính và sự kiên nhẫn để cập nhật trình điều khiển của mình theo cách này vì bạn cần tìm chính xác trình điều khiển phù hợp trực tuyến, tải xuống và cài đặt từng bước.
Tùy chọn 2 - Tự động (Được khuyến nghị)
Đây là lựa chọn nhanh nhất và dễ dàng nhất. Tất cả được thực hiện chỉ với một vài cú nhấp chuột - dễ dàng ngay cả khi bạn là người mới sử dụng máy tính.
Phương pháp 1 - Cài đặt lại trình điều khiển webcam Dell theo cách thủ công
Hệ điều hành Microsoft Windows bao gồm trình điều khiển cho hầu hết các thiết bị, vì vậy bạn có thể thực hiện Cập nhật Windows trước khi cố tải xuống một trình điều khiển cụ thể. Nếu phương pháp này không hoạt động, bạn có thể làm theo các bước sau:
1) Trên bàn phím của bạn, nhấn Cửa sổ phím s + NS để gọi hộp Run.
2) Loại devmgmt.msc trong hộp và nhấn Vào .
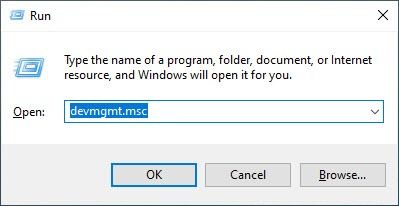
3) Thiết bị có thể liệt kê dưới mục nhập Thiết bị hình ảnh hoặc Các thiết bị khác . Trong Thiết bị khác, tên thiết bị có thể là Thiết bị không xác định.
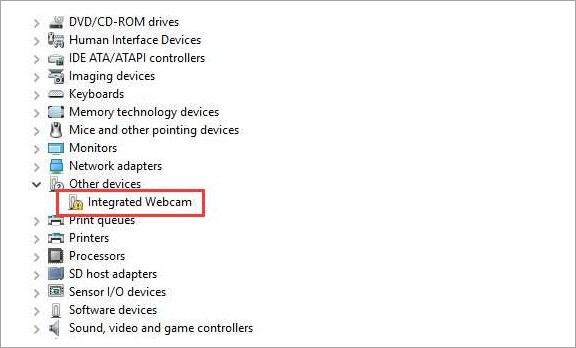
4) Nhấp chuột phải vào thiết bị và chọn Gỡ cài đặt thiết bị .
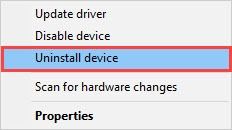
5) Nhấp vào VÂNG để xác nhận việc gỡ cài đặt.
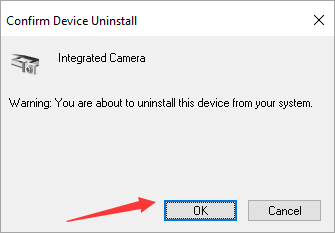
6) Khởi động lại máy tính của bạn. Trình điều khiển webcam của bạn sẽ được tự động cài đặt sau đó.
Tuy nhiên, nếu điều này không hiệu quả với bạn, bạn có thể cần tải xuống trình điều khiển Windows 10 mới nhất cho webcam tích hợp của Dell từ Dell Driver & Downloads.
Trước khi bắt đầu, hãy đảm bảo rằng bạn biết kiểu máy PC và hệ điều hành cụ thể mà bạn đang sử dụng. Tải xuống trình điều khiển webcam Dell và cài đặt nó theo cách thủ công ( học cách… ).
Hoặc bạn có thể sử dụng SupportAssist để cập nhật trình điều khiển của bạn trong ứng dụng hỗ trợ chính thức của họ.
Phương pháp 2 - Tự động cập nhật tất cả các trình điều khiển thiết bị
Nếu bạn không có thời gian, sự kiên nhẫn hoặc kỹ năng máy tính để cập nhật trình điều khiển webcam theo cách thủ công, bạn có thể làm điều đó tự động với Lái xe dễ dàng .
Driver Easy sẽ tự động nhận dạng hệ thống của bạn và tìm các trình điều khiển chính xác cho nó. Bạn không cần biết chính xác hệ thống máy tính của mình đang chạy, bạn không cần phải mạo hiểm tải xuống và cài đặt sai trình điều khiển cũng như không cần lo lắng về việc mắc lỗi khi cài đặt.
Bạn có thể tự động cập nhật trình điều khiển của mình với phiên bản MIỄN PHÍ hoặc Pro của Driver Easy. Nhưng với phiên bản Pro, chỉ cần 2 cú nhấp chuột:
1) Tải xuống và cài đặt Driver Easy.
2) Chạy Driver Easy và nhấp vào Quét ngay cái nút. Driver Easy sau đó sẽ quét máy tính của bạn và phát hiện bất kỳ trình điều khiển nào có vấn đề.
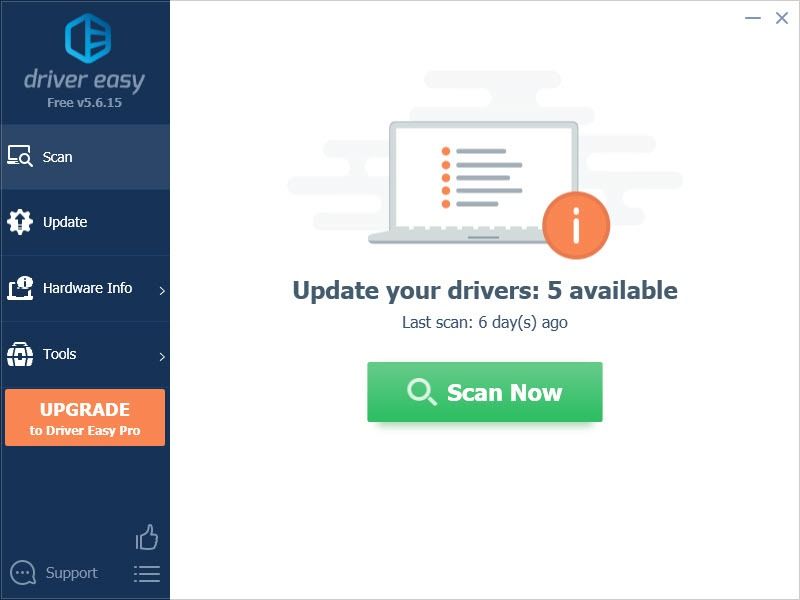
3) Nhấp vào Cập nhật bên cạnh thiết bị Logitech được gắn cờ để tự động tải xuống phiên bản trình điều khiển chính xác (bạn có thể thực hiện việc này với MIỄN PHÍ phiên bản), sau đó cài đặt trình điều khiển trong máy tính của bạn.
Hoặc bấm vào Cập nhật tất cả để tự động tải xuống và cài đặt phiên bản chính xác của tất cả các trình điều khiển bị thiếu hoặc lỗi thời trên hệ thống của bạn (điều này yêu cầu Phiên bản chuyên nghiệp - Bạn nhận được hỗ trợ kỹ thuật đầy đủ và đảm bảo hoàn tiền trong 30 ngày.).
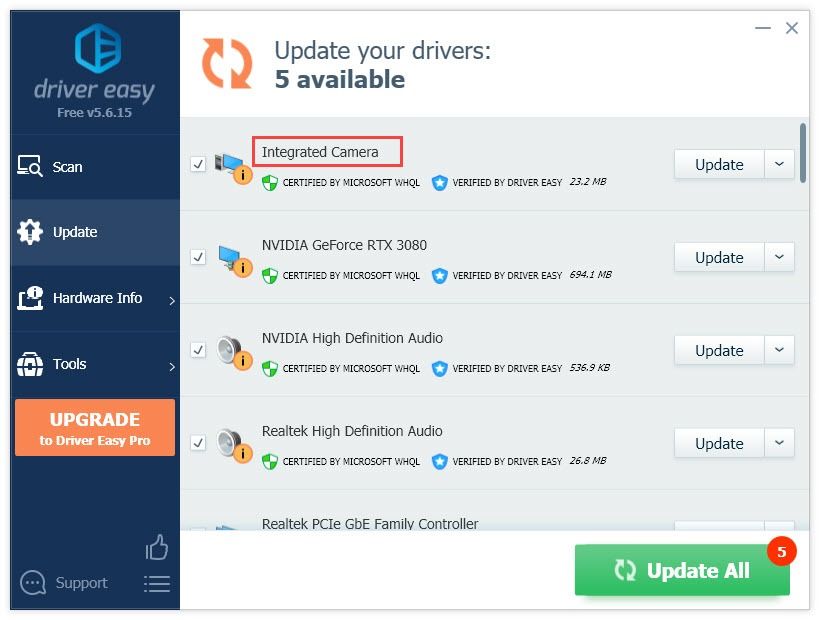
4) Khởi động lại máy tính của bạn để có hiệu lực.
Phiên bản Pro của Driver Easy đi kèm với hỗ trợ kỹ thuật đầy đủ.Nếu bạn cần hỗ trợ, vui lòng liên hệ Nhóm hỗ trợ của Driver Easy tại support@letmeknow.ch . Nhóm hỗ trợ của chúng tôi rất sẵn lòng giúp bạn giải quyết vấn đề này.
Hy vọng rằng bạn thấy bài viết hữu ích. Nếu bạn có bất kỳ câu hỏi, ý tưởng hoặc đề xuất nào, đừng ngại để lại bình luận bên dưới.


![[Đã giải quyết] SteelSeries Arctis 1 Mic không hoạt động](https://letmeknow.ch/img/sound-issues/81/steelseries-arctis-1-mic-not-working.jpg)


![[SOLVED] Lỗi trình điều khiển video không được hỗ trợ trong Premiere Pro](https://letmeknow.ch/img/knowledge/48/unsupported-video-driver-error-premiere-pro.png)
