'>
Nếu bạn thấy rằng iPhone của bạn sẽ không kết nối với máy tính của bạn, đừng lo lắng! Bạn không cô đơn. Nhiều người dùng iPhone đang báo cáo vấn đề này.
Tin tốt là bạn có thể tự sửa chữa nó. Bạn sẽ có thể khắc phục sự cố này dễ dàng với các bản sửa lỗi trong bài viết này.
Hãy thử các bản sửa lỗi sau:
Dưới đây là các bản sửa lỗi bạn có thể thử. Bạn không cần phải thử tất cả; chỉ làm việc theo cách của bạn trong danh sách cho đến khi bạn tìm thấy cái phù hợp với mình.
- Mẹo cơ bản để bạn kiểm tra
- Cập nhật iTunes lên phiên bản mới nhất và thực hiện cập nhật Windows
- Cập nhật trình điều khiển cho Apple iPhone
- Cài đặt lại trình điều khiển USB của Thiết bị Di động Apple
- Khởi động lại Dịch vụ Thiết bị Di động của Apple
- Cập nhật trình điều khiển USB của Thiết bị Di động Apple
Cách khắc phục 1: Các mẹo cơ bản để bạn kiểm tra
Khi bạn nhận thấy rằng iPhone sẽ không kết nối với máy tính của bạn, đây là một số mẹo cơ bản để bạn kiểm tra trước:
- Kiểm tra xem cáp Lightning có bị hỏng không . Nếu nó bị hỏng, hãy thử sử dụng một cái mới để kết nối iPhone với máy tính của bạn.
- Nếu cáp Lightning hiện tại của bạn ở trong tình trạng tốt, thử kết nối iPhone của bạn với một cổng USB khác . Xem liệu iPhone của bạn có thể kết nối máy tính của bạn không.
- Ngắt kết nối iPhone của bạn và sau đó kết nối lại với máy tính của bạn. Nếu sự cố này vẫn tiếp diễn, hãy thử khởi động lại iPhone và máy tính của bạn, sau đó kết nối lại iPhone với máy tính của bạn.
- Mở khóa iPhone của bạn trước khi bạn thử kết nối nó với máy tính. Và khi bạn kết nối iPhone của mình, hãy nhấn Lòng tin khi bạn được nhắc chọn Lòng tin hoặc là Đừng tin tưởng máy tính của bạn.
Nếu sự cố này vẫn tiếp diễn, đừng lo lắng, hãy thử cách khắc phục tiếp theo bên dưới.
Khắc phục 2: Cập nhật iTunes lên phiên bản mới nhất và thực hiện cập nhật Windows
Sự cố này có thể do hệ thống iTunes hoặc Windows đã lỗi thời của bạn. Hãy thử cập nhật iTunes lên phiên bản mới nhất, sau đó thực hiện cập nhật Windows để xem bạn có thể khắc phục sự cố này hay không. Nếu bạn chưa cài đặt iTunes trên PC của mình, hãy nhấp vào đây để tải xuống iTunes từ trang web chính thức của nó và sau đó cài đặt nó trên PC của bạn.
Nếu hệ điều hành hiện tại trên máy tính của bạn là Windows 10 , iTunes sẽ tự động cập nhật chính nó khi phiên bản mới được phát hành. Nếu bạn đang sử dụng Windows 7 hoặc Windows 8 / 8.1, bạn có thể làm theo hướng dẫn bên dưới để cập nhật iTunes:
1) Khởi chạy iTunes.
2) Nhấp vào Cứu giúp và sau đó chọn Kiểm tra cập nhật .

3) Sau khi cập nhật iTunes lên phiên bản mới nhất, hãy đi và kiểm tra xem có bản cập nhật Windows nào không.
4) Sau khi bạn thực hiện cập nhật Windows, hãy thử kết nối iPhone với máy tính của bạn.
Xem liệu sự cố này có xuất hiện lại không. Nếu không, bạn đã giải quyết vấn đề này. Nếu sự cố này vẫn tiếp diễn, hãy thử bản sửa lỗi tiếp theo bên dưới.
Khắc phục 3: Cập nhật trình điều khiển cho Apple iPhone
Hãy thử cập nhật trình điều khiển cho Apple iPhone để xem bạn có thể giải quyết sự cố này hay không. Đây là cách làm:
1) Ngắt kết nối iPhone của bạn khỏi máy tính và đóng iTunes.
2) Mở khóa iPhone của bạn và chuyển đến Màn hình chính.
3) Kết nối lại iPhone của bạn với máy tính. Nếu iTunes mở, hãy đóng nó.
4) Trên bàn phím của bạn, nhấn phím logo Windows và R đồng thời để mở hộp thoại Run. Kiểu devmgmt.msc và hãy nhấn Đi vào để mở Trình quản lý thiết bị.
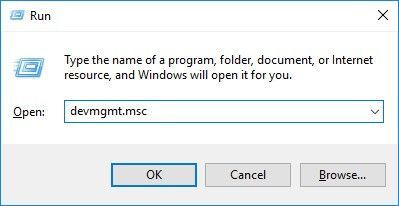
5) Nhấn đúp chuột Thiết bị cầm tay để mở rộng danh sách. Click chuột phải Apple iPhone và sau đó chọn Cập nhật driver .
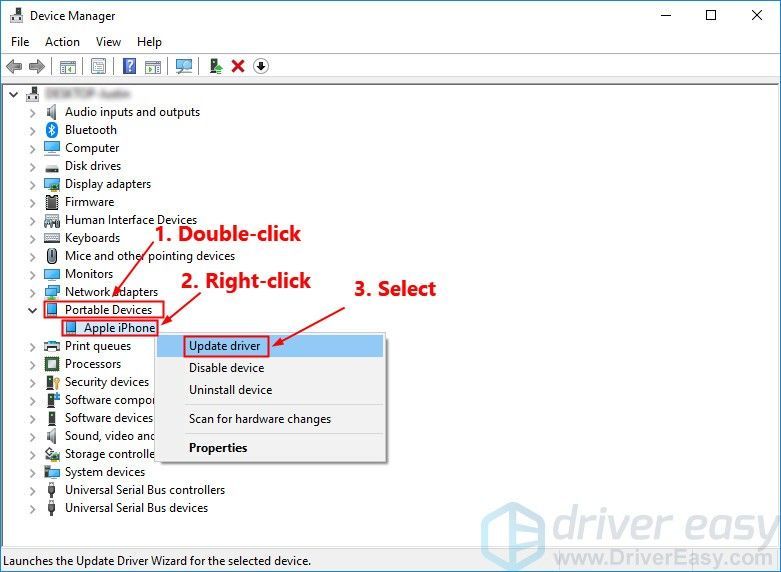
6) Chọn Tự động tìm kiếm phần mềm trình điều khiển được cập nhật và làm theo hướng dẫn trên màn hình để cập nhật trình điều khiển cho Apple iPhone.
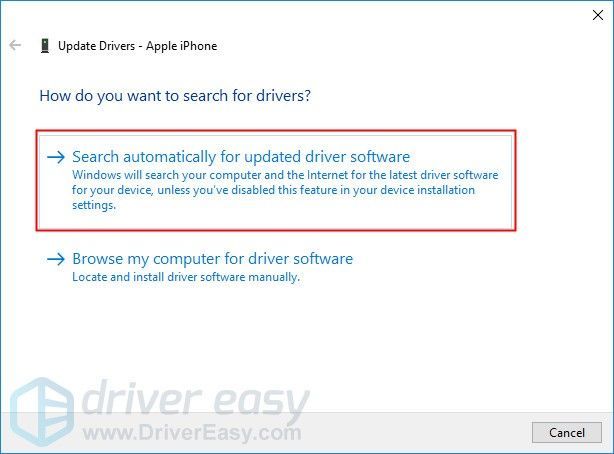
7) Mở iTunes và sau đó kết nối iPhone với máy tính của bạn.
Xem nếu vấn đề này vẫn tiếp diễn. Nếu iPhone của bạn không kết nối với máy tính của bạn sau khi bạn cập nhật trình điều khiển cho Apple iPhone, hãy thử cài đặt lại trình điều khiển USB của Thiết bị Di động Apple.
Khắc phục 4: Cài đặt lại trình điều khiển USB của Thiết bị Di động Apple
Bạn có thể thử cài đặt lại trình điều khiển USB của Thiết bị Di động Apple nếu máy tính của bạn không thể nhận dạng iPhone của bạn. nếu bạn đã tải xuống iTunes từ trang web chính thức của Apple , bạn có thể làm theo các bước bên dưới để cài đặt lại trình điều khiển USB của Thiết bị Di động Apple:
Nếu bạn đã tải xuống iTunes từ Cửa hàng Microsoft (Nếu máy tính của bạn đang chạy Windows 10, trong hầu hết các trường hợp, iTunes của bạn được tải xuống từ Microsoft Store), bạn có thể tham khảo sửa 6 để cập nhật trình điều khiển USB của Thiết bị Di động Apple.1) Ngắt kết nối iPhone của bạn khỏi máy tính và đóng iTunes.
2) Mở khóa iPhone của bạn và chuyển đến Màn hình chính.
3) Kết nối lại iPhone của bạn với máy tính. Nếu iTunes mở, hãy đóng nó.
4) Trên bàn phím của bạn, nhấn phím logo Windows và R đồng thời để mở hộp thoại Run. Kiểu % ProgramFiles% Common Files Apple Mobile Device Support Drivers và hãy nhấn Đi vào .
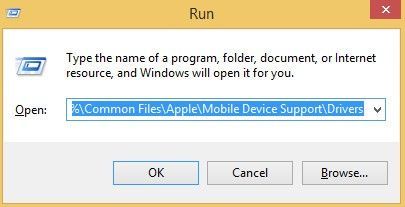
5) Trong cửa sổ bật lên, nhấp chuột phải vào usbaapl64.inf hoặc là usbaapl.inf tập tin và chọn Tải về .
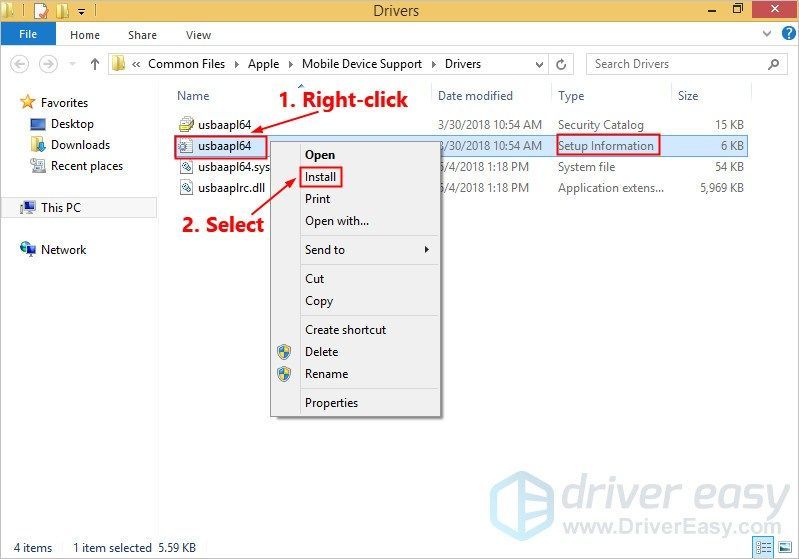 Đảm bảo bạn nhấp chuột phải vào tệp kết thúc bằng .inf . Nếu không thể biết, hãy chọn tệp có loại tệp là Thông tin thiết lập .
Đảm bảo bạn nhấp chuột phải vào tệp kết thúc bằng .inf . Nếu không thể biết, hãy chọn tệp có loại tệp là Thông tin thiết lập . 6) Ngắt kết nối iPhone của bạn khỏi máy tính, sau đó khởi động lại máy tính của bạn.
7) Kết nối lại thiết bị của bạn và mở iTunes.
Nếu iPhone của bạn vẫn không kết nối với máy tính của bạn, hãy thử khởi động lại Dịch vụ thiết bị di động của Apple.
Khắc phục 5: Khởi động lại Dịch vụ Thiết bị Di động của Apple
Nếu Dịch vụ thiết bị di động của Apple không chạy trên máy tính của bạn, iPhone sẽ không kết nối với máy tính của bạn. Nếu hệ điều hành hiện tại trên máy tính của bạn là Windows 7 hoặc Windows 8 / 8.1, hãy làm theo hướng dẫn để khởi động lại Dịch vụ thiết bị di động của Apple:
1) Đóng iTunes và ngắt kết nối iPhone khỏi máy tính của bạn.
2) Trên bàn phím của bạn, nhấn Phím logo Windows và R đồng thời để gọi hộp thoại Run. Kiểu services.msc và hãy nhấn Đi vào .
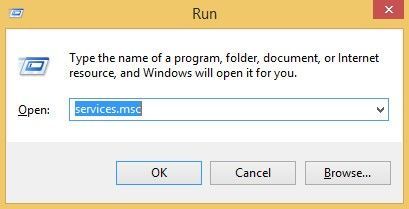
3) Nhấp chuột phải Dịch vụ thiết bị di động của Apple và chọn Tính chất .
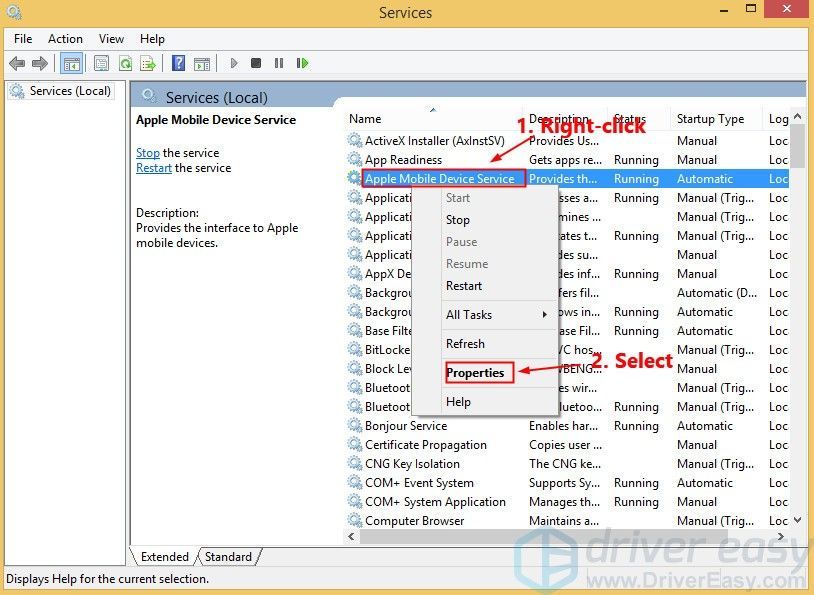
4) Đặt Loại khởi động đến Tự động .
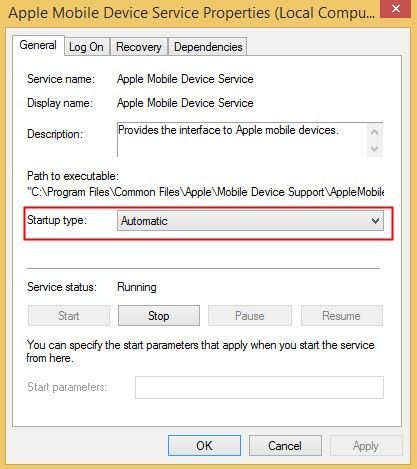
5) Nhấp vào Dừng lại để dừng dịch vụ.
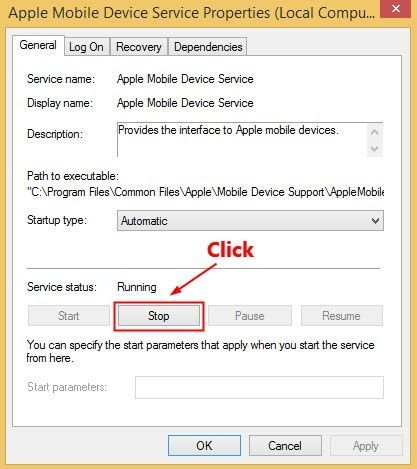
6) Sau khi dịch vụ đã dừng, hãy nhấp vào Khởi đầu để khởi động lại dịch vụ. Sau đó nhấp vào đồng ý .
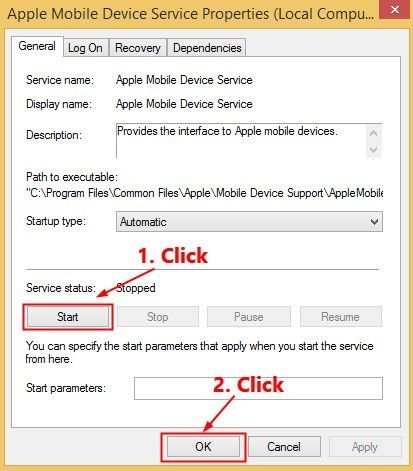
7) Khởi động lại máy tính. Mở iTunes và sau đó kết nối iPhone với máy tính của bạn.
Xem nếu vấn đề này vẫn tiếp diễn. Nếu không, bạn đã khắc phục sự cố này.
Khắc phục 6: Cập nhật trình điều khiển USB của Thiết bị Di động Apple
Nếu bạn đang sử dụng Windows 7 hoặc Windows 8 / 8.1, các bản sửa lỗi ở trên có thể giải quyết sự cố này, nhưng nếu không, hoặc bạn không tự tin sử dụng trình điều khiển theo cách thủ công hoặc nếu máy tính của bạn đang chạy Windows 10, bạn có thể tự động cập nhật trình điều khiển USB của Thiết bị Di động Apple với Lái xe dễ dàng .
Lái xe dễ dàng sẽ tự động nhận ra hệ thống của bạn và tìm trình điều khiển chính xác cho nó. Bạn không cần biết chính xác hệ thống máy tính của mình đang chạy, bạn không cần phải mạo hiểm tải xuống và cài đặt sai trình điều khiển cũng như không cần lo lắng về việc mắc lỗi khi cài đặt. Driver Easy xử lý tất cả.
1) Tải xuống và cài đặt Driver Easy.
2) Chạy Driver Easy và nhấp vào Quét ngay . Driver Easy sau đó sẽ quét máy tính của bạn và phát hiện bất kỳ trình điều khiển nào có vấn đề.
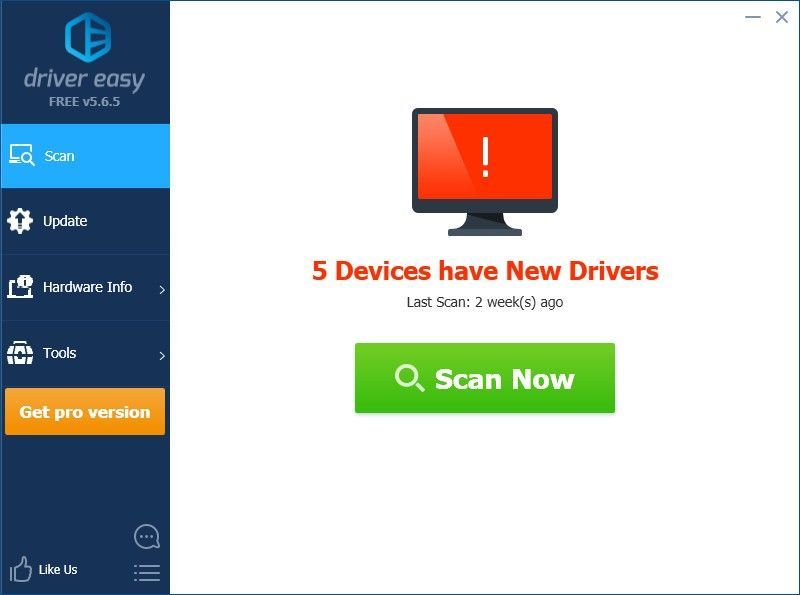
3) Nhấp vào Cập nhật kế bên trình điều khiển USB của Thiết bị Di động Apple được gắn cờ để tự động tải xuống đúng phiên bản trình điều khiển của nó, sau đó bạn có thể cài đặt nó theo cách thủ công. Hoặc bấm vào Cập nhật tất cả để tự động tải xuống và cài đặt phiên bản chính xác của tất cả trình điều khiển bị thiếu hoặc lỗi thời trên hệ thống của bạn (Điều này yêu cầu Phiên bản chuyên nghiệp - bạn sẽ được nhắc nâng cấp khi bạn nhấp vào Cập nhật tất cả. Bạn lấy hỗ trợ đầy đủ và một Hoàn tiền trong 30 ngày Bảo hành).
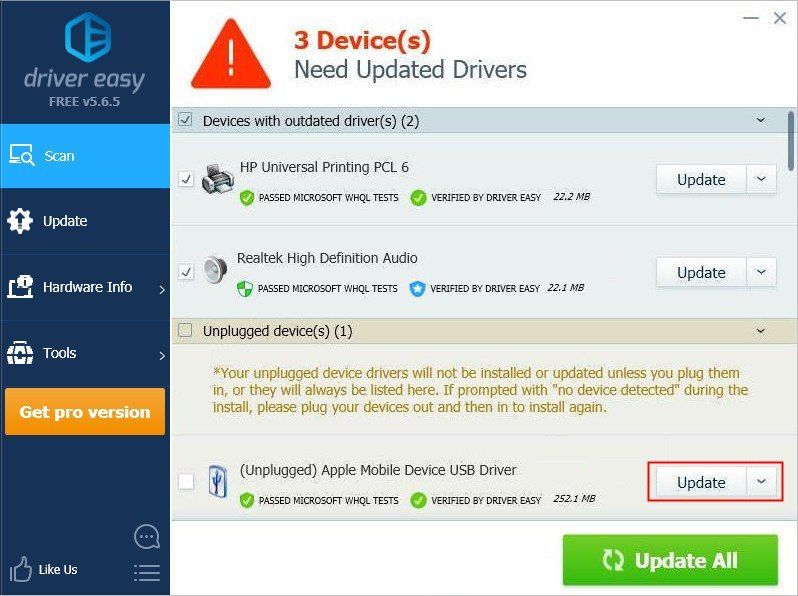
Hy vọng rằng một trong các bản sửa lỗi ở trên đã giúp bạn giải quyết vấn đề này. Nếu bạn có bất kỳ câu hỏi hoặc đề xuất nào, rất hoan nghênh bạn để lại bình luận cho chúng tôi bên dưới.
![[SOLVED] Roblox Không có vấn đề về âm thanh](https://letmeknow.ch/img/program-issues/92/roblox-no-sound-issue.jpg)
![[SOLVED] Sự cố Cyberpunk 2077 trên PC](https://letmeknow.ch/img/other/22/cyberpunk-2077-crash-sur-pc.jpg)




