'>

Nếu bạn thấy màn hình xanh báo lỗi KERNEL_DATA_INPAGE_ERROR (đôi khi có mã lỗi 0x0000007A ở bên), bạn không cô đơn. Nhiều người dùng Windows 10 đang báo cáo sự cố này. Nhưng đừng lo, vì màn hình màu xanh lam có vẻ kinh hoàng nên có thể sửa được.
Dưới đây là 3 giải pháp để bạn thử. Bạn có thể không cần phải thử tất cả; chỉ làm việc theo cách của bạn cho đến khi bạn tìm thấy cái phù hợp với bạn.
1: Kiểm tra vi-rút
2: Chạy Kiểm tra Ổ đĩa cứng và Kiểm tra RAM
3: Đặt Quản lý tệp hoán trang thành Tự động
4: Cập nhật trình điều khiển thiết bị
Sự lựa chọn khác
QUAN TRỌNG: Bạn cần đăng nhập vào Windows trên máy tính gặp sự cố để thử bất kỳ giải pháp nào trong số này. Nếu bạn không thể đăng nhập vào Windows, hãy bật và tắt PC 3 lần để thực hiện khởi động lại khó và khởi động lại nó ở Chế độ an toàn , sau đó thử các giải pháp này.
Phương pháp 1: Kiểm tra vi-rút
Kernel_Data_Inpage_Error có thể do các tệp hoặc chương trình bị nhiễm vi rút gây ra. Nếu bạn chưa quét vi-rút có thể có trên máy tính của mình, hãy thực hiện ngay bây giờ.
Nếu bạn tìm thấy bất kỳ tệp nào bị nhiễm, hãy xóa chúng hoàn toàn.
Phương pháp 2: Chạy Kiểm tra Ổ đĩa cứng và Kiểm tra RAM
Kernel_Data_Inpage_Error rất có thể do lỗi RAM và lỗi bộ điều khiển đĩa. Bạn có thể chạy một số kiểm tra để xem liệu đĩa hoặc RAM của bạn có bị lỗi hay không:
- Kiểm tra bộ nhớ hệ thống của bạn
1) Trên bàn phím của bạn, nhấn Phím logo Windows  và R đồng thời để gọi một Chạy chỉ huy. Kiểu mdsched.exe trong hộp chạy và nhấn Đi vào .
và R đồng thời để gọi một Chạy chỉ huy. Kiểu mdsched.exe trong hộp chạy và nhấn Đi vào .
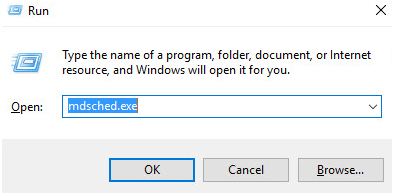
2) Bạn có thể nhấp vào Khởi động lại ngay bây giờ và kiểm tra sự cố (được khuyến nghị) để kiểm tra trạng thái thẻ nhớ của bạn ngay bây giờ hoặc nhấp vào Kiểm tra sự cố vào lần sau khi tôi khởi động máy tính của mình nếu bây giờ bạn đang quá bận rộn.
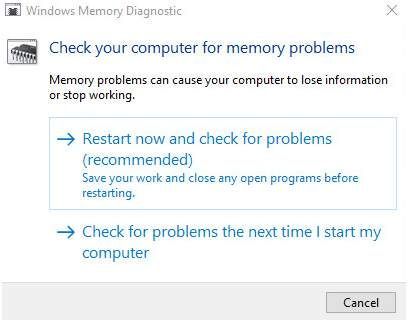
3) Bạn sẽ thấy Công cụ chẩn đoán bộ nhớ Windows hoạt động khi bạn khởi động lại PC của mình.
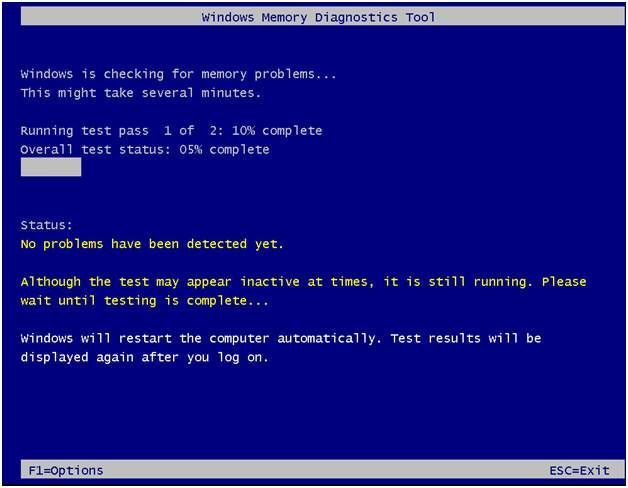
Nếu nó không báo lỗi, tin tốt, đĩa của bạn không phải là thủ phạm.
- Chạy kiểm tra Ổ đĩa cứng
1) Trên bàn phím của bạn, pném lại Phím logo Windows  và X đồng thời, sau đó nhấp vào Command Prompt (Quản trị viên) .
và X đồng thời, sau đó nhấp vào Command Prompt (Quản trị viên) .
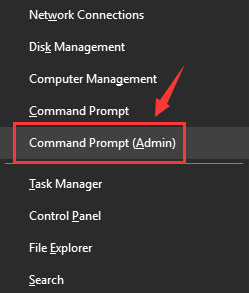
Khi được nhắc với quyền quản trị viên, hãy nhấp vào Đúng .
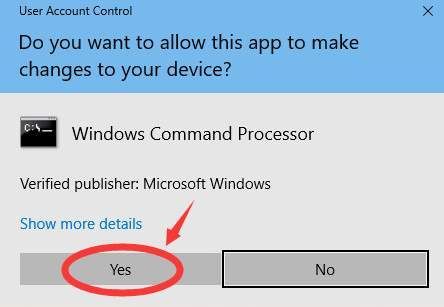
2) Nhập lệnh và nhấn Đi vào trên bàn phím của bạn. Sau đó gõ VÀ .
chkdsk C: / F / R
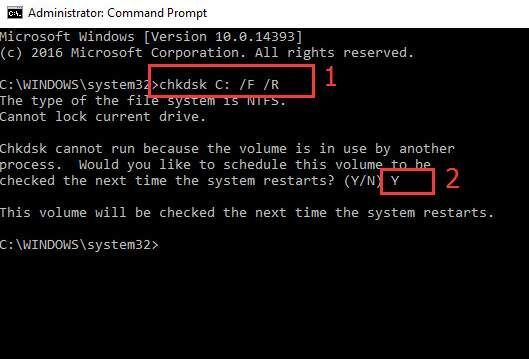
3) Khởi động lại máy tính của bạn để CHKDSK quét ổ cứng của bạn và xác định vị trí và sửa chữa bất kỳ sự cố nào được phát hiện.
Phương pháp 3: Đặt Quản lý tệp hoán trang thành Tự động
Như mã lỗi hiển thị, nếu bạn đang gặp một khối hoặc khu vực bị lỗi trong tệp hoán trang, thì Kernel_Data_Inpage_Error cũng sẽ xảy ra. Để sửa chữa nó:
1) Trên bàn phím của bạn, nhấn Phím logo Windows  và LÀ đồng thời để gọi thư mục File Explorer. Click chuột phải PC này và bấm vào Tính chất .
và LÀ đồng thời để gọi thư mục File Explorer. Click chuột phải PC này và bấm vào Tính chất .
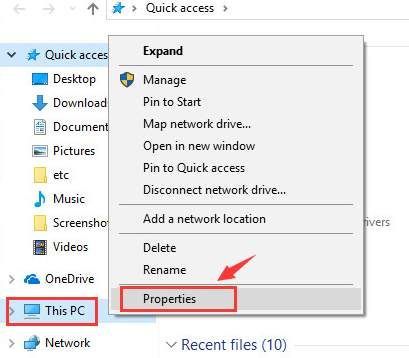
2) Nhấp vào Thiết lập hệ thống nâng cao .
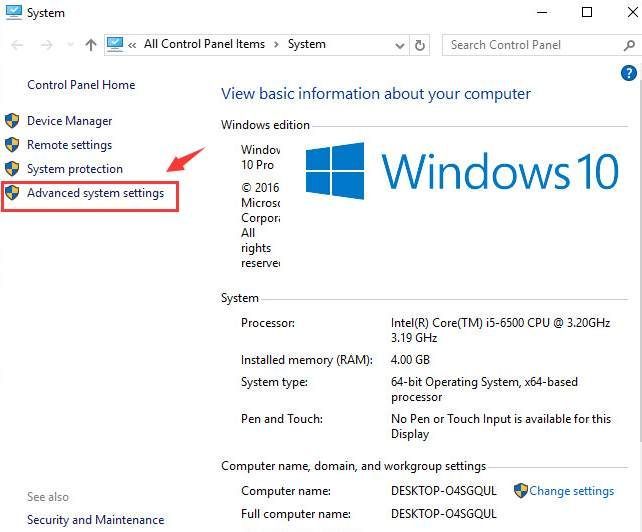
3) Trong Nâng cao tab, nhấp vào Cài đặt trong danh mục Hiệu suất.
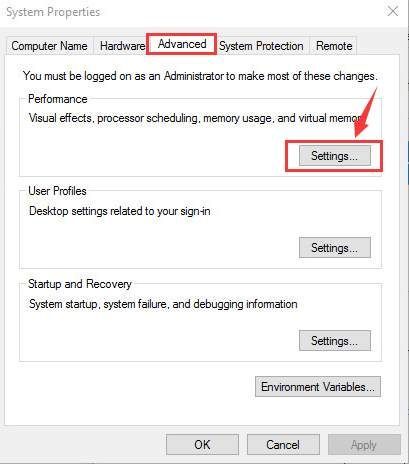
4) Đi tới Nâng cao chuyển hướng. Nhấp chuột Thay đổi… .
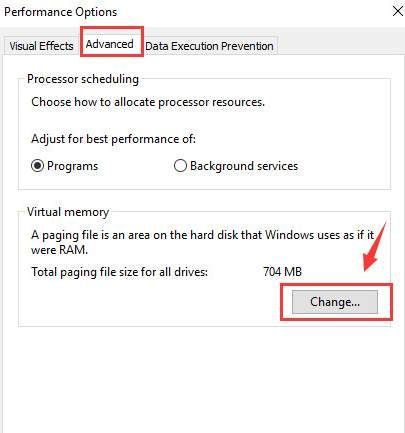
5) Kiểm tra xem hộp cho Tự động quản lý kích thước tệp hoán trang cho tất cả các ổ đĩa được đánh dấu, và nó sẽ KHÔNG PHẢI trống rỗng.

Nếu của bạn bị vô hiệu hóa, hãy đánh dấu vào ô này và nhấp vào đồng ý để lưu thay đổi.
Phương pháp 4: Cập nhật trình điều khiển thiết bị .
Vấn đề của bạn có thể là do vấn đề về trình điều khiển. Các bước trên có thể giải quyết được vấn đề này, nhưng nếu không thực hiện được hoặc bạn không tự tin khi sử dụng trình điều khiển theo cách thủ công, bạn có thể thực hiện tự động với Lái xe dễ dàng .
Lái xe dễ dàng sẽ tự động nhận ra hệ thống của bạn và tìm trình điều khiển chính xác cho nó. Bạn không cần biết chính xác hệ thống máy tính của mình đang chạy, bạn không cần phải mạo hiểm tải xuống và cài đặt sai trình điều khiển cũng như không cần lo lắng về việc mắc lỗi khi cài đặt.
Bạn có thể tự động cập nhật trình điều khiển của mình bằng MIỄN PHÍ hoặc là Đối với phiên bản của Driver Easy. Nhưng với phiên bản Pro, chỉ cần 2 cú nhấp chuột (và bạn được hỗ trợ đầy đủ và đảm bảo hoàn tiền trong 30 ngày):
1) Tải xuống và cài đặt Driver Easy.
2) Chạy Driver Easy và nhấp vào Quét ngay cái nút. Driver Easy sau đó sẽ quét máy tính của bạn và phát hiện bất kỳ trình điều khiển nào có vấn đề.
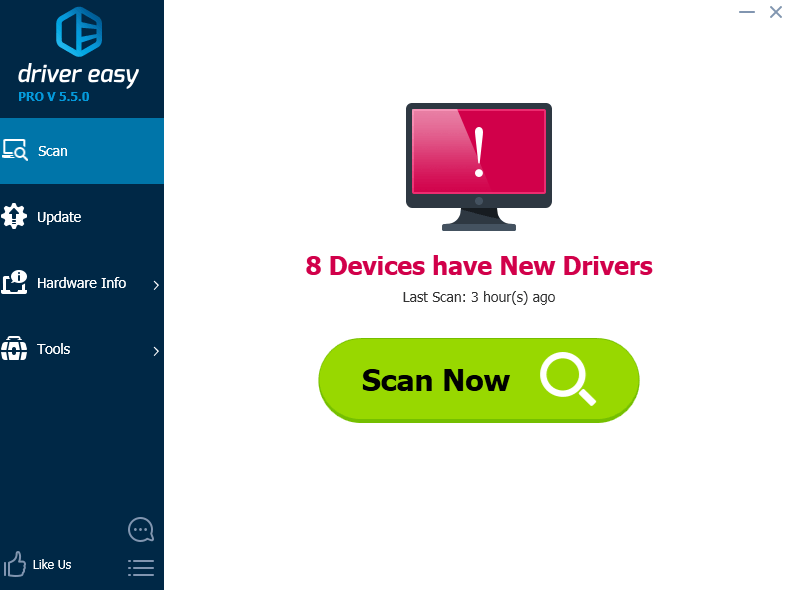
3) Nhấp vào Cập nhật bên cạnh trình điều khiển âm thanh được gắn cờ để tự động tải xuống và cài đặt phiên bản chính xác của trình điều khiển này (bạn có thể thực hiện việc này với phiên bản MIỄN PHÍ). Hoặc bấm vào Cập nhật tất cả để tự động tải xuống và cài đặt phiên bản chính xác của tất cả các trình điều khiển bị thiếu hoặc lỗi thời trên hệ thống của bạn (điều này yêu cầu Phiên bản chuyên nghiệp - bạn sẽ được nhắc nâng cấp khi bạn nhấp vào Cập nhật tất cả ).
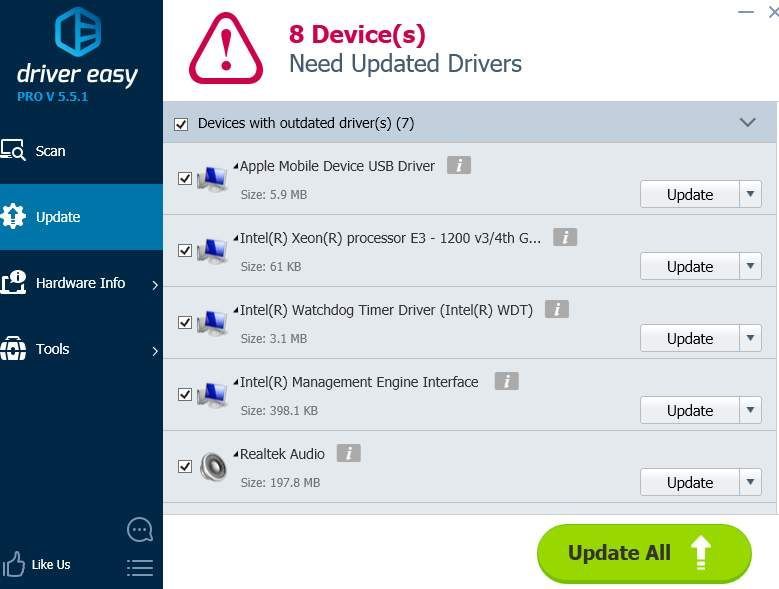
Sự lựa chọn khác
1) Đảm bảo rằng ổ cứng của bạn không bị hỏng . Nếu bạn nghe thấy tiếng lách cách lạ phát ra từ Ổ đĩa cứng của máy tính khi lỗi màn hình xanh chết chóc này xảy ra, thì rất có thể ổ cứng của bạn đã bị lỗi hoặc đang bị lỗi.
2) Kiểm tra cáp IDE / SATA của bạn . Như đã đề cập ở trên, màn hình xanh chết chóc này có thể do bad sector trên ổ cứng, có thể do máy tính của bạn khó phát hiện ổ cứng do cáp IDE / SATA bị lỏng hoặc bị lỗi. Đảm bảo rằng cáp IDE / SATA của bạn được thắt chặt ở cả hai đầu. Nếu bạn đã chắc chắn rằng cáp được siết chặt mà lỗi màn hình xanh vẫn xảy ra, bạn có thể muốn thay thế nó và thử lại.
3) Kiểm tra Đăng nhập hệ thống trong Trình xem sự kiện . Nếu bạn muốn có thêm thông báo lỗi khác có thể giúp bạn xác định chính xác sự cố của vỏ thiết bị, bạn có thể kiểm tra thông tin trong Trình xem sự kiện.

![Phần mềm chỉnh sửa video cho năm 2019 [Tốt nhất, giá cả phải chăng, miễn phí]](https://letmeknow.ch/img/knowledge/63/video-editing-software.png)




![Bàn di chuột ASUS không hoạt động trên Windows 11/10 [SOLVED]](https://letmeknow.ch/img/knowledge/02/asus-touchpad-not-working-windows-11-10.jpg)