Logitech G910 không hoạt động? Bạn có thể cần tải xuống phần mềm để cấu hình thêm hoặc cài đặt đúng trình điều khiển để nó hoạt động.
1: Cài đặt phần mềm Logitech G HUB
2: Cập nhật trình điều khiển bàn phím của bạn
1: Cài đặt phần mềm Logitech G HUB
Logitech G HUB là nền tảng phần mềm giúp người dùng thiết lập bàn phím của thương hiệu. Nếu phần mềm không được cài đặt tự động khi bạn kết nối bàn phím với máy tính của mình lần đầu tiên, thì bàn phím của bạn có thể không hoạt động hoặc chỉ có các chức năng hạn chế. Làm theo các bước dưới đây để tìm và cài đặt nó từ trang web chính thức:
01 Truy cập trang web chính thức của Logitech.
02 loại G910 trong thanh tìm kiếm ở góc trên cùng bên phải của trang web.

03 Nhấp vào Hình ảnh G910 .
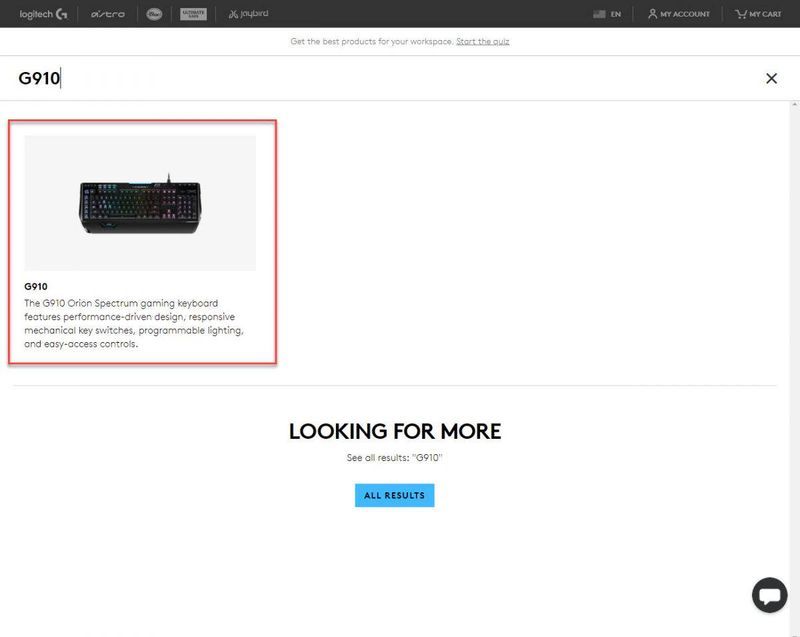
04 Nhấp chuột Hỗ trợ .

05 Nhấp chuột Tải xuống .

06 Nhấp chuột Tải ngay .
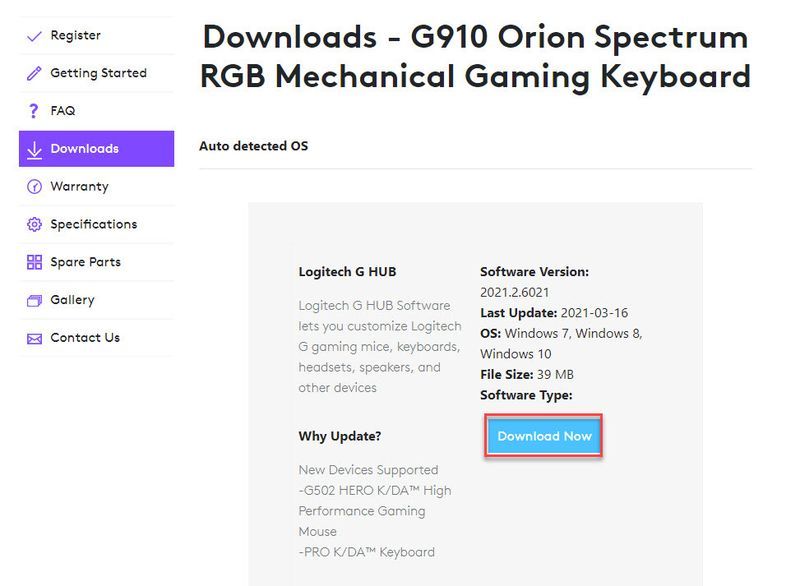
07 Mở thư mục Tải xuống và bạn sẽ tìm thấy trình cài đặt. Nếu bạn đang sử dụng trình duyệt Chrome, hãy nhấp vào Hiển thị trong thư mục .
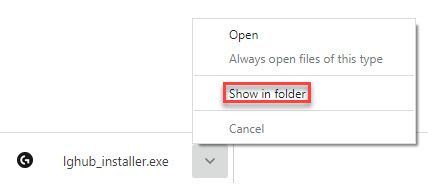
08 Nhấp đúp vào tệp trình cài đặt, và bạn sẽ được nhắc khởi động lại máy tính của mình trước khi cài đặt. Nhấp chuột Khởi động lại ngay .

09 Trình cài đặt sẽ mở lại sau khi máy tính khởi động lại. Nếu không, bạn có thể mở trình cài đặt theo cách thủ công. Nhấp chuột TẢI VỀ .

Bây giờ bàn phím của bạn đã sẵn sàng để sử dụng! Chức năng và tùy chỉnh bàn phím đầy đủ cũng sẽ có sẵn với phần mềm Logitech, hãy thử!
2: Cập nhật trình điều khiển bàn phím của bạn
Bàn phím Logitech G910 không hoạt động thường là do trình điều khiển lỗi thời hoặc bị lỗi. Bạn sẽ cần kiểm tra trình điều khiển bàn phím của mình đã cập nhật và hoạt động bình thường chưa ..
Có hai cách để bạn có được trình điều khiển phù hợp cho bàn phím của mình: tự động hoặc thủ công.
Tùy chọn 1: Tự động (Được khuyến nghị!)
Nếu bạn không có thời gian, sự kiên nhẫn hoặc kỹ năng máy tính để cập nhật trình điều khiển bàn phím của mình theo cách thủ công, bạn có thể thực hiện việc này tự động với Driver Easy.
Driver Easy sẽ tự động nhận dạng hệ thống của bạn và tìm trình điều khiển chính xác cho bàn phím chính xác và phiên bản Windows của bạn, đồng thời, nó sẽ tải xuống và cài đặt chúng một cách chính xác.
Bạn có thể tự động cập nhật trình điều khiển của mình với phiên bản MIỄN PHÍ hoặc Pro của Driver Easy. Nhưng với phiên bản Pro, chỉ cần 2 lần nhấp chuột (và bạn nhận được hỗ trợ đầy đủ và đảm bảo hoàn tiền trong 30 ngày).
01 Tải và cài đặt Driver Easy.
02 Chạy Driver Easy và nhấp vào Quét ngay cái nút. Driver Easy sau đó sẽ quét máy tính của bạn và phát hiện bất kỳ trình điều khiển nào có vấn đề.

03 Nhấp vào Cập nhật bên cạnh trình điều khiển bàn phím được gắn cờ để tự động tải xuống phiên bản chính xác của trình điều khiển này (bạn có thể thực hiện việc này với phiên bản MIỄN PHÍ). Tuy nhiên, cài đặt thủ công là bắt buộc. Vui lòng tham khảo Tùy chọn 2 bên dưới để biết cách cài đặt trình điều khiển.
Hoặc là
Nhấp chuột Cập nhật tất cả để tự động tải xuống và cài đặt phiên bản chính xác của tất cả các trình điều khiển bị thiếu hoặc lỗi thời trên hệ thống của bạn (điều này yêu cầu phiên bản Pro - bạn sẽ được nhắc nâng cấp khi nhấp vào Cập nhật tất cả).
Kiểm tra bàn phím của bạn để xem nó có hoạt động không.
Tùy chọn 2: thông qua Trình quản lý thiết bị
Device Manager là một công cụ Windows cho phép bạn kiểm tra và thay đổi cài đặt phần cứng cũng như trạng thái trình điều khiển. Bạn có thể cần một số kỹ năng máy tính cho các bước sau:
01 Nhấp chuột phải vào nút Bắt đầu ở góc dưới cùng bên trái của màn hình.

02 Lựa chọn Quản lý thiết bị .

03 Lựa chọn Những bàn phím .

04 Nhấp chuột phải Thiết bị bàn phím HID và chọn Cập nhật driver .

05 Nhấp chuột Tự động tìm kiếm trình điều khiển . Đảm bảo máy tính của bạn có kết nối internet. Windows sẽ tự động quét và cài đặt các trình điều khiển có sẵn.

06 Nếu quá trình quét tự động không hoạt động, hãy nhấp vào Duyệt máy tính của tôi để tìm trình điều khiển thay thế.

07 Lựa chọn Hãy để tôi chọn từ danh sách các trình điều khiển có sẵn trên máy tính của tôi .

08 Nhấp chuột Có đĩa .

09 Nhấp chuột Duyệt qua . Tìm trình điều khiển bạn đã tải xuống trong các bước trước. Chọn nó và nhấp vào Mở .

10 Nhấp chuột VÂNG để bắt đầu cài đặt.
Bây giờ hãy kiểm tra bàn phím của bạn để xem nó có hoạt động không.
Hy vọng rằng những phương pháp này sẽ giúp ích! Vui lòng để lại bình luận nếu bạn có thêm bất kỳ câu hỏi nào.
- tài xế
- bàn phím
- Logitech




![[2022 Fix] Cyberpunk 2077 có lỗi phẳng](https://letmeknow.ch/img/knowledge/08/cyberpunk-2077-has-flatlined-error.png)
![[Đã giải quyết] Hướng dẫn truy cập bảng điều khiển NVIDIA bị từ chối năm 2022](https://letmeknow.ch/img/knowledge/61/nvidia-control-panel-access-denied-2022-guide.jpg)
