'>

Không thể tìm thấy bộ điều hợp Teredo Tunneling của Microsoft trong Trình quản lý thiết bị ? Ngay cả sau khi bạn chọn hiển thị các thiết bị ẩn? Chắc hẳn bây giờ bạn rất bực mình vì có thể bạn không thể sử dụng trò chuyện nhóm trên ứng dụng Xbox của mình.
Đừng lo lắng. Bạn sẽ không bị mắc kẹt ở đó mãi mãi. Trong hướng dẫn này, bạn sẽ học cách sửa lỗi Bộ điều hợp đường hầm Teredo của Microsoft bị thiếu sự cố trên máy tính của bạn. Đọc tiếp và tìm cách…
Hãy thử các bản sửa lỗi sau:
- Cài đặt bộ điều hợp Teredo theo cách thủ công
- Bật lại bộ điều hợp Teredo
- Kiểm tra xem bộ điều hợp Teredo có bị tắt trong cài đặt đăng ký của bạn không
- Muốn chúng tôi khắc phục sự cố cho bạn?
Khắc phục 1: Cài đặt bộ điều hợp Teredo theo cách thủ công
Khi bạn không thể tìm thấy bộ điều hợp Teredo Tunneling của Microsoft trong Trình quản lý thiết bị, trước tiên bạn có thể cài đặt thủ công nó để xem nó xuất hiện.
Dưới đây là cách bạn có thể cài đặt bộ điều hợp Teredo theo cách thủ công:
- Trên bàn phím của bạn, hãy giữ Phím logo Windows , sau đó nhấn R để hiển thị hộp Run.
- Kiểu devmgmt.msc và hãy nhấn Đi vào .

- Sau đó, Trình quản lý Thiết bị sẽ mở ra. Nhấp chuột Hoạt động chọn Thêm phần cứng kế thừa .

- Nhấp chuột Kế tiếp .

- Đánh dấu vào Cài đặt phần cứng mà tôi chọn thủ công từ danh sách (Nâng cao) , sau đó nhấp vào Kế tiếp .

- Nhấp chuột Bộ điều hợp mạng , sau đó nhấp vào Kế tiếp .

- Nhấp chuột Microsoft sau đó Bộ điều hợp đường hầm Teredo của Microsoft . Nhấp chuột Kế tiếp .

- Nhấp chuột Kế tiếp để bắt đầu cài đặt bộ điều hợp.
- Nhấp chuột Hoàn thành .
- Trên cửa sổ Trình quản lý Thiết bị, nhấp vào Lượt xem chọn Hiển thị các thiết bị ẩn .

- Nhấn đúp chuột Bộ điều hợp mạng . Kiểm tra xem bộ điều hợp Teredo Tunneling của Microsoft có ở đó không.
đến) Nếu đúng, xin chúc mừng!
b) Nếu bạn vẫn không thể thấy nó, đừng lo lắng, bạn có thể thử cách khác. Chuyển sang bản sửa lỗi tiếp theo.
Khắc phục 2: Bật lại bộ điều hợp Teredo
Các bước sau sẽ giúp bạn tắt bộ điều hợp Teredo rồi bật lại.
- Trên bàn phím của bạn, hãy giữ Phím logo Windows , sau đó nhấn R để hiển thị hộp Run.
- Kiểu cmd , sau đó nhấn Ctrl + Shift + Enter các phím với nhau.

- Nhấp chuột Đúng khi được Kiểm soát tài khoản người dùng nhắc.

- Gõ lệnh sau và nhấn Đi vào .
giao diện netsh Teredo thiết lập trạng thái vô hiệu hóa
Sau khi thực hiện, hãy khởi động lại máy tính của bạn. - Sau khi máy tính của bạn khởi động lại, hãy chạy Command Prompt với tư cách là quản trị viên Bước 1 đến Bước 3 trình diễn.
- Gõ lệnh sau và nhấn Đi vào .
giao diện netsh Teredo đặt loại trạng thái = mặc định
- Mở hộp Chạy bằng Bước 1 trình diễn.
- Kiểu devmgmt.msc và hãy nhấn Đi vào .
- Nhấp chuột Lượt xem chọn Hiển thị các thiết bị ẩn . Sau đó nhấp đúp vào Bộ điều hợp mạng và kiểm tra xem bộ điều hợp Teredo có hiển thị hay không.
đến) Nếu có, thật tuyệt!
b) Nếu bạn vẫn không thể nhìn thấy bộ điều hợp, đừng từ bỏ hy vọng, hãy kiểm tra xem Bản sửa lỗi 3 có giúp bạn…
Khắc phục 3: Kiểm tra xem bộ điều hợp Teredo có bị tắt trong cài đặt đăng ký của bạn không
Nếu cả hai phương pháp trên không giúp được bạn, thì có nhiều khả năng là một số chương trình cảnh báo cài đặt mạng của bạn để tắt bộ điều hợp Teredo Tunneling.
Bạn có thể kiểm tra xem bộ điều hợp Teredo có bị tắt trong cài đặt đăng ký của bạn không bằng các bước sau:
- Trên bàn phím của bạn, hãy giữ Phím logo Windows , sau đó nhấn R để hiển thị hộp Run.
- Kiểu cmd , sau đó nhấn Ctrl + Shift + Enter các phím với nhau.

- Nhấp chuột Đúng khi được Kiểm soát tài khoản người dùng nhắc.

- Gõ lệnh sau và nhấn Đi vào .
truy vấn reg HKL Syste CurrentControlSe Service iphlpsv TeredoCheck
Kiểm tra xem đầu ra có bao gồm dòng sau không: Nhập EG_DWORD 0x4
đến) Nếu bạn thấy dòng này, thì bộ điều hợp Teredo là tàn tật trên máy tính của bạn.
Bạn có thể kích hoạt nó bằng cách gõ lệnh sau và nhấn Đi vào để bật bộ điều hợp:giao diện netsh Teredo đặt loại trạng thái = mặc định
b) Nếu bạn không nhìn thấy dòng này, hãy chuyển sang bước tiếp theo. - Gõ lệnh sau và nhấn Đi vào :
truy vấn reg HKL Syste CurrentControlSe Service TcpIp Parameters
Kiểm tra giá trị của dòng sau: DisabledComponents VÍ DỤ DWORD 0x…
đến) Nếu giá trị là không phải 0x0 , Giống như DisabledComponents REG_DWORD 0x8e, bộ điều hợp Teredo là tàn tật trên máy tính của bạn.
Gõ lệnh sau và nhấn Đi vào để bật bộ điều hợp:reg addHKLM Sstem CurrentContrlSet Serices Tpip6 Parameters / v DisabledComponents / ĐĂNG KÝ DWORD / d 0x0
b) Nếu giá trị là 0x0, hãy chuyển sang bước tiếp theo.
- Mở hộp Run như Bước 1 hiển thị.
- Kiểu devmgmt.msc và hãy nhấn Đi vào .
- Nhấp chuột Lượt xem chọn Hiển thị các thiết bị ẩn . Sau đó nhấp đúp vào Bộ điều hợp mạng và kiểm tra xem bộ điều hợp Teredo có hiển thị hay không.
Muốn chúng tôi khắc phục sự cố cho bạn?
Nếu không có bản sửa lỗi nào ở trên hiệu quả hoặc bạn không có thời gian hoặc sự tự tin để khắc phục sự cố cho chính mình, hãy yêu cầu chúng tôi khắc phục sự cố cho bạn. Tất cả những gì bạn cần làm là Phiên bản chuyên nghiệp và bạn nhận được hỗ trợ kỹ thuật miễn phí khi mua hàng của mình. Điều này có nghĩa là bạn có thể liên hệ trực tiếp với các kỹ thuật viên máy tính của chúng tôi và giải thích sự cố của bạn, đồng thời họ sẽ điều tra để xem liệu họ có thể giải quyết từ xa hay không.
QUAN TRỌNG: Xin vui lòng đính kèm URL của bài viết này khi bạn liên hệ với chúng tôi, để chúng tôi có thể giúp bạn giải quyết vấn đề càng sớm càng tốt. Bạn có thể mong đợi chúng tôi trả lời trong vòng hai ngày làm việc.Bạn có thể liên hệ với chúng tôi dễ dàng thông qua công cụ Driver Easy Feedback. Để tìm hiểu cách sử dụng công cụ này, vui lòng truy cập liên kết này: https://www.drivereasy.com/help55/feedback/ .
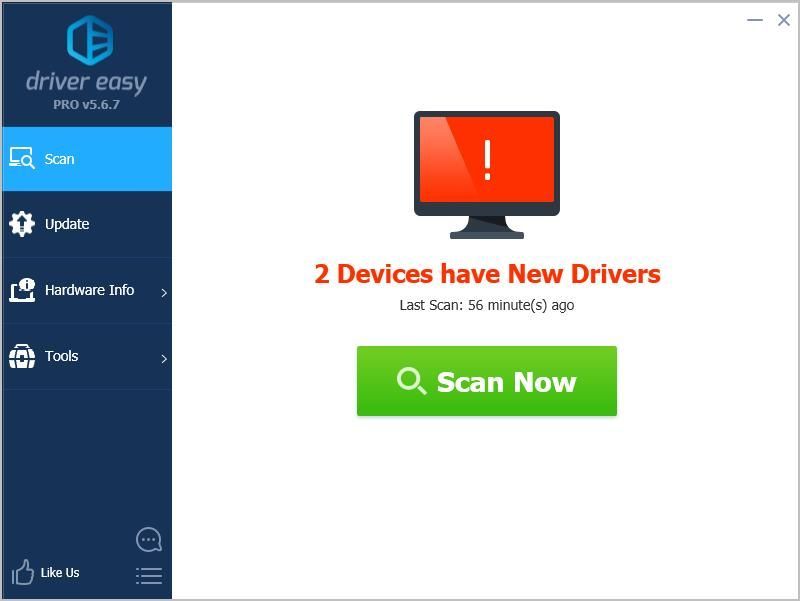














![[GIẢI QUYẾT] iTunes không nhận dạng được iPhone trên Windows 10](https://letmeknow.ch/img/program-issues/00/itunes-not-recognizing-iphone-windows-10.jpg)
