Thật bực bội và khó chịu khi bạn muốn chơi game thế giới mở Minecraft nhưng game lại không có phản hồi. Đừng lo lắng. Trên thực tế, bạn có thể tự khắc phục sự cố và bài đăng này sẽ cho bạn biết cách thực hiện.
Trước khi thử các giải pháp bên dưới:
Cơ sở để có trải nghiệm chơi game tốt là PC của bạn đáp ứng các yêu cầu tối thiểu của Minecraft và hệ thống của nó được cập nhật.
| Mindestanforderungen: | Yêu cầu đề xuất: | |
| CPU | Intel Core i3-3210 3.2GHz / AMD A8-7600 APU 3.1GHz hoặc tương tự | Intel Core i5-4690 3.5GHz / AMD A10-7800 APU 3.5GHz hoặc tương tự |
| GPU (tích hợp) | Card đồ họa Intel HD 4000 (Ivy Bridge) hoặc AMD Radeon R5 series (Kaveri series) với OpenGL 4.4 | Card đồ họa Intel HD 4000 (Ivy Bridge) hoặc AMD Radeon R5 series (Kaveri series) với OpenGL 4.4 |
| GPU (riêng biệt) | Dòng Nvidia GeForce 400 hoặc AMD Radeon HD 7000 với OpenGL 4.4 | Dòng GeForce 700 hoặc AMD Radeon Rx 200 (loại trừ chipset tích hợp) với OpenGL 4.5 |
| RAM | 4GB | 8GB |
| Ổ cứng | Ít nhất 1 GB cho lõi trò chơi, bản đồ và các tệp khác | 4GB (khuyên dùng SSD) |
https://www.minecraft.net/de-de/store/minecraft-java-edition/
Xin lưu ý rằng vì Minecraft 1.12 Java 8 là bắt buộc để chạy Minecraft, nếu không bạn có thể gặp sự cố khi chơi Minecraft. nơi đây bạn có thể tải xuống Java 8 và xin đừng quên rằng bạn phải xóa các phiên bản Java khác sau khi cài đặt.
Hãy thử các giải pháp sau:
Dưới đây là 8 giải pháp đã giúp ích cho rất nhiều người chơi. Bạn không cần phải thử tất cả các giải pháp. Chỉ cần làm việc qua danh sách cho đến khi bạn tìm thấy giải pháp phù hợp với mình.
- trình điều khiển đồ họa
- Minecraft
- cập nhật trình điều khiển
Giải pháp 1: Luôn chạy Minecraft với tư cách quản trị viên
Minecraft không thể phản hồi chính xác do thiếu quyền quản trị viên. Hãy thử chạy trò chơi với tư cách quản trị viên.
1) Nhấp với quyền lợi nút chuột vào đó Biểu tượng-Trình khởi chạy Minecraft và lựa chọn tính chất ngoài.
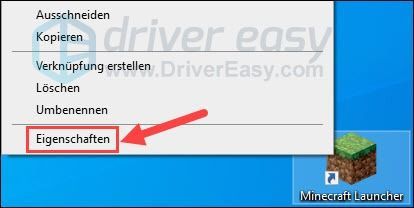
2) Chuyển sang tab khả năng tương thích và chèn đánh dấu trước Chạy chương trình với tư cách quản trị viên .
bấm vào Đảm nhận và sau đó lên VÂNG .
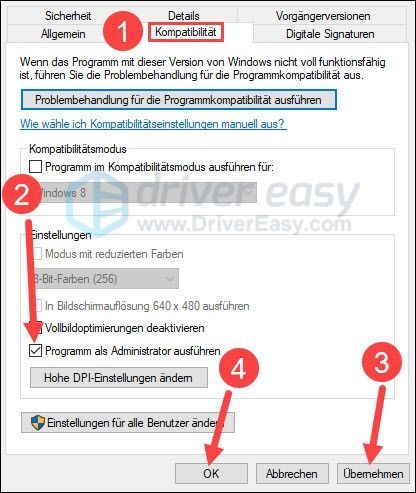
3) Khởi động Minecraft và xem điều này có mang lại bất kỳ cải tiến nào không.
Giải pháp 2: Thoát tất cả các chương trình không cần thiết
CPU của bạn có thể bị quá tải. Do đó, hãy đóng tất cả các chương trình khác không liên quan đến Minecraft.
1) Trên bàn phím của bạn, nhấn các phím cùng một lúc Ctrl + Shift + Esc để hiển thị Trình quản lý tác vụ.
2) Nhấp vào bên trên ý kiến và móc bạn Nhóm theo loại một.
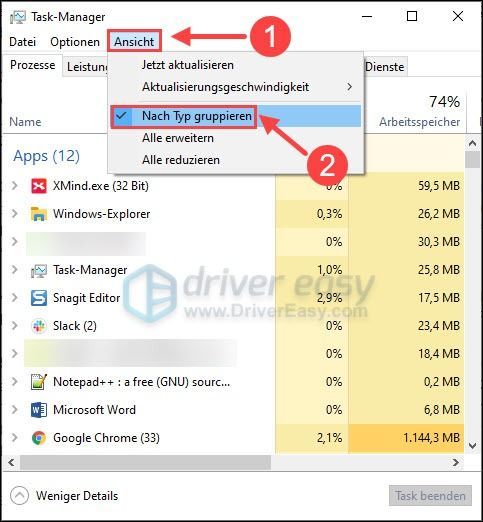
3) Trong nhóm Ứng dụng , Bấm vào một ứng dụng và sau đó lên kết thúc nhiệm vụ cho đến khi tất cả các ứng dụng không cần thiết bị đóng.
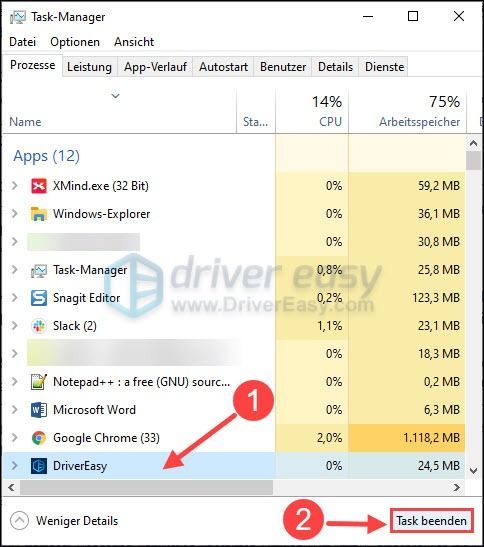
4) Khởi động lại Minecraft để kiểm tra xem bây giờ bạn có thể thưởng thức trò chơi của mình hay không.
Giải pháp 3: Tắt lớp phủ trong trò chơi trên Discord
Nhiều người dùng báo cáo rằng lớp phủ Discord có thể khiến Minecraft không phản hồi. Để khắc phục, bạn phải Tắt lớp phủ bất hòa hoặc là Đóng hoàn toàn Discord .
1) Mở Discord của bạn và nhấp vào bên trái biểu tượng bánh răng .
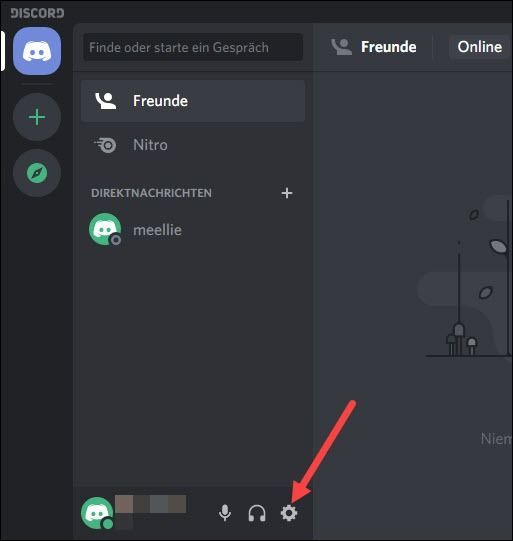
3) Chọn ở menu bên trái Lớp phủ tắt và tắt Lớp phủ trong trò chơi .
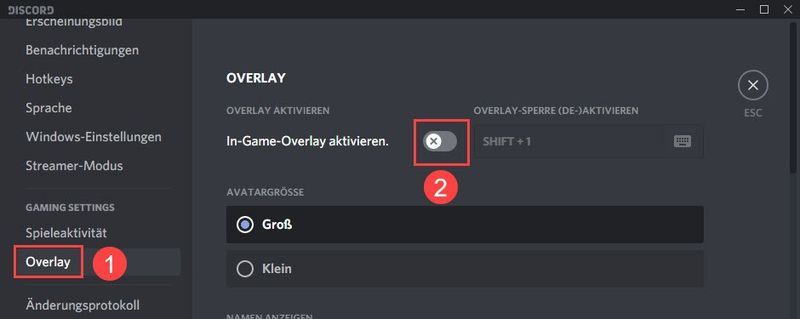
4) Đóng Discord và kiểm tra xem Minecraft có đang chạy bình thường không.
Giải pháp 4: Cập nhật trình điều khiển đồ họa của bạn
Thường thì vấn đề cũng liên quan đến trình điều khiển đồ họa của bạn. Minecraft cũng có thể không phản hồi do trình điều khiển đồ họa lỗi thời hoặc không tương thích của bạn. Trong trường hợp này, chỉ cần cập nhật trình điều khiển đồ họa của bạn và bạn có thể tránh được nhiều lỗi trong một trò chơi mạnh mẽ.
Nếu bạn không có thời gian hoặc sự kiên nhẫn hoặc không đủ kỹ năng máy tính, chúng tôi khuyên bạn nên sử dụng Lái xe dễ dàng cập nhật trình điều khiển đồ họa của bạn.
Lái xe dễ dàng tự động phát hiện hệ thống của bạn và tìm trình điều khiển chính xác cho nó. Bạn không cần biết chính xác máy tính của mình có hệ thống gì. Bạn cũng không cần phải chịu bất kỳ rủi ro nào khi tải xuống và cài đặt sai trình điều khiển. Ngoài ra, bạn không phải lo lắng về việc mắc lỗi trong quá trình cài đặt.
Cả hai trình điều khiển dễ dàng Rảnh rỗi- và Phiên bản chuyên nghiệp bây giờ sẽ quét máy tính của bạn và liệt kê tất cả các trình điều khiển bạn cần. Nhưng với phiên bản Pro, bạn có thể làm tất cả chỉ với 2 cú nhấp chuột (và bạn nhận được hỗ trợ đầy đủ cũng như một Đảm bảo hoàn tiền trong 30 ngày ).
một) Tải về và cài đặt Lái xe dễ dàng .
2) Chạy Lái xe dễ dàng tắt và nhấp Quét ngay . Tất cả các trình điều khiển có vấn đề trên máy tính của bạn sẽ được phát hiện trong vòng một phút.
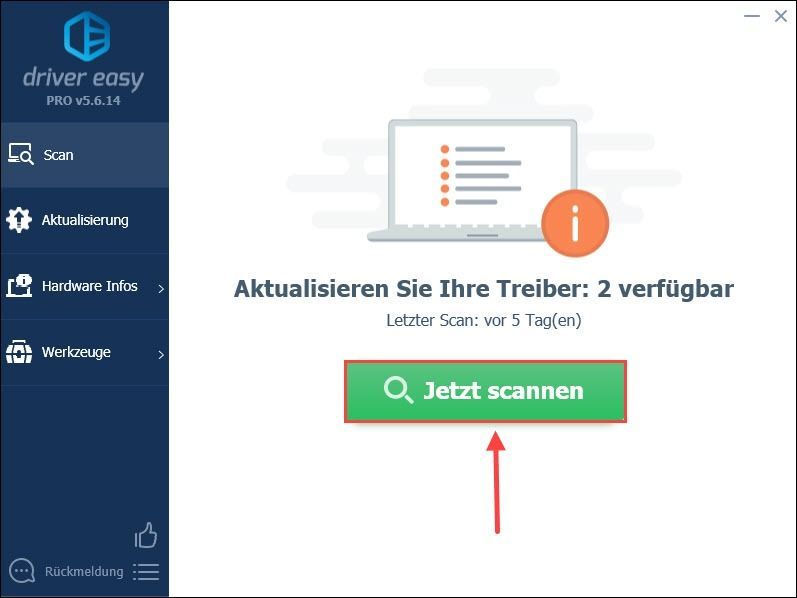
3) Chỉ cần nhấp vào Làm mới tất cả để tự động cập nhật mọi trình điều khiển bị lỗi hoặc lỗi thời trên máy tính của bạn. (Điều này yêu cầu Phiên bản chuyên nghiệp - Bạn sẽ được nhắc Phiên bản miễn phí trên Phiên bản chuyên nghiệp nâng cấp khi bạn nhấp vào Làm mới tất cả nhấp chuột.)
Bạn cũng có thể nhấp vào Cập nhật bên cạnh cạc đồ họa của bạn và sau đó nhấp vào Phiên bản miễn phí Tiếp tục. Nhưng bạn phải thực hiện một số quy trình theo cách thủ công.
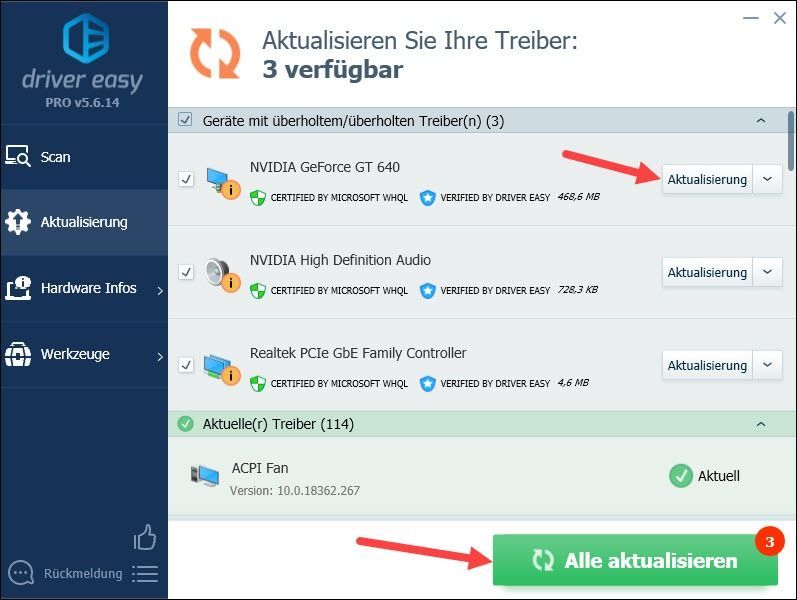 Tuy nhiên, nó không phải lúc nào cũng chỉ về trình điều khiển đồ họa. Trình điều khiển âm thanh hoặc trình điều khiển mạng cũ cũng có thể là nguồn gốc của lỗi. Trong trường hợp này, bạn cần cập nhật trình điều khiển đồ họa cùng với các trình điều khiển có thể có khác để Minecraft chơi mượt mà trở lại.
Tuy nhiên, nó không phải lúc nào cũng chỉ về trình điều khiển đồ họa. Trình điều khiển âm thanh hoặc trình điều khiển mạng cũ cũng có thể là nguồn gốc của lỗi. Trong trường hợp này, bạn cần cập nhật trình điều khiển đồ họa cùng với các trình điều khiển có thể có khác để Minecraft chơi mượt mà trở lại. 4) Khởi động lại PC của bạn và xem Minecraft hiện có thể chạy hay không.
Giải pháp 5: Xóa phần mềm không tương thích
Có một bộ phần mềm không tương thích với trò chơi, bao gồm nhiều phần mềm chống vi-rút. Các ứng dụng này có thể ngăn Minecraft chạy trơn tru trên PC của bạn. Nếu phần mềm từ danh sách được cài đặt trên hệ thống của bạn, bạn phải gỡ cài đặt phần mềm đó hoặc tạm thời vô hiệu hóa phần mềm đó.
Kiểm tra xem điều này có mang lại thành công hay không. Nếu Minecraft luôn không phản hồi, hãy thử giải pháp tiếp theo.
Giải pháp 6: Kiểm tra các tệp hệ thống của bạn để tìm lỗi
Tệp hệ thống Windows bị hỏng cũng dẫn đến sự cố hoặc sự cố khởi chạy trò chơi trong một số trường hợp. Bạn có thể đã biết rằng thiếu hoặc tệp dll bị hỏng sẽ dẫn đến sự cố trò chơi.
Nếu bạn muốn sửa chữa tất cả các tệp hệ thống bị hỏng càng sớm càng tốt, bạn có thể thử công cụ - Restoro chuyên sửa chữa Windows.
Tôi khôi phục so sánh hệ điều hành Windows hiện tại của bạn với một hệ thống hoàn toàn mới và đang hoạt động, sau đó xóa tất cả các tệp bị hỏng và thay thế chúng bằng các tệp và thành phần Windows mới từ cơ sở dữ liệu trực tuyến được cập nhật liên tục của nó. Giờ đây, bạn cũng có thể nhận được một trình quét vi rút miễn phí.
Sau khi quá trình sửa chữa hoàn tất, hiệu suất, độ ổn định và bảo mật của PC của bạn sẽ được khôi phục và cải thiện.
một) Tải về và cài đặt Restoro.
2) Khởi chạy Restoro để thực hiện quét sâu hơn trên PC của bạn và nhận báo cáo PC miễn phí.
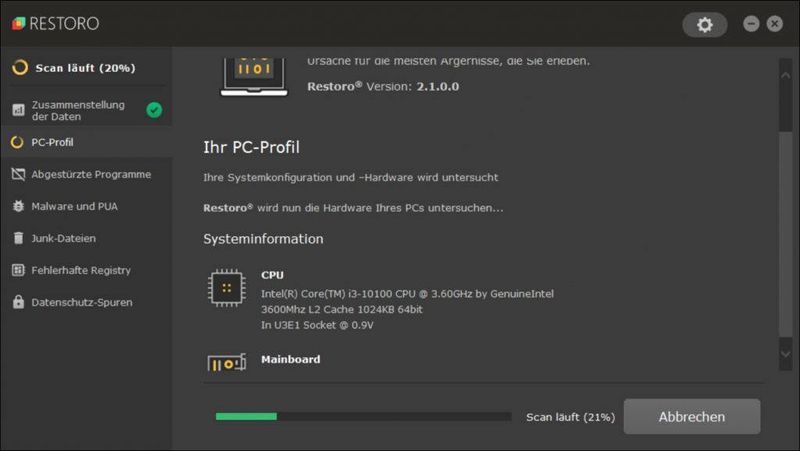
3) Sau khi quét miễn phí, một báo cáo sẽ được tạo trên hệ thống của bạn, báo cáo này sẽ cho bạn biết trạng thái hệ thống của bạn là gì và hệ thống của bạn đang gặp phải vấn đề gì.
Để hệ thống của bạn được sửa chữa tự động, hãy nhấp vào BẮT ĐẦU SỬA CHỮA .
(Điều này yêu cầu phiên bản đầy đủ của Restoro, cũng bao gồm hỗ trợ kỹ thuật miễn phí và 60 ngày đảm bảo hoàn tiền chứa.)
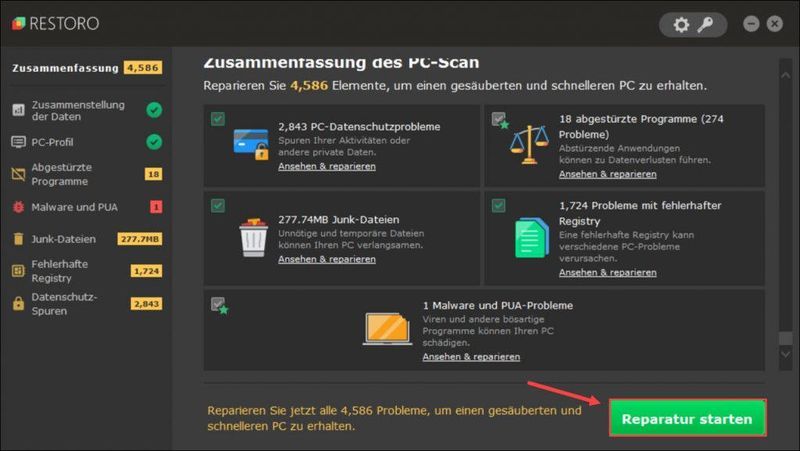 Nhóm hỗ trợ của Restoro cung cấp cho bạn hỗ trợ 24/7 hỗ trợ kỹ thuật .
Nhóm hỗ trợ của Restoro cung cấp cho bạn hỗ trợ 24/7 hỗ trợ kỹ thuật . Giải pháp 7: Tắt mod
Mặc dù các mod được thêm vào mang lại trải nghiệm chơi game tốt hơn, nhưng các mod có thể là nguyên nhân gốc rễ của sự cố Minecraft không phản hồi.
Bạn có thể thích các bản mod thông qua trình khởi chạy trò chơi Twitch và Làm giả hủy kích hoạt. Hoặc bạn có thể .tàn tật là Tên tệp kết thúc của mods Cộng. Vì vậy, bạn có thể kích hoạt các mod bất cứ lúc nào bằng cách sử dụng hậu tố .tàn tật xóa hoặc di chuyển trở lại.
Đừng quên khởi động lại máy tính của bạn trước khi chạy lại Minecraft.
Giải pháp 8: Gỡ cài đặt Minecraft và cài đặt phiên bản mới nhất
Phương án cuối cùng, bạn có thể gỡ cài đặt và sau đó cài đặt lại Minecraft để làm mới các tệp chương trình.
1) Trên bàn phím của bạn, nhấn đồng thời Windows Taste + R , cho appwiz.cpl một và nhấn Nhập khóa .
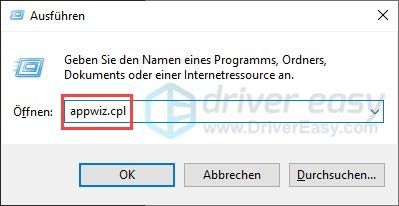
2) Nhấp vào Trình khởi chạy Minecraft trong danh sách và sau đó nhấp vào Gỡ cài đặt .
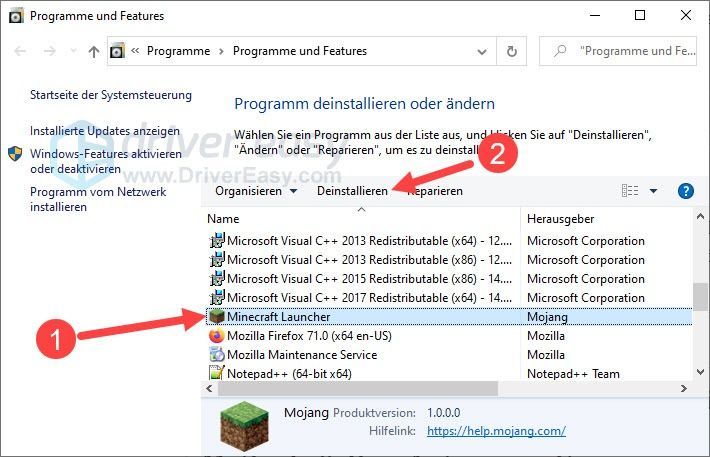
3) Nhấp để xác nhận Và .
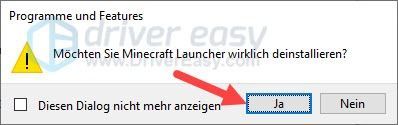
4) Chờ một chút để Minecraft hoàn tất quá trình gỡ bỏ.
5) Trên bàn phím của bạn, nhấn đồng thời Windows Taste + R , cho %dữ liệu chương trình% một và nhấn Nhập khóa .
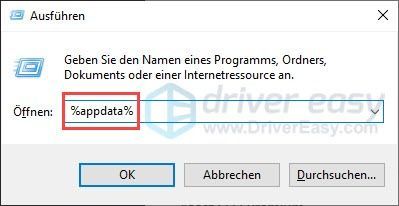
6) Dập tắt thư mục .minecraft .
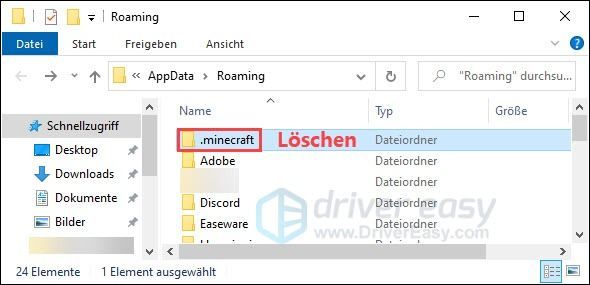
7) Khởi động lại PC của bạn.
8) Mở trang web chính thức của Minecraft , tải xuống tệp trình cài đặt và cài đặt lại Minecraft trên PC của bạn.
9) Kiểm tra xem Minecraft hiện có thể chạy bình thường hay không.
Hy vọng rằng một trong những phương pháp được liệt kê đã giúp bạn. Nếu bạn có bất kỳ câu hỏi nào khác về vấn đề này, vui lòng viết bình luận của bạn bên dưới.
![[Đã giải quyết] ICUE Không có thiết bị nào được phát hiện sự cố](https://letmeknow.ch/img/knowledge/18/icue-no-device-detected-issue.jpg)
![[Đã giải quyết] Cách khắc phục mất gói trong Fortnite - Mẹo năm 2021](https://letmeknow.ch/img/network-issues/12/how-fix-packet-loss-fortnite-2021-tips.jpg)
![[GIẢI QUYẾT] Roblox bị trễ trên PC 2022](https://letmeknow.ch/img/knowledge/24/roblox-lagging-pc-2022.jpg)

![[Đã giải quyết] Lỗi không tìm thấy thiết bị ADB trên Windows 10/11](https://letmeknow.ch/img/knowledge/27/adb-device-not-found-error-windows-10-11.png)
![[SOLVED] Micrô của Google Meet không hoạt động - 2022](https://letmeknow.ch/img/knowledge/14/google-meet-microphone-not-working-2022.jpg)
