'>
Là một trò chơi chuyên sâu về CPU, Monster Hunter: World (MHW) đã gây ra khá nhiều sự cố giữa người chơi kể từ khi nó ra mắt lần đầu tiên vào tháng 8 năm 2018. Nếu bạn nằm trong số những nạn nhân đó, đừng lo lắng - bạn sẽ thấy ở đây có 7 cách để giải quyết vấn đề. Đọc và kiểm tra chúng…
7 bản sửa lỗi cho các sự cố va chạm trong Monster Hunter: World
OK - 7 bản sửa lỗi đã được chứng minh là hữu ích đối với nhiều người chơi. Bạn không cần phải thử tất cả; chỉ làm việc theo cách của bạn từ trên xuống cho đến khi bạn tìm thấy cái phù hợp.
Khắc phục 1: Kiểm tra thông số kỹ thuật PC của bạn
Khắc phục 2: Cập nhật trò chơi
Khắc phục 3: Cập nhật trình điều khiển thiết bị
Khắc phục 4: Giải quyết mọi xung đột phần mềm
Khắc phục 5: Kiểm tra các bản cập nhật Windows
Khắc phục 6: Cài đặt lại trò chơi
Khắc phục 7: Kiểm tra lỗi phần cứng
Khắc phục 1: Kiểm tra thông số kỹ thuật PC của bạn
Như một hành động tiên quyết, bạn nên kiểm tra thông số kỹ thuật PC của mình và xem chúng có đáp ứng các yêu cầu hệ thống cơ bản của MHW hay không. Trong trường hợp bạn không biết cách kiểm tra spes máy tính của mình, đây là quy trình:
1) Trên bàn phím của bạn, nhấn Phím logo Windows và R đồng thời để gọi hộp thoại Run. Gõ vào dxdiag và bấm vào đồng ý .

2) Trong cửa sổ Công cụ chẩn đoán DirectX, trên Hệ thống , bạn sẽ thấy thông tin chi tiết về hệ điều hành , bộ xử lý , ký ức và Phiên bản DirectX .
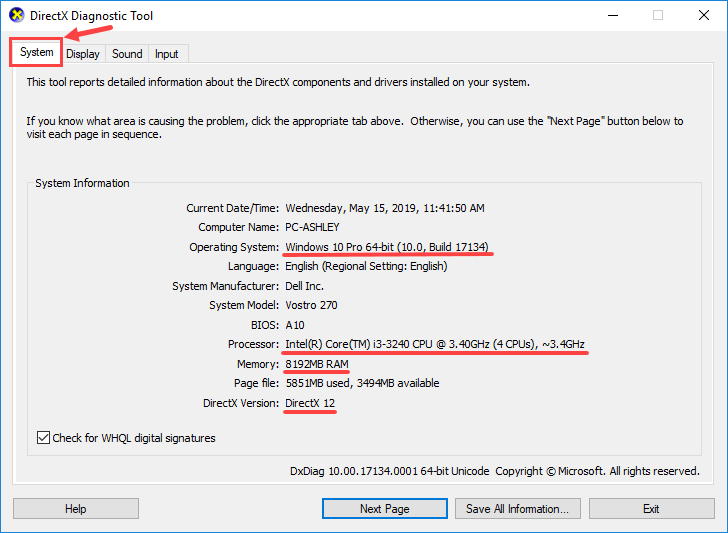
3) Đi đến Trưng bày và sau đó tìm kiếm thông tin về card đồ họa .
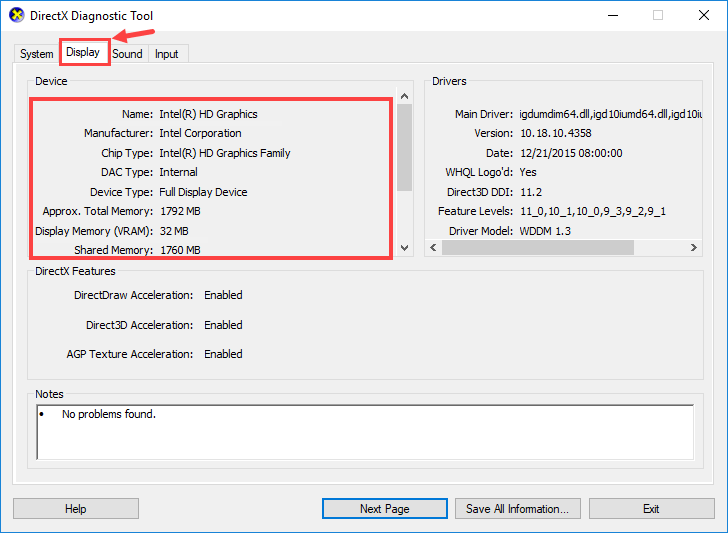
Sau khi kiểm tra thông số kỹ thuật PC của mình, bạn có thể so sánh chúng với các yêu cầu hệ thống tối thiểu và được đề xuất của MHW:
Tối thiểu yêu cầu hệ thống
| Hệ điều hành | Windows 7, 8, 8.1, 10 (yêu cầu 64 bit) |
| Bộ xử lý | Intel Core i5-4460 3,20GHz hoặc AMD FX-6300 trở lên |
| Ký ức | RAM 8GB |
| Card đồ họa | Nvidia GeForce GTX 760 hoặc AMD Radeon R7 260x (2GB VRAM trở lên) |
| Directx | Phiên bản 11 |
| Lưu trữ | 20GB dung lượng trống |
| Card âm thanh | Tương thích DirectSound (DirectX 9.0c trở lên) |
Được đề xuất yêu cầu hệ thống
| Hệ điều hành | Windows 7, 8, 8.1, 10 (yêu cầu 64-bit) |
| Bộ xử lý | Intel Core i7-3770 3,4 GHz hoặc Intel Core i3-8350K 4GHz hoặc AMD Ryzen 5 1500X |
| Ký ức | RAM 8GB |
| Card đồ họa | Nvidia GeForce GTX 1060 (3GB VRAM) hoặc AMD Radeon RX 570X (4GB VRAM) |
| Directx | Phiên bản 11 |
| Lưu trữ | 20GB dung lượng trống |
| Card âm thanh | Tương thích DirectSound (DirectX 9.0c trở lên) |
Kiểm tra xem liệu PC của bạn có đáp ứng các yêu cầu hệ thống tối thiểu hoặc thậm chí được đề xuất của MHW hay không. Nếu có, thì bạn nên tiến hành sửa chữa tiếp theo; nếu không, hãy cố gắng nâng cấp thiết bị phần cứng của bạn, chẳng hạn như thay thế cạc đồ họa hiện tại bằng một cạc đồ họa mạnh hơn (tất nhiên là dựa trên tình huống của riêng bạn).
Khắc phục 2: Cập nhật trò chơi
Luôn nhớ tải xuống và cài đặt các bản vá trò chơi mới nhất của MHW. Thông thường, bạn sẽ không bỏ lỡ các bản cập nhật nếu bạn chơi MHW trên steam vì nền tảng này sẽ tự động cập nhật trò chơi cho bạn (chỉ khi nó có kết nối mạng).
Một số bản vá lỗi của trò chơi được phát hành chủ yếu để khắc phục các sự cố bao gồm treo máy, đóng băng và nhiều lỗi khác. Vì vậy, khi bạn gặp sự cố nghiêm trọng trong MHW, cập nhật trò chơi nên là tùy chọn bắt đầu của bạn nếu bạn có thể tìm thấy bất kỳ bản cập nhật nào.
Khắc phục 3: Cập nhật trình điều khiển thiết bị
Đôi khi sự cố treo MHW của bạn là do trình điều khiển lỗi thời hoặc bị hỏng. Nếu bạn không chắc chắn liệu tất cả các trình điều khiển thiết bị của mình (đặc biệt là trình điều khiển đồ họa) đã cập nhật hay chưa, bạn nên kiểm tra.
Bạn có thể thực hiện việc này trong Windows Device Manager, một thiết bị tại một thời điểm. Tuy nhiên, việc này cần rất nhiều thời gian và sự kiên nhẫn, và nếu bất kỳ trình điều khiển nào của bạn bị lỗi thời, bạn sẽ cần phải cập nhật chúng theo cách thủ công, điều này rất khó và rủi ro. Nếu bạn không có thời gian, sự kiên nhẫn hoặc kỹ năng máy tính để cập nhật trình điều khiển thiết bị của mình theo cách thủ công, bạn có thể làm điều đó tự động với Lái xe dễ dàng .
Driver Easy sẽ tự động nhận dạng hệ thống của bạn và tìm các trình điều khiển chính xác cho nó. Bạn không cần biết chính xác hệ thống máy tính của mình đang chạy, bạn không cần phải mạo hiểm tải xuống và cài đặt sai trình điều khiển cũng như không cần lo lắng về việc mắc lỗi khi cài đặt. Driver Easy lo mọi thứ.
Bạn có thể tự động cập nhật trình điều khiển của mình với phiên bản MIỄN PHÍ hoặc Pro của Driver Easy. Nhưng với phiên bản Pro, chỉ cần 2 cú nhấp chuột:
1) Tải xuống và cài đặt Driver Easy.
2) Chạy Driver Easy và nhấp vào Quét ngay cái nút. Driver Easy sau đó sẽ quét máy tính của bạn và phát hiện bất kỳ trình điều khiển nào có vấn đề.
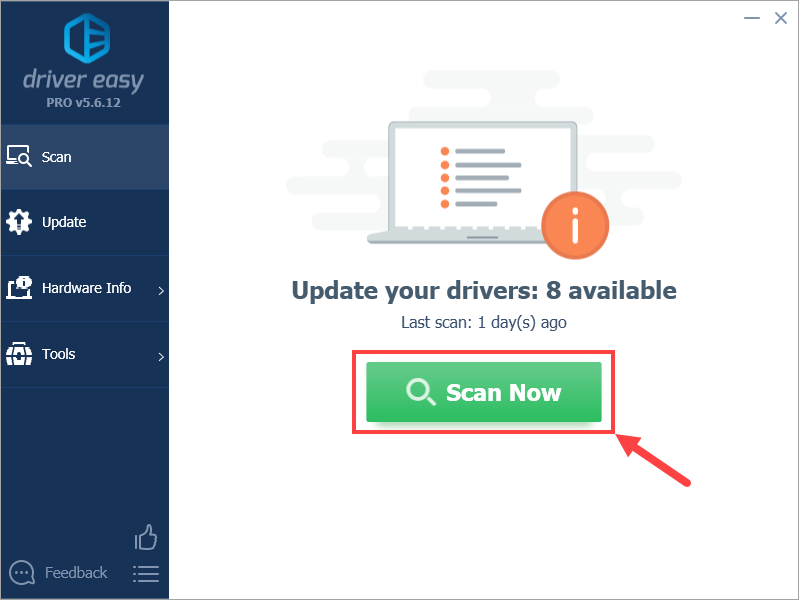
3) Nhấp vào Cập nhật bên cạnh trình điều khiển được gắn cờ để tự động tải xuống phiên bản chính xác của trình điều khiển đó, sau đó bạn có thể cài đặt thủ công (bạn có thể thực hiện việc này với phiên bản MIỄN PHÍ).
Hoặc bấm vào Cập nhật tất cả để tự động tải xuống và cài đặt phiên bản chính xác của tất cả trình điều khiển bị thiếu hoặc lỗi thời trên hệ thống của bạn. (Điều này yêu cầu Phiên bản chuyên nghiệp đi kèm với hỗ trợ đầy đủ và đảm bảo hoàn tiền trong 30 ngày. Bạn sẽ được nhắc nâng cấp khi nhấp vào Cập nhật tất cả.)
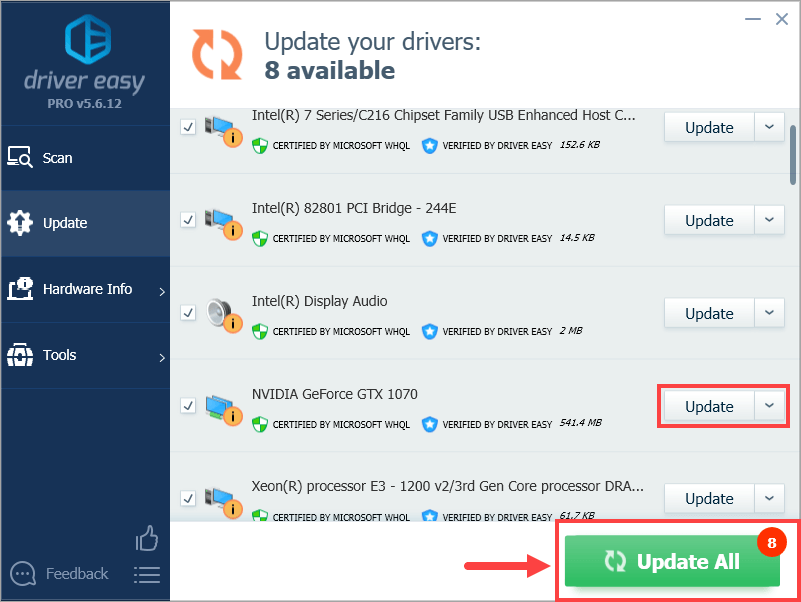 Nếu bạn gặp bất kỳ vấn đề nào khi sử dụng Driver Easy để cập nhật trình điều khiển, vui lòng gửi email cho chúng tôi theo địa chỉ support@drivereasy.com . Chúng tôi luôn ở đây để giúp đỡ.
Nếu bạn gặp bất kỳ vấn đề nào khi sử dụng Driver Easy để cập nhật trình điều khiển, vui lòng gửi email cho chúng tôi theo địa chỉ support@drivereasy.com . Chúng tôi luôn ở đây để giúp đỡ. Việc cập nhật trình điều khiển không chỉ giải quyết sự cố treo máy trong một số trường hợp, mà còn tăng tốc độ khung hình / giây của bạn trong các trò chơi - ví dụ: Nvidia tiếp tục tung ra các trình điều khiển mới được thiết kế cho các trò chơi video khác nhau (bao gồm MHW) để nâng cao hiệu suất chơi game của cạc đồ họa.
Bây giờ bạn đã cập nhật tất cả các trình điều khiển thiết bị, hãy khởi chạy MHW và xem liệu nó có tiếp tục gặp sự cố hay không. Nếu có, hãy chuyển sang Sửa 4.
Khắc phục 4: Giải quyết mọi xung đột phần mềm
Một thủ phạm khác có thể gây ra sự cố treo MHW của bạn là xung đột phần mềm. Không có cách nào nhanh chóng để xác định ứng dụng nào đang xung đột với MHW, vì vậy bạn phải tắt hoàn toàn mọi chương trình không cần thiết (bao gồm mọi quy trình nền liên quan) và kiểm tra xem trò chơi có bị treo lại hay không.
Chuyển tiếp đến phần bạn quan tâm:
- Kiểm tra xem bạn có xung đột phần mềm nào không
- Tìm hiểu chương trình nào đang gây ra chúng
- Tắt và gỡ cài đặt các chương trình đó
1. Kiểm tra xem bạn có xung đột phần mềm nào không
1) Đóng tất cả các chương trình. Để thực hiện việc này, hãy chuyển sang chương trình và đóng nó như bạn thường làm (ví dụ: bằng cách nhấp vào × ở trên cùng bên phải của chương trình).
2) Kết thúc tất cả các quy trình nền không cần thiết bằng quy trình sau:
I. Trên bàn phím của bạn, nhấn Phím logo Windows và X đồng thời, sau đó nhấp vào Quản lý công việc .

II. Trên Quy trình , chọn chương trình bạn muốn tắt khỏi danh sách trong Trình quản lý tác vụ và nhấp vào Kết thúc nhiệm vụ để buộc đóng cửa. (Nếu đó là chương trình bạn đang sử dụng, ví dụ: Microsoft Word, trước tiên hãy đảm bảo rằng bạn lưu mọi tác phẩm chưa lưu.)
Không đóng bất kỳ chương trình lạ . Nếu bạn tắt nhầm các chương trình hệ thống quan trọng, điều đó có thể gây ra nhiều vấn đề hơn. Trước khi thực hiện, hãy tham khảo ý kiến của kỹ thuật viên hoặc tìm kiếm thông tin về chương trình.
3) Sau khi đóng tất cả các chương trình không cần thiết, hãy khởi chạy MHW và chờ xem trò chơi có tiếp tục bị treo hay không.
- Nếu sự cố xảy ra KHÔNG tái diễn - Nó có thể không phải do xung đột phần mềm và bạn nên chuyển sang Sửa 5 .
- Nếu sự cố không xảy ra - Một hoặc nhiều chương trình bạn tắt có thể gây ra sự cố. Bây giờ bạn cần xác định (các) chương trình nào đã gây ra sự cố, như được mô tả trong Bước 2 bên dưới.
2. Tìm hiểu chương trình nào đang gây ra xung đột của bạn
Nếu việc đóng tất cả các chương trình không cần thiết khiến trò chơi không bị treo, bạn biết rằng một trong những chương trình đó đang gây ra sự cố. Bây giờ bạn chỉ cần tìm ra cái nào.
Để thực hiện việc này, hãy khởi chạy MHW, sau đó khởi động lại một trong các chương trình của bạn và chờ xem liệu sự cố có quay trở lại hay không. Nếu không, hãy khởi động lại chương trình tiếp theo và đợi sự cố lại. Sau đó, tiếp theo, và tiếp theo, v.v.
Khi sự cố cuối cùng tái diễn, bạn biết rằng chương trình bạn khởi động lại gần đây nhất là một sự cố. Nhưng có khả năng không chỉ một chương trình xung đột với MHW - nếu vậy, bạn nên lặp lại các bước ở trên và kiểm tra lại.
Nếu bạn không thực sự cần chương trình vi phạm, bạn có thể vô hiệu hóa hoặc gỡ cài đặt nó ngay lập tức, như mô tả bên dưới. Nhưng nếu bạn làm cần chương trình vi phạm, bạn sẽ phải lựa chọn giữa MHW và chương trình.
3. Tắt hoặc gỡ cài đặt các chương trình xung đột
Để vô hiệu hóa vĩnh viễn chương trình:
1) Trên bàn phím của bạn, nhấn Phím logo Windows và X đồng thời, sau đó nhấp vào Quản lý công việc .

2) Trên Quy trình , chọn chương trình bạn muốn tắt khỏi danh sách trong Trình quản lý tác vụ và nhấp vào Kết thúc nhiệm vụ để buộc đóng cửa.

3) Nếu chương trình cũng nằm trong số các mục khởi động, bạn cần dừng chương trình chạy khi khởi động. Đây là cách thực hiện:
Trên bàn phím của bạn, nhấn Phím logo Windows và R đồng thời để gọi hộp thoại Run. Kiểu msconfig va đanh Đi vào .
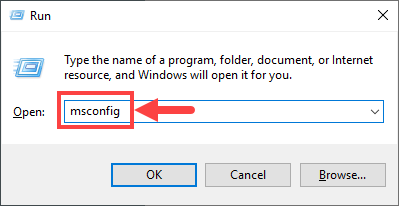
4) Đi đến Khởi động và nhấp vào Mở trình quản lý tác vụ .
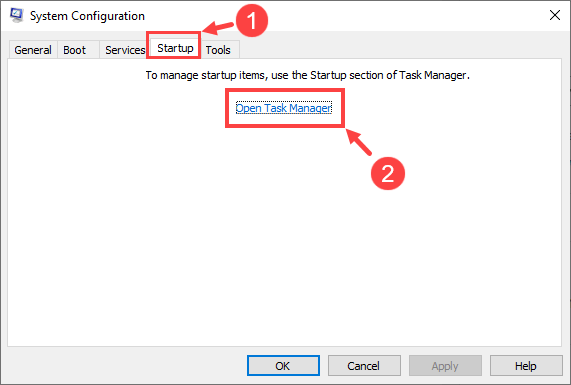
5) Chọn các chương trình bạn không muốn khởi động khi Windows khởi động, sau đó nhấp vào Vô hiệu hóa .
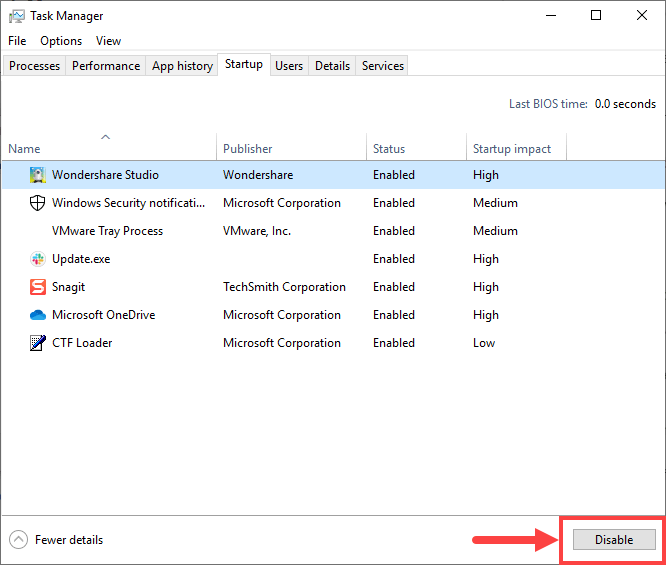
Để gỡ cài đặt chương trình:
1) Trên bàn phím của bạn, nhấn Phím logo Windows và R đồng thời. Kiểu appwiz.cpl và hãy nhấn Đi vào .

2) Trong Chương trình và Tính năng, nhấp chuột phải vào chương trình bạn muốn gỡ cài đặt và nhấp Gỡ cài đặt .
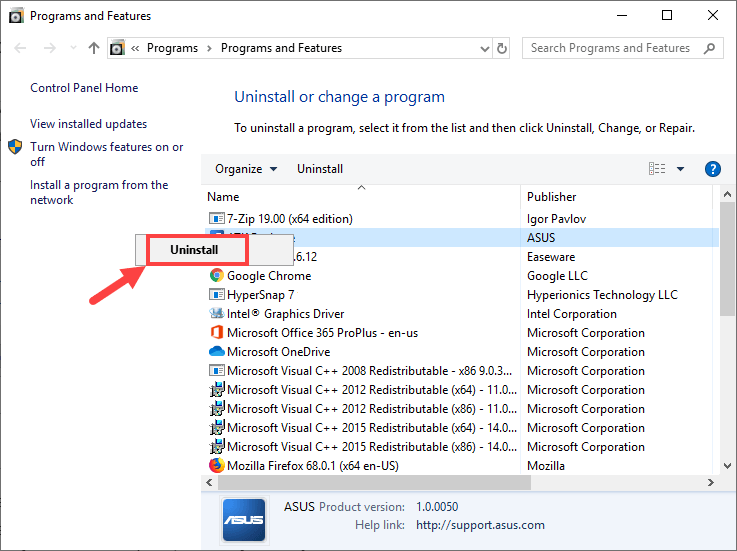
Nếu sau khi tắt hoặc gỡ cài đặt các chương trình xung đột mà sự cố treo vẫn còn, hãy thử Khắc phục 5 bên dưới.
Khắc phục 5: Kiểm tra các bản cập nhật Windows
Theo một số người chơi, việc cập nhật hệ điều hành (OS) Windows đã giải quyết thành công sự cố treo máy của họ trong MHW. Nhưng xin lưu ý rằng đôi khi cập nhật hệ điều hành Windows có thể dẫn đến sự cố - nghe có vẻ lạ phải không? Nói chung, bạn cần quyết định có thực hiện Cập nhật Windows hay không dựa trên tình huống của riêng bạn. Ví dụ: nếu bạn gặp sự cố treo sau khi cập nhật Windows, thì có thể bạn nên khôi phục nó về phiên bản trước trong trường hợp đó là Bản cập nhật gây ra sự cố của bạn; nếu trò chơi của bạn đã bị lỗi và bạn chưa làm gì liên quan đến Bản cập nhật Windows, thì hãy thử cập nhật hệ điều hành của bạn và xem liệu điều đó có tạo ra sự khác biệt cho bạn hay không.
Để kiểm tra các bản cập nhật Windows, đây là cách thực hiện:
1) Trên bàn phím của bạn, nhấn Phím logo Windows và S đồng thời để gọi hộp tìm kiếm. Sau đó gõ vào cập nhật và nhấp vào Kiểm tra cập nhật kết quả.
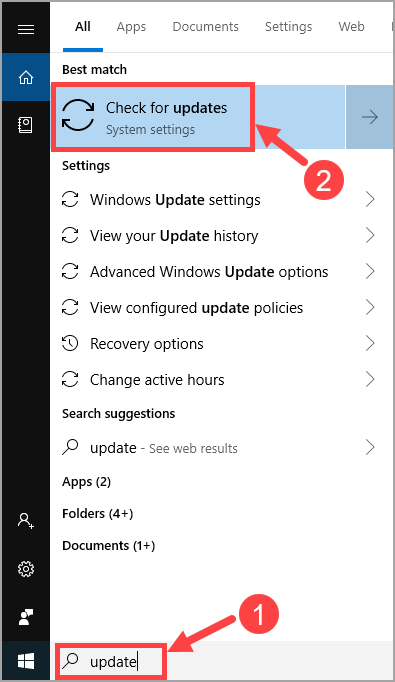
2) Nhấp vào Kiểm tra cập nhật .
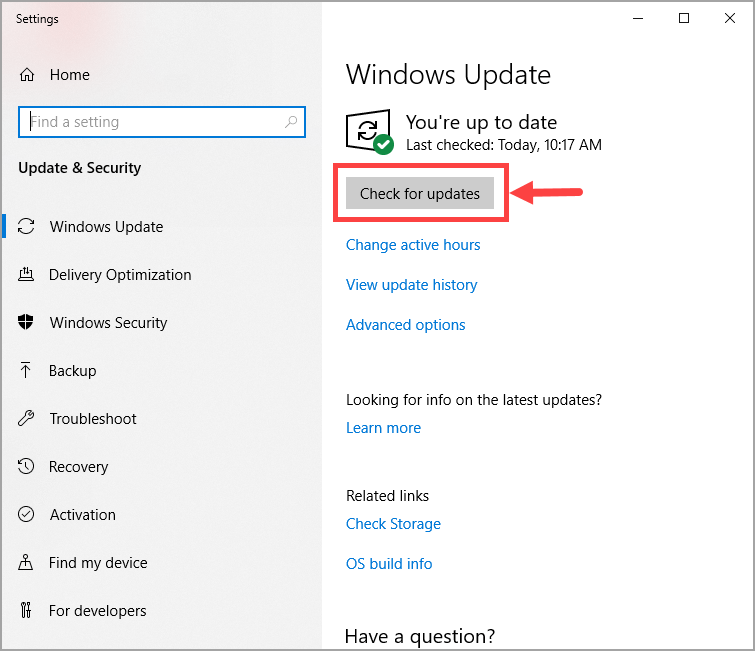
3) Làm theo hướng dẫn trên màn hình để áp dụng bản cập nhật nếu Windows tìm thấy bất kỳ bản cập nhật nào.
Sau khi hệ điều hành Windows của bạn đã được cập nhật lên phiên bản mới nhất, hãy khởi chạy MHW và đợi xem nó có tiếp tục gặp sự cố hay không. Trong trường hợp sự cố vẫn tiếp diễn, vui lòng thử các bản sửa lỗi tiếp theo bên dưới.
Khắc phục 6: Cài đặt lại trò chơi
Việc xóa và cài đặt lại trò chơi có vẻ khó hiểu đối với một số người chơi, nhưng đôi khi nó khắc phục được sự cố treo, đặc biệt là khi các tệp trò chơi bị hỏng hoặc bị thiếu.
Để gỡ cài đặt và sau đó cài đặt lại MHW, đây là các bước:
1) Trên bàn phím của bạn, nhấn Phím logo Windows và R đồng thời. Kiểu appwiz.cpl và hãy nhấn Đi vào .

2) Trong cửa sổ bật lên, cuộn qua danh sách cho đến khi bạn tìm thấy MHW. Nhấp chuột phải vào nó và chọn Gỡ cài đặt .
3) Chờ cho đến khi quá trình gỡ cài đặt hoàn tất. Sau đó, xóa mọi tệp trò chơi liên quan trong PC của bạn và dọn dẹp Thùng rác.
4) Khi bạn đã sẵn sàng, hãy tải xuống và cài đặt lại MHW. Sau đó khởi chạy trò chơi và xem bạn có tiếp tục gặp sự cố treo máy hay không.
Nếu MHW vẫn gặp sự cố ngay cả khi bạn đã cài đặt lại nó, bạn nên thử bản sửa lỗi tiếp theo.
Khắc phục 7: Kiểm tra lỗi phần cứng
Lỗi phần cứng cũng có thể gây ra sự cố treo của bạn trong MHW. Để tìm hiểu xem bạn có bất kỳ lỗi nào không, bạn nên thực hiện quy trình sau để kiểm tra các sự cố phần cứng:
1. Chạy công cụ Chẩn đoán Bộ nhớ Windows
Công cụ Chẩn đoán Bộ nhớ của Windows có thể kiểm tra xem có sự cố với Bộ nhớ Truy cập Ngẫu nhiên (RAM) trên máy tính của bạn hay không:
1) Trên bàn phím của bạn, nhấn Phím logo Windows và R đồng thời để gọi hộp thoại Run. Kiểu mdsched.exe va đanh Đi vào .
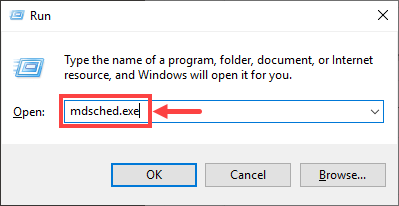
2) Chọn một trong hai Khởi động lại ngay bây giờ và kiểm tra sự cố (được khuyến nghị) để kiểm tra trí nhớ của bạn ngay lập tức, hoặc Kiểm tra sự cố vào lần sau khi tôi khởi động máy tính của mình nếu bạn muốn tiếp tục làm việc và kiểm tra bộ nhớ sau.
Nhớ lưu công việc của bạn trước khi nhấp vào Khởi động lại ngay bây giờ và kiểm tra sự cố (được khuyến nghị) . Nó sẽ khởi động lại máy tính của bạn ngay lập tức.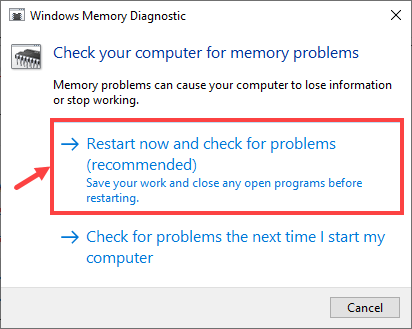
3) Khi Công cụ chẩn đoán bộ nhớ Windows thực sự chạy, bạn sẽ thấy màn hình sau cho biết số lượng đường chuyền mà nó đang thực hiện, cùng với mức độ tiến bộ của nó.
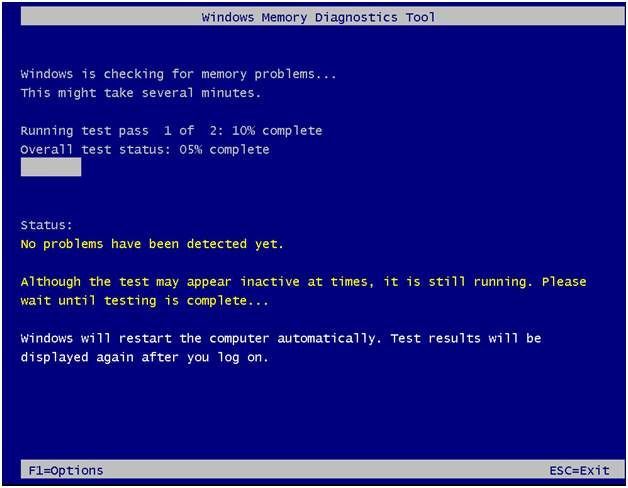
Nếu bạn không thấy bất kỳ lỗi nào ở đây, điều đó có nghĩa là RAM của bạn có thể ổn. Nếu không bạn nên thay thế hoặc liên hệ với nhà sản xuất phần cứng để được hỗ trợ.
2. Kiểm tra CPU quá nóng
Khi CPU của bạn quá nóng, rất có thể sẽ khiến chương trình bị lỗi, đặc biệt là một trò chơi điện tử như MHW, vốn rất tốn CPU. Để kiểm tra nhiệt độ CPU, bạn cần vào Hệ thống Đầu vào / Đầu ra Cơ bản (BIOS) và tìm kiếm thông tin liên quan. Lưu ý rằng giao diện BIOS thay đổi tùy theo từng thương hiệu bo mạch chủ khác nhau, vì vậy có khả năng bạn không thể kiểm tra nhiệt độ CPU nếu nhà sản xuất bo mạch chủ của bạn không cung cấp thông tin như vậy trong BIOS.
Nếu bạn không biết cách vào BIOS, hãy tra cứu nó với Google. Ví dụ: giả sử bạn đang sử dụng bo mạch chủ ASUS, hãy nhập “asus enter BIOS” trong hộp tìm kiếm của Google, bạn có thể sẽ nhận được câu trả lời mình muốn, như minh họa bên dưới.
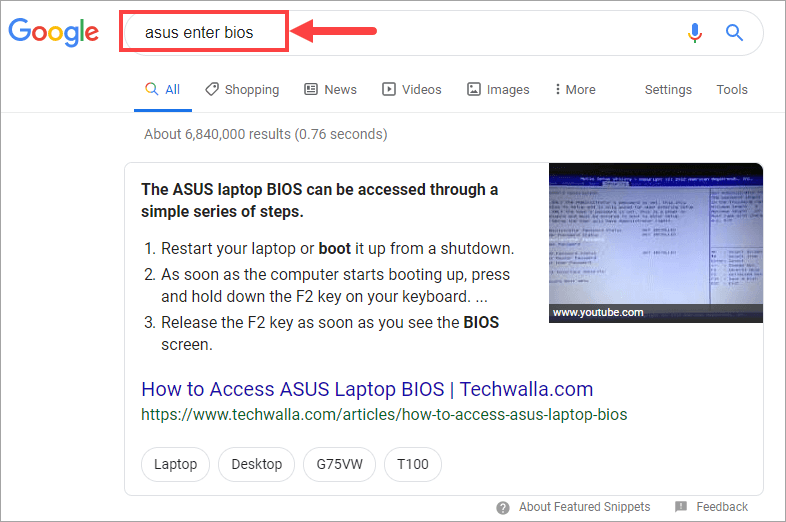
Nếu không muốn kiểm tra nhiệt độ CPU trong BIOS, bạn có thể sử dụng chương trình giám sát phần cứng để thay thế. Có khá nhiều chương trình tương tự như vậy có thể đọc các cảm biến sức khỏe chính của hệ thống PC của bạn, sau đó hiển thị thông tin trực tiếp cho bạn. Chỉ cần chọn một trong những bạn tin tưởng và chạy nó.
Khi nhận thấy nhiệt độ CPU của bạn thực sự quá cao (giả sử trên 80 ° C), bạn sẽ cần phải làm sạch khung PC trong trường hợp có quá nhiều bụi trong đó. Ngoài ra, bạn cũng cần kiểm tra xem quạt có hoạt động bình thường không và hoạt động của các bộ phận liên quan khác.
Hy vọng rằng bài viết này đã giúp bạn giải quyết sự cố bị treo của mình trong Monster Hunter: World. Nếu bạn có bất kỳ câu hỏi hoặc ý tưởng tiếp theo, vui lòng để lại bình luận bên dưới. Cảm ơn vì đã đọc!



![[SOLVED] Micrô SteelSeries Arctis Prime không hoạt động](https://letmeknow.ch/img/sound-issues/82/steelseries-arctis-prime-mic-not-working.jpg)


