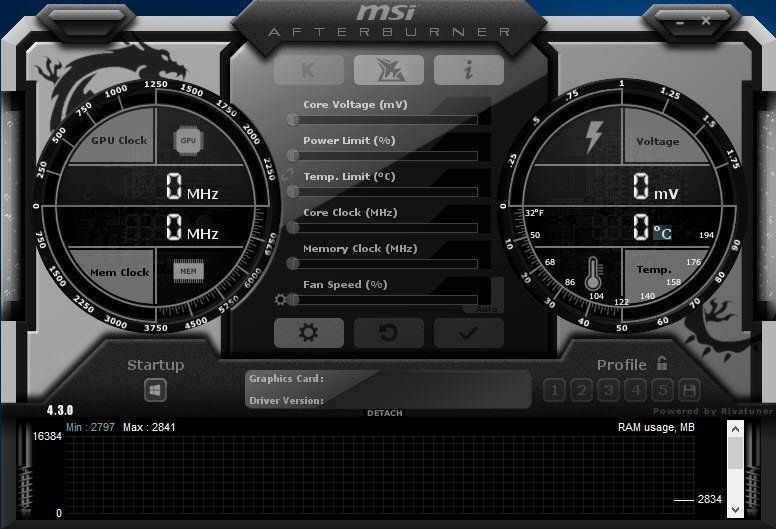
Bạn không thấy cạc đồ họa của mình trong MSI Afterburner? Mọi thứ trên đó đều xám xịt? Bạn chắc chắn không đơn độc — nhiều người chơi đang báo cáo cùng một vấn đề.
Nhưng đừng lo lắng, nó thường không khó để sửa chữa.
Hãy thử các bản sửa lỗi sau:
Bạn có thể không cần phải thử tất cả. Chỉ cần làm việc theo cách của bạn cho đến khi bạn tìm thấy một trong những thủ thuật.
- Kiểm tra kết nối cáp của bạn
- Thay đổi thuộc tính của MSI Afterburner
- Kiểm tra xem bạn có Vanguard không
- Cập nhật tất cả các trình điều khiển của bạn
- Kiểm tra các bản cập nhật Windows
- Tiến hành khởi động sạch sẽ
- Mở MSI Afterburner. Trong ngăn bên trái, hãy nhấp vào biểu tượng bánh răng để mở thuộc tính.

- bên trong Cài đặt khả năng tương thích , bỏ chọn hộp bên cạnh Bật trình điều khiển IO cấp thấp .

- Khởi động lại PC của bạn và kiểm tra kết quả trong MSI Afterburner.
- Chạy Driver Easy và nhấp vào Quét ngay cái nút. Driver Easy sau đó sẽ quét máy tính của bạn và phát hiện bất kỳ trình điều khiển nào có vấn đề.

- Nhấp chuột Cập nhật tất cả để tự động tải xuống và cài đặt phiên bản chính xác của tất cả trình điều khiển bị thiếu hoặc lỗi thời trên hệ thống của bạn.
(Điều này yêu cầu Phiên bản chuyên nghiệp - bạn sẽ được nhắc nâng cấp khi nhấp vào Cập nhật tất cả. Nếu bạn không muốn trả tiền cho phiên bản Pro, bạn vẫn có thể tải xuống và cài đặt tất cả các trình điều khiển bạn cần với phiên bản miễn phí; bạn chỉ cần tải xuống từng cái một và cài đặt thủ công theo cách thông thường của Windows.)
 Các Phiên bản chuyên nghiệp của Driver Easy đi kèm với hỗ trợ kỹ thuật đầy đủ . Nếu bạn cần hỗ trợ, vui lòng liên hệ với nhóm hỗ trợ của Driver Easy tại.
Các Phiên bản chuyên nghiệp của Driver Easy đi kèm với hỗ trợ kỹ thuật đầy đủ . Nếu bạn cần hỗ trợ, vui lòng liên hệ với nhóm hỗ trợ của Driver Easy tại. - Trên bàn phím của bạn, nhấn Win + I (phím logo Windows và phím i) để mở ứng dụng Windows Settings. Nhấp chuột Cập nhật & Bảo mật .

- Nhấp chuột Kiểm tra cập nhật . Sau đó Windows sẽ tải xuống và cài đặt các bản vá lỗi có sẵn. Có thể mất một chút thời gian (lên đến 30 phút).

- Trên bàn phím của bạn, nhấn Thắng + R (phím logo Windows và phím r) đồng thời để gọi hộp Run. Nhập hoặc dán msconfig và bấm vào VÂNG .

- Trong cửa sổ bật lên, điều hướng đến Dịch vụ và chọn hộp bên cạnh Ẩn tất cả các dịch vụ của Microsoft .

- Trên bàn phím của bạn, nhấn Điều khiển , Sự thay đổi và thoát đồng thời để mở Trình quản lý tác vụ, sau đó điều hướng đến Khởi động chuyển hướng.

- Tại một thời điểm, hãy chọn bất kỳ chương trình nào bạn nghi ngờ có thể gây nhiễu và nhấp vào Vô hiệu hóa .

- Khởi động lại PC của bạn.
- MSI
Khắc phục 1: Kiểm tra kết nối cáp của bạn
Đầu tiên bạn cần hãy chắc chắn rằng bạn có cổng hiển thị phù hợp . Nếu bạn đang sử dụng sai cổng, giả sử bạn đã kết nối màn hình với đồ họa tích hợp, GPU của bạn có thể không hiển thị trong Afterburner vì bạn không sử dụng nó để hiển thị.
 Bạn cũng nên loại trừ khả năng cáp bị lỗi.
Bạn cũng nên loại trừ khả năng cáp bị lỗi. Nếu bạn chắc chắn rằng bạn đã chọn đúng cổng, bạn có thể tiếp tục khắc phục sự cố bên dưới.
Khắc phục 2: Thay đổi thuộc tính của MSI Afterburner
Theo một số người chơi, cách khắc phục sự cố có thể xảy ra nằm ở cài đặt tương thích của Afterburner. Bạn có thể làm theo và xem liệu nó có hoạt động trong trường hợp của bạn hay không.
Nếu thủ thuật này không giúp ích được gì cho bạn. hãy xem phần tiếp theo bên dưới.
Khắc phục 3: Kiểm tra xem bạn có Vanguard không
Nếu bạn yêu thích Valorant, bạn có thể quen với Vanguard , chương trình chống gian lận. Hồ sơ cho thấy Vanguard là một kẻ gây ra rắc rối lớn, chịu trách nhiệm về nhiều vấn đề trong trò chơi. Và nhiều người chơi đã báo cáo rằng nó có liên quan đến việc Afterburner không phát hiện ra GPU. Vì vậy, nếu bạn có Vanguard trên hệ thống của mình, bạn có thể thử tắt / gỡ cài đặt nó và xem Afterburner có hoạt động bình thường hay không.
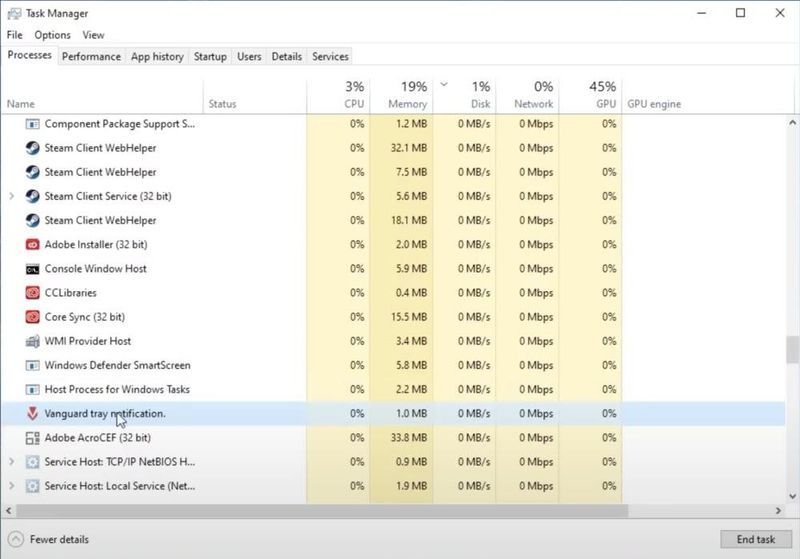
Nếu bạn không có Vanguard, chỉ cần chuyển sang bản sửa lỗi tiếp theo.
Khắc phục 4: Cập nhật tất cả các trình điều khiển của bạn
Nếu bạn không thấy GPU của mình trong MSI Afterburner, rất có thể bạn đang sử dụng trình điều khiển đồ họa lỗi hoặc lỗi thời . Trên thực tế, để thiết bị của bạn hoạt động bình thường, bạn phải luôn đảm bảo rằng bạn có tất cả các trình điều khiển được cập nhật.
Bạn có thể cập nhật trình điều khiển theo cách thủ công, bằng cách truy cập từng nhà sản xuất đồ họa, bo mạch chủ, tìm các trình cài đặt chính xác mới nhất và cài đặt từng bước. Nhưng nếu bạn không có thời gian hoặc sự kiên nhẫn để cập nhật theo cách thủ công, bạn có thể thực hiện tự động với Driver Easy.
Sau khi cập nhật tất cả các trình điều khiển của bạn, hãy khởi động lại PC của bạn và kiểm tra xem Afterburner có hoạt động bình thường hay không.
Nếu các trình điều khiển mới nhất không mang lại may mắn cho bạn, bạn có thể tiếp tục phương pháp tiếp theo.
Khắc phục 5: Kiểm tra các bản cập nhật Windows
Các bản cập nhật Windows giúp bạn tránh hầu hết các vấn đề tương thích phần mềm . Bạn phải luôn đảm bảo rằng mình đang sử dụng hệ thống mới nhất.
Sau khi hoàn tất, hãy khởi động lại máy tính của bạn và kiểm tra xem MSI Afterburner có đang chạy chính xác hay không.
Nếu sự cố vẫn tiếp diễn, bạn có thể tiếp tục khắc phục sự cố tiếp theo.
Khắc phục 6: Thực hiện khởi động sạch
Ngoài Vanguard, bạn nên kiểm tra xem có sự can thiệp nào khác trong hệ thống của bạn không. Bạn có thể bắt đầu bằng khởi động sạch sẽ , chỉ khởi động PC với bộ dịch vụ và chương trình tối thiểu.
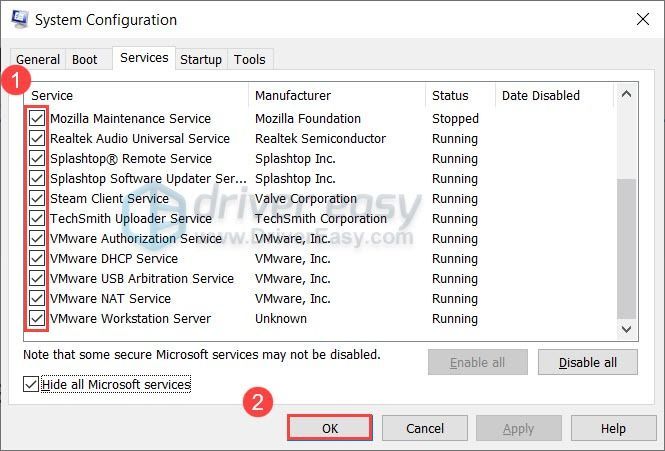
Nếu Afterburner hoạt động sau khi khởi động sạch, bạn có thể loại bỏ tận gốc những kẻ vi phạm bằng cách lặp lại các bước và chỉ vô hiệu hóa một nửa số dịch vụ và chương trình.
Nếu sự cố vẫn tiếp diễn, bạn có thể thử giải pháp tiếp theo bên dưới.
Khắc phục 7: Thử một phiên bản Afterburner khác
Nếu không có bản sửa lỗi nào có thể giúp bạn, bạn có thể thử cài đặt lại MSI Afterburner. Điều này sẽ đặt lại cấu hình và khắc phục các sự cố có thể xảy ra trong quá trình cài đặt. Thay vì cài đặt cùng một phiên bản, lần này bạn có thể thử các phiên bản trước và phiên bản beta, có thể dễ dàng tìm thấy trên Guru3D.com .
Hy vọng rằng bài đăng này sẽ giúp bạn làm cho MSI Afterburner hoạt động trở lại. Nếu bạn có bất kỳ câu hỏi hoặc ý tưởng nào, đừng ngại để lại một dòng trong phần bình luận bên dưới.















![Cách khắc phục Máy ảnh MSI không hoạt động [Mẹo 2021]](https://letmeknow.ch/img/technical-tips/72/how-fix-msi-camera-not-working.jpg)
