
Nox Player là một trong những trình giả lập Android phổ biến nhất trên thị trường, được biết đến với các tính năng mạnh mẽ và tốc độ nhanh. Nhưng một số game thủ đã báo cáo Nox Player liên tục gặp sự cố trên PC . Nếu bạn tình cờ là một trong số họ, đừng lo lắng! Chúng tôi có một số bản sửa lỗi đang hoạt động mà bạn có thể thử.
Hãy thử các bản sửa lỗi này…
Bạn không cần phải thử tất cả, chỉ cần làm theo cách của bạn xuống danh sách cho đến khi bạn tìm thấy một trong những bí quyết!
3: Kiểm tra phần mềm bảo mật của bạn
5: Cập nhật trình điều khiển đồ họa của bạn
6: Tăng kích thước bộ nhớ ảo trên PC của bạn
7: Thay đổi cài đặt Nox Player
8: Cập nhật / cài đặt lại Nox Player
Khắc phục 1: Đóng các chương trình nền
Thông thường, chúng tôi sẽ tắt các chương trình không cần thiết khi chơi trò chơi trên PC để có hiệu suất mượt mà hơn. Tương tự đối với Nox Player, tốt nhất là chạy trình giả lập này mà không để các chương trình nền ăn hết tài nguyên hoặc gây nhiễu. Bạn có thể đóng hoàn toàn các chương trình nền trong Trình quản lý tác vụ:
- nhấn Điều khiển và Sự thay đổi và thoát để mở Trình quản lý tác vụ.
- Phía dưới cái Quy trình , chọn (các) quy trình bạn muốn tắt và nhấp vào Kết thúc nhiệm vụ .

Nếu cách này không giải quyết được sự cố của bạn, hãy thử cách khắc phục tiếp theo.
Khắc phục 2: Bật ảo hóa
Công nghệ ảo hóa cho phép nhiều hệ điều hành chạy trên một PC vật lý. Vì chúng tôi đang cố gắng chạy trình giả lập Android trên PC Windows, điều cần thiết là phải bật ảo hóa để cải thiện hiệu suất của Nox Player.
Trước tiên, bạn có thể kiểm tra xem ảo hóa đã được bật trên PC của mình chưa. Nếu không, bạn sẽ cần bật nó trong BIOS.
Kiểm tra xem ảo hóa đã được bật chưa
- Chạy Nox Player. Ở góc trên bên phải, nhấp vào biểu tượng ba dòng và chọn Thông tin hệ thống .

- Tìm kiếm CPU VT . Nếu nó đã được bật, bạn có thể chuyển đến sửa chữa 3 . Nếu không, bạn sẽ cần vào BIOS để kích hoạt nó.

Bật ảo hóa trong BIOS
- Nhấp chuột Khởi đầu >> Sức mạnh . Giữ phím Shift và bấm vào Khởi động lại đồng thời. Thao tác này sẽ tắt hoàn toàn PC của bạn trước khi khởi động lại.

- Khi PC của bạn khởi động lại và hiển thị logo nhà sản xuất, giữ phím nóng BIOS cho đến khi bạn vào thiết lập BIOS.
Phím nóng thường là F1, F2, F12, Del hoặc Esc tùy thuộc vào các mô hình khác nhau. Nếu bạn không chắc cái nào hoạt động trên PC của mình, hãy tham khảo hướng dẫn sử dụng của nhà sản xuất hoặc tìm kiếm trực tuyến. - Tìm cài đặt ảo hóa trong BIOS. Cách bố trí cũng có thể khác nhau trên các bo mạch chủ, vì vậy bạn có thể thấy các thuật ngữ khác nhau. Tìm kiếm Ảo hóa, Ảo hóa, VT-X hoặc SVM .
- Nhấn vào Phím logo Windows và R để gọi hộp Run.
- Loại appwiz.cpl , sau đó nhấn vào VÂNG .

- Trên bảng điều khiển bên trái, hãy nhấp vào Bật hoặc tắt các tính năng của Windows .

- Nhấn vào Phím logo Windows và R để gọi hộp Run.
- Loại bảng điều khiển , sau đó nhấn vào VÂNG .

- Chuyển sang Xem theo: biểu tượng nhỏ , sau đó nhấn vào Tường lửa của Bộ bảo vệ Windows .

- Nhấp chuột Cho phép một ứng dụng hoặc tính năng thông qua Tường lửa của Bộ bảo vệ Windows .

- Cuộn xuống để xem liệu Nox Player đã có trong danh sách ngoại lệ chưa. Nếu vậy, hãy chuyển đến cấu hình chống vi-rút . Nếu không, hãy làm theo các bước bên dưới để bỏ chặn Nox Player.
- Nhấp chuột Thay đổi cài đặt , sau đó nhấn vào Cho phép ứng dụng khác .

- Nhấp chuột Duyệt qua .

- Điều hướng đến nơi bạn đã cài đặt Nox Player và thêm Nox.exe .
- Nhấp chuột cộng .

- Nhấp chuột VÂNG để lưu các thay đổi.
- Tải xuống và cài đặt Driver Easy.
- Chạy Driver Easy và nhấp vào Quét ngay cái nút. Driver Easy sau đó sẽ quét máy tính của bạn và phát hiện bất kỳ trình điều khiển nào có vấn đề.

- Nhấn vào Cập nhật bên cạnh trình điều khiển đồ họa được gắn cờ để tự động tải xuống phiên bản chính xác của trình điều khiển, sau đó bạn có thể cài đặt theo cách thủ công (bạn có thể thực hiện việc này với phiên bản MIỄN PHÍ).
Hoặc bấm vào Cập nhật tất cả để tự động tải xuống và cài đặt phiên bản chính xác của tất cả trình điều khiển bị thiếu hoặc lỗi thời trên hệ thống của bạn. (Điều này yêu cầu phiên bản Pro đi kèm với hỗ trợ đầy đủ và đảm bảo hoàn tiền trong 30 ngày. Bạn sẽ được nhắc nâng cấp khi nhấp vào Cập nhật tất cả.)

- Nhấn vào Phím cửa sổ và R để gọi hộp Run.
- Gõ vào sysdm.cpl và bấm vào VÂNG .

- Đi đến Trình độ cao chuyển hướng. Trong tùy chọn Hiệu suất, hãy nhấp vào Cài đặt .

- Chuyển sang Tiến bộ tab d và nhấp vào Biến đổi .

- Bạn sẽ thấy kích thước bộ nhớ ảo (tệp hoán trang) của mình.

- Bỏ chọn hộp kiểm của Tự động quản lý kích thước tệp hoán trang cho tất cả các ổ đĩa , sau đó chọn Kích thước tùy chỉnh . Bạn nên đặt kích thước tệp hoán trang của mình từ 1,5 lần đến 3 lần RAM.

- Nếu bạn không biết mình có bao nhiêu RAM, trước tiên, hãy nhấn Phím Windows và R để gọi hộp Run. Sau đó, nhập msinfo32 va đanh VÂNG .

- Trong cửa sổ bật lên, hãy tìm Đã cài đặt bộ nhớ vật lý (RAM) .
- Khi bạn biết mình có bao nhiêu RAM, hãy sử dụng công thức sau để tính toán các giá trị bạn nên điền vào:
1GB = 1024 MB
Kích thước ban đầu (MB) = 1,5 * dung lượng RAM (GB) trên PC của bạn
Kích thước tối đa (MB) = 3 * dung lượng RAM (GB) trên PC của bạn - Ví dụ: tôi có RAM 8 GB, vì vậy tôi nên đặt kích thước ban đầu là 8 * 1024 * 1.5 = 12.288 MB và kích thước tối đa của tôi sẽ là 8 * 1024 * 3 = 24576 MB. Nhấp chuột Bộ và VÂNG để lưu các thay đổi.

- Khởi chạy Nox Player. Nhấn vào biểu tượng bánh răng ở góc trên bên phải để mở cài đặt hệ thống.

- bên trong Cài đặt hiệu suất , bạn có thể thử chuyển đổi giữa chế độ kết xuất đồ họa để xem cái nào mang lại hiệu suất tốt hơn. Cũng thế hạ thấp độ phân giải .

- Ở dưới Cài đặt trò chơi , giảm FPS của bạn . Bạn có thể điều chỉnh xung quanh để xem giá trị FPS nào có thể cân bằng tốt nhất độ ổn định và hiệu suất, nhưng chúng tôi khuyên bạn không nên xuống dưới 40 vì chất lượng đồ họa có thể bị ảnh hưởng.

- Lưu các thay đổi và khởi động lại Nox Player.
- Android
- Lỗi ứng dụng
- giả lập
LƯU Ý: Đôi khi ngay cả khi bạn đã bật ảo hóa, Nox Player vẫn gặp sự cố. Một bước bổ sung bạn có thể làm là tắt Hyper-V, đây là một tính năng của Windows có thể gây nhiễu khi bật ảo hóa.
Tắt Hyper-V
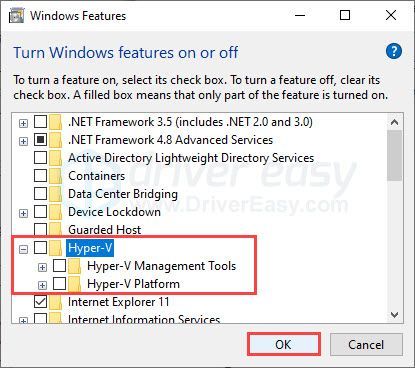
Nếu bạn đã bật ảo hóa nhưng Nox Player vẫn gặp sự cố, hãy thử cách khắc phục tiếp theo.
Khắc phục 3: Kiểm tra phần mềm bảo mật của bạn
Nếu tường lửa và phần mềm chống vi-rút của bạn (nếu bạn sử dụng bất kỳ phần mềm nào) đã chặn Nox Player, thì phần mềm đó sẽ không chạy bình thường trên PC của bạn. Bạn có thể thêm Nox Player vào danh sách trắng và định cấu hình phần mềm chống vi-rút của mình để ngăn chặn sự can thiệp.
Cho phép Nox Player thông qua tường lửa
Kiểm tra xem tường lửa của bạn có đang chặn Nox Player không
Thêm Nox Player vào danh sách ngoại lệ
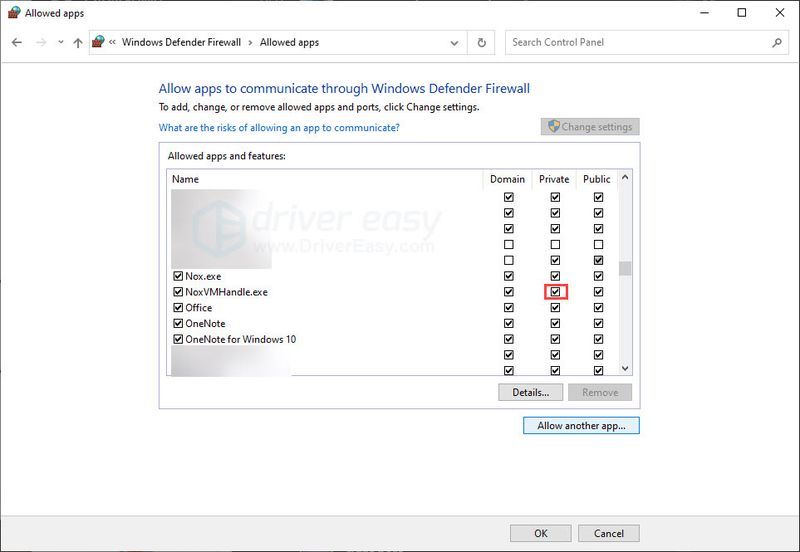
Bạn có thể kiểm tra xem sự cố có quay trở lại hay không. Nếu nó vẫn tiếp diễn và bạn không sử dụng bất kỳ công cụ chống vi-rút nào, hãy chuyển đến sửa 4 . Nếu bạn đã cài đặt phần mềm chống vi-rút trên PC của mình, hãy làm theo các bước bên dưới.
Định cấu hình phần mềm chống vi-rút của bạn
Đối với phần mềm chống vi-rút, bạn cũng cần đảm bảo rằng nó không chặn Nox. Bạn có thể thêm Nox Player vào danh sách trắng sau đó kiểm tra lại vấn đề.
Ngoài ra, nhiều phần mềm chống vi-rút yêu cầu ảo hóa được phần cứng hỗ trợ để bảo vệ bổ sung. Như chúng tôi đã đề cập ở trên, ảo hóa cũng rất cần thiết cho Nox Player. Khi cả hai chương trình chạy cùng một lúc, chúng có thể xung đột với nhau. Trong trường hợp này, bạn sẽ cần tắt ảo hóa được phần cứng hỗ trợ để chống vi-rút của bạn .
Dưới đây là danh sách các hướng dẫn để định cấu hình cài đặt cho một số công cụ chống vi-rút phổ biến:
Bạn có thể vô hiệu hóa chương trình chống vi-rút của mình tạm thời nếu bạn muốn kiểm tra xem bản thân phần mềm chống vi-rút có đang gây ra sự can thiệp hay không. Hãy hết sức thận trọng vì duyệt web khi PC của bạn không được bảo vệ có thể gặp nhiều rủi ro.
Nếu chương trình chống vi-rút của bạn dường như gây ra sự cố, hãy liên hệ với nhà cung cấp để được hỗ trợ thêm.
Khắc phục 4: Vô hiệu hóa lớp phủ
Nhiều chương trình như Twitch và Zoom có tính năng lớp phủ, khá tiện dụng. Nhưng lớp phủ có thể gây ra các vấn đề về hiệu suất cho các chương trình khác, bao gồm cả trình giả lập và trò chơi. Nếu Nox Player của bạn liên tục gặp sự cố trong khi bạn đã bật lớp phủ, hãy đảm bảo tắt chúng và kiểm tra sự cố.
Nếu cách này không giải quyết được vấn đề của bạn, hãy chuyển sang cách khắc phục tiếp theo.
Khắc phục 5: Cập nhật trình điều khiển đồ họa của bạn
Trình điều khiển đồ họa lỗi thời hoặc bị lỗi có thể gây ra các vấn đề về hiệu suất trò chơi và ảnh hưởng đến trình giả lập. Bạn có thể muốn đảm bảo rằng tài khoản của bạn được cập nhật và hoạt động bình thường.
Có hai cách để cập nhật trình điều khiển cạc đồ họa của bạn. Một là cập nhật thủ công thông qua Trình quản lý thiết bị. Nếu Windows không có phiên bản mới nhất, bạn có thể tìm kiếm trên trang web của nhà sản xuất. Đảm bảo chỉ chọn trình điều khiển tương thích với phiên bản Windows của bạn.
Cập nhật trình điều khiển tự động - Nếu bạn không có thời gian, sự kiên nhẫn hoặc kỹ năng máy tính để cập nhật trình điều khiển của mình theo cách thủ công, thay vào đó, bạn có thể thực hiện tự động với Driver Easy. Driver Easy sẽ tự động nhận dạng hệ thống của bạn và tìm trình điều khiển chính xác cho cạc đồ họa chính xác và phiên bản Windows của bạn, sau đó tải xuống và cài đặt chính xác:
Nếu bạn cần hỗ trợ, vui lòng liên hệ Nhóm hỗ trợ của Driver Easy tại support@drivereasy.com .
Khởi động lại PC của bạn để trình điều khiển mới có hiệu lực. Nếu trình điều khiển cạc đồ họa của bạn đã được cập nhật nhưng Nox vẫn bị lỗi, hãy thử cách khắc phục tiếp theo.
Khắc phục 6: Tăng kích thước bộ nhớ ảo trên PC của bạn
Kích thước bộ nhớ ảo (tệp hoán trang) không đủ có thể là một lý do khiến Nox Player liên tục gặp sự cố. Tăng bộ nhớ ảo trên PC của bạn có thể giúp khắc phục sự cố, vì vậy bạn có thể định cấu hình nếu cần. Đây là cách thực hiện:
Kiểm tra kích thước tệp hoán trang trên PC của bạn
Tăng kích thước bộ nhớ ảo
Nếu bạn muốn tăng kích thước bộ nhớ ảo để khắc phục sự cố Nox, bạn có thể phân bổ kích thước tệp hoán trang theo cách thủ công:
Nếu bạn đã tùy chỉnh kích thước phân trang để tạo thêm bộ nhớ ảo nhưng sự cố vẫn tiếp diễn, hãy thử cách khắc phục tiếp theo.
Khắc phục 7: Thay đổi cài đặt Nox Player
Nếu bạn đã thử các bản sửa lỗi ở trên nhưng không hiệu quả, hãy xem xét điều chỉnh cài đặt của Nox Player. Bạn có thể phải hy sinh một chút chất lượng đồ họa, nhưng nó sẽ giúp cải thiện độ ổn định của trình giả lập và hy vọng nó sẽ ngăn chặn sự cố. Đây là cách thực hiện:
Nếu cách này không khắc phục được sự cố của bạn, chúng tôi có một cách khắc phục khác mà bạn có thể thử.
Khắc phục 8: Cập nhật / cài đặt lại Nox Player
Một điều cuối cùng bạn có thể thử là cập nhật Nox Player hoặc cài đặt lại toàn bộ chương trình. Việc sử dụng các phiên bản mới có thể khắc phục các lỗi đã biết và có khả năng giảm sự cố. Bằng cách nhấp vào biểu tượng ba dòng ở góc trên cùng bên phải, bạn sẽ có thể kiểm tra cập nhật .
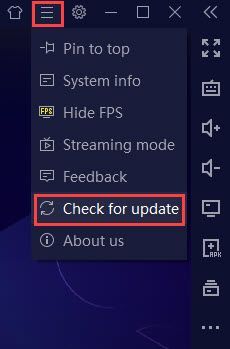
Để thực hiện cài đặt lại sạch sẽ, hãy đảm bảo bạn xóa Nox Player cũng như tất cả các tệp cục bộ và bộ nhớ cache trước khi cài đặt lại ứng dụng.
Hy vọng rằng bài viết này sẽ giúp ích! Vui lòng để lại bình luận nếu bạn có bất kỳ câu hỏi hoặc đề xuất nào.




























![[SOLVED] Intel Wireless-AC 9560 Không hoạt động (Mã 10)](https://letmeknow.ch/img/driver-error/95/intel-wireless-ac-9560-not-working.jpg)

