'>

Nếu bạn gặp lỗi “ Windows đã dừng thiết bị này vì nó đã báo cáo sự cố. (Mã 43) ”Với cạc đồ họa NVIDIA của bạn, đó không phải là điều bạn cần lo lắng. Bạn có thể khắc phục sự cố dễ dàng bằng một trong các giải pháp mà chúng tôi đã tổng hợp trong bài viết này.
Chúng tôi đã đưa vào bốn giải pháp đơn giản thường khắc phục sự cố này. Bạn có thể không phải thử tất cả. Chỉ cần làm việc theo cách của bạn xuống danh sách cho đến khi bạn đã sửa xong.
Giải pháp 1: Thực hiện thiết lập lại nguồn
Giải pháp 2: Cập nhật trình điều khiển
Giải pháp 3: Gỡ cài đặt trình điều khiển đồ họa NVIDIA
Giải pháp 4: Tắt cạc đồ họa và xả tích tụ điện
Giải pháp 1: Thực hiện đặt lại nguồn
Để giải quyết sự cố, bạn có thể thử thiết lập lại nguồn. Đây là giải pháp dễ dàng nhất và có thể hoạt động như một sự quyến rũ. Đây là những gì bạn cần làm:
1) Đảm bảo máy tính của bạn đã tắt.
2) Rút phích cắm bộ sạc và tháo pin.
3) Nhấn và giữ nút nguồn trong ít nhất một phút. Điều này là để xả bất kỳ tích tụ điện nào.
4) Cắm lại bộ sạc và đặt lại pin vào vị trí cũ.
5) Khởi động lại máy tính của bạn và kiểm tra xem sự cố đã được giải quyết chưa. Nếu vẫn gặp lỗi, bạn có thể chuyển sang đề xuất tiếp theo của chúng tôi.
Giải pháp 2: Cập nhật trình điều khiển
Trình điều khiển đồ họa bị lỗi có thể là nguyên nhân gây ra lỗi,vì vậy bạn nên cố gắng cập nhật trình điều khiển lên phiên bản mới nhất. Nếu bạn không có thời gian, sự kiên nhẫn hoặc kỹ năng máy tính để cập nhật trình điều khiển của mình theo cách thủ công,bạn có thể làm điều đó tự động với Lái xe dễ dàng .
TIỀN BOA :Đây ban đầu là đề xuất thứ ba của chúng tôi, nhưng vì có quá nhiều độc giả nhận xét rằng giải pháp này phù hợp với họ, nên chúng tôi đã đưa nó lên danh sách. Vì vậy, nếu giải pháp đầu tiên không giúp được bạn, hy vọng giải pháp này sẽ làm được điều đó.
Driver Easy sẽ tự động nhận dạng hệ thống của bạn và tìm các trình điều khiển phù hợp cho nó. Bạn không cần biết chính xác hệ thống máy tính của mình đang chạy, bạn không cần phải mạo hiểm tải xuống và cài đặt sai trình điều khiển cũng như không cần lo lắng về việc mắc lỗi khi cài đặt.
Bạn có thể tự động cập nhật trình điều khiển của mình với phiên bản MIỄN PHÍ hoặc Pro của Driver Easy. Nhưng với phiên bản Pro, chỉ cần 2 cú nhấp chuột (và bạn được hỗ trợ đầy đủ và đảm bảo hoàn tiền trong 30 ngày) :
1) Tải xuống và cài đặt Driver Easy.
2) Chạy Driver Easy và nhấp vào Quét ngay cái nút. Driver Easy sau đó sẽ quét máy tính của bạn và phát hiện bất kỳ trình điều khiển nào có vấn đề.
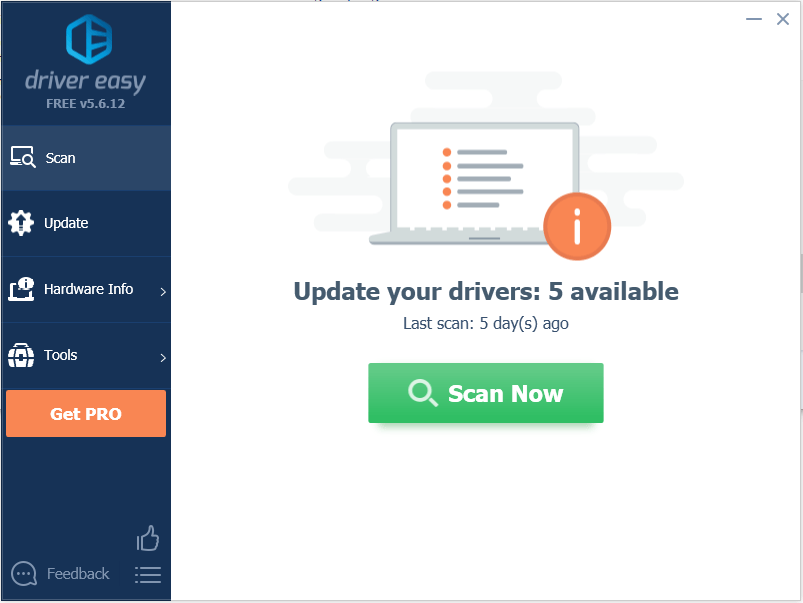
3) Nhấp vào Cập nhật bên cạnh trình điều khiển đồ thị Nvidia.Trong ví dụ bên dưới, chúng tôi đã có NVIDIA Geforce GTX 1080. Điều này sẽ tự động tải xuống phiên bản chính xác của trình điều khiển này, sau đó bạn có thể cài đặt thủ công (bạn có thể thực hiện việc này với phiên bản MIỄN PHÍ)
Hoặc bấm vào Cập nhật tất cả để tự động tải xuống và cài đặt phiên bản chính xác của tất cả trình điều khiển bị thiếu hoặc lỗi thời trên hệ thống của bạn. Điều này yêu cầu Phiên bản chuyên nghiệp - bạn sẽ được nhắc nâng cấp khi nhấp vào Cập nhật tất cả.
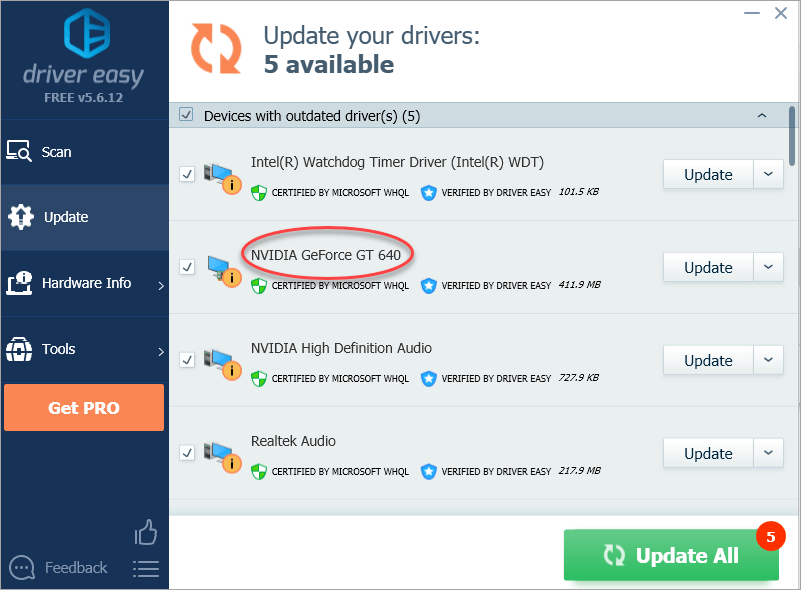
Giải pháp 3: Gỡ cài đặt trình điều khiển đồ họa NVIDIA
Rất có thể sự cố của bạn là do trình điều khiển đồ họa bị lỗi. Như bạn có thể thấy, có một dấu màu vàng bên cạnh tên thiết bị trong Trình quản lý thiết bị. Bạn nên thử gỡ cài đặt trình điều khiển cạc đồ họa NVIDIA bằng các bước sau:
1) Nhấn Thắng + R (Phím logo Windows và phím R) cùng một lúc để gọi lệnh chạy.
Kiểu devmgmt.msc sau đó nhấp vào đồng ý . Thao tác này để mở Cửa sổ Trình quản lý Thiết bị.

2) Mở rộng danh mục “Bộ điều hợp màn hình” và nhấp chuột phải vào tên thiết bị NVIDIA. Menu ngữ cảnh sẽ bật lên. Sau đó nhấp vào Gỡ cài đặt .
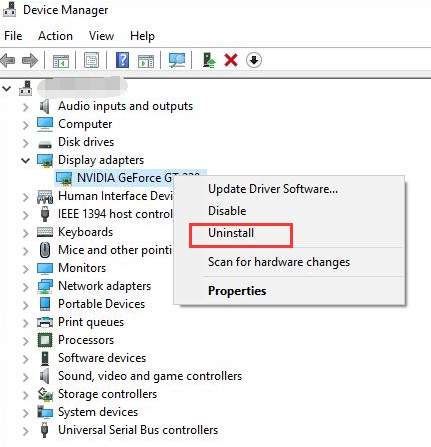
3) Khởi động lại máy tính của bạn và kiểm tra xem sự cố đã được giải quyết chưa.
Giải pháp 4: Vô hiệu hóa cạc đồ họa và xả tích tụ điện
Một cách khác bạn có thể giải quyết vấn đề là vô hiệu hóa cạc đồ họa và xả tích tụ điện.
1) Nhấn Thắng + R (Phím logo Windows và phím R) cùng một lúc để gọi lệnh chạy.
Kiểu devmgmt.msc sau đó nhấp vào đồng ý . Thao tác này để mở Cửa sổ Trình quản lý Thiết bị.

2) Nhấp chuột phải vào tên thiết bị NVIDIA. Menu ngữ cảnh sẽ bật lên. Nhấp chuột Vô hiệu hóa trên menu ngữ cảnh.
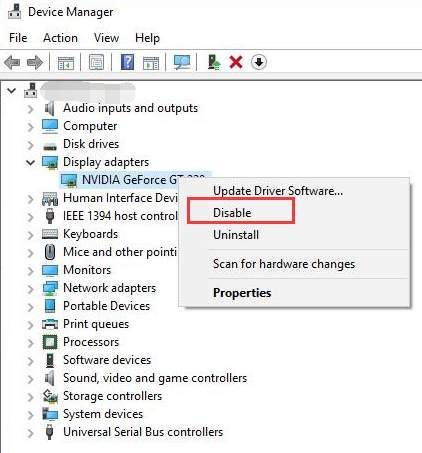
3) Nhấn nút nguồn của bạn cho đến khi máy tính của bạn tắt.
Ghi chú: Điều này là để thực hiện một chế độ tắt cứng. Đừng tắt máy tính của bạn theo cách này nếu bạn không cần thiết.
4) Bật lại máy tính của bạn và kiểm tra xem sự cố đã được giải quyết chưa.
Đó là nó! Chúng tôi hy vọng một trong những giải pháp này sẽ giúp bạn giải quyết được lỗi Nvidia code 43. Nếu bạn có bất kỳ câu hỏi nào, hãy bình luận bên dưới. Chúng tôi cũng rất vui khi biết bạn có bất kỳ ý tưởng hoặc đề xuất nào.



![[SOLVED] Valheim tiếp tục gặp sự cố trên PC](https://letmeknow.ch/img/program-issues/49/valheim-keeps-crashing-pc.jpg)


