
Tai nghe Razer Kraken được nhiều người yêu thích, đặc biệt là các game thủ. Tuy nhiên, gần đây, nhiều người dùng đã báo cáo rằng micrô trên Steam hoặc các ứng dụng khác hoạt động kém hoặc hoàn toàn không hoạt động. Đối với sự cố, chúng tôi sẽ giới thiệu cho bạn 6 bản sửa lỗi cho sự cố trong bài viết này.
6 cách khắc phục sự cố:
Đây là 6 bản sửa lỗi dành cho bạn. Bạn không cần phải thử tất cả các giải pháp có thể. Chỉ cần làm theo cách của bạn thông qua danh sách cho đến khi bạn tìm thấy một danh sách hiệu quả.
- audiotreiber
- cái mic cờ rô
- Razer
Khắc phục 1: Kiểm tra cài đặt âm thanh trong Windows
Micrô Razer Kraken của bạn không hoạt động, có thể do nó bị tắt hoặc không được đặt làm thiết bị mặc định trên máy tính của bạn. Làm theo các bước bên dưới để kiểm tra cài đặt âm thanh trong Windows.
1) Trên bàn phím của bạn, nhấn đồng thời Phím Windows + R để hiển thị hộp thoại Chạy.
2) Nhấn kiểm soát một và nhấn Nhập khóa .
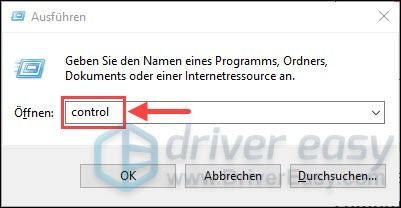
3) Trong cửa sổ Pa-nen Điều khiển, hãy chọn Biểu tượng lớn từ danh sách thả xuống của trưng bày ngoài.
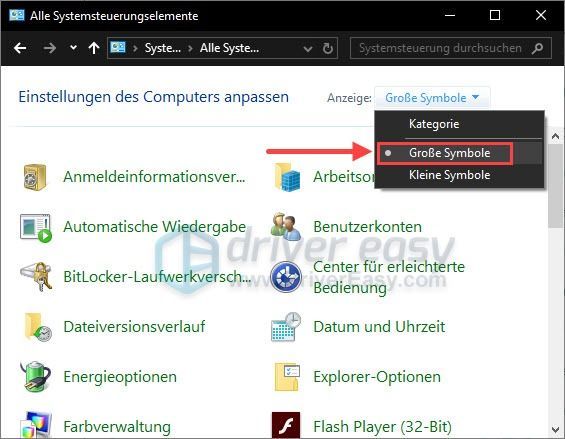
4) Cuộn xuống một chút và nhấp vào Âm thanh .
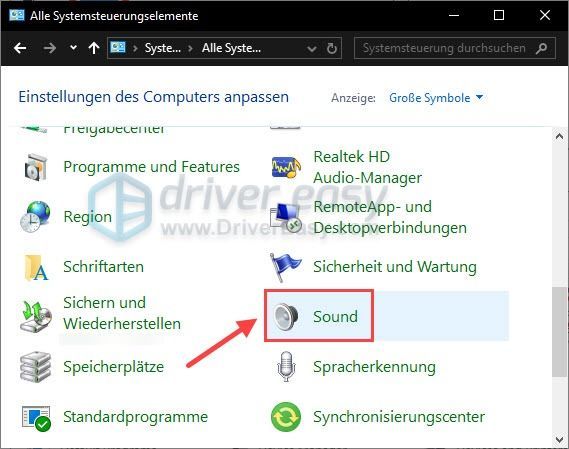
5) Trong tab nhận vào , nhấp vào quyền lợi nút chuột lên một chỗ trống trong danh sách thiết bị và đánh dấu vào nó Hiển thị các thiết bị bị vô hiệu hóa một.
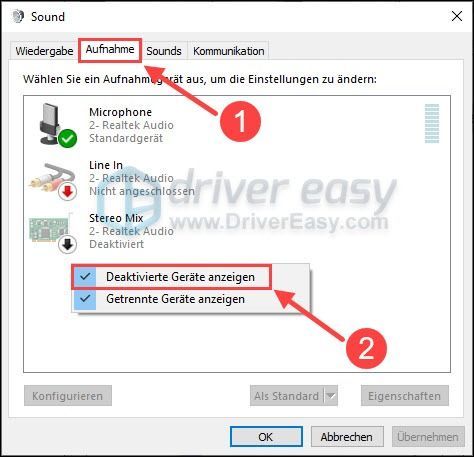
6) Nhấp với quyền lợi nút chuột lên Của cô Micrô tai nghe Razer Kraken và lựa chọn Hoạt động ngoài.
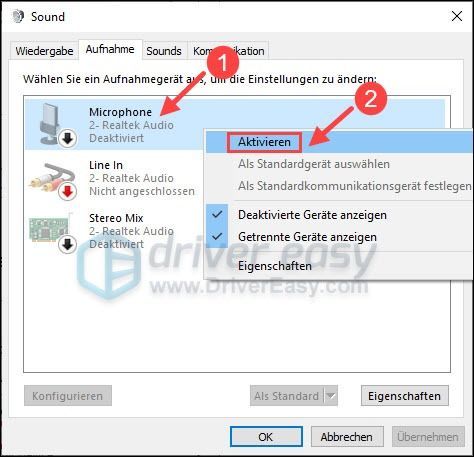
7) Nhấp vào Micrô Razer Kraken của bạn và sau đó lên bên dưới Như tiêu chuẩn , đặt micrô của bạn làm thiết bị mặc định.
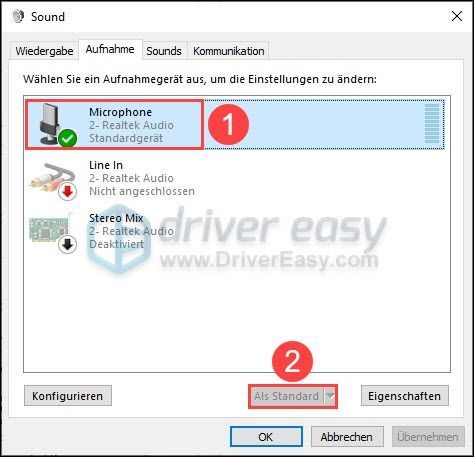
Trong hình là nút Như tiêu chuẩn Chuyển sang màu xám vì micrô tai nghe được đánh dấu đã là thiết bị mặc định.
8) Nhấp với quyền lợi nút chuột lên micrô của bạn và lựa chọn tính chất ngoài.
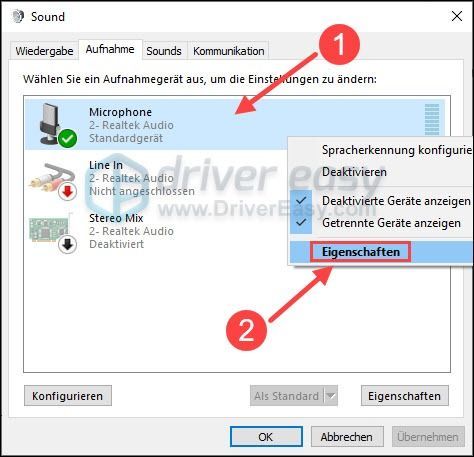
9) Trong cửa sổ mới, đặt tab cấp độ các âm lượng tối đa một.
Sau đó nhấn vào VÂNG .
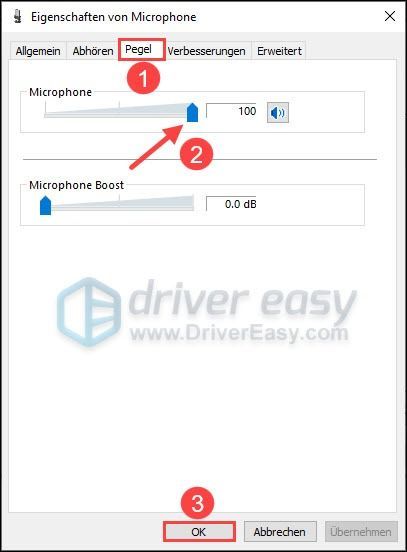
10) Nhấp vào tab trình độ cao và chọn cái đó thấp nhất định dạng tiêu chuẩn có sẵn (khoảng 2 kênh, 16 bit, 44100 Hz (chất lượng CD ) ngoài.
11) Bây giờ hãy kiểm tra xem micrô tai nghe Razer Kraken của bạn có hoạt động không.
Khắc phục 2: Đặt lại trình điều khiển âm thanh của bạn
Đối với nhiều người, việc đặt lại trình điều khiển âm thanh sẽ hữu ích. Làm thế nào để tiến hành:
1) Trên bàn phím của bạn, nhấn đồng thời Windows Taste + R .
2) Nhập devmgmt.msc một và nhấn Nhập khóa .
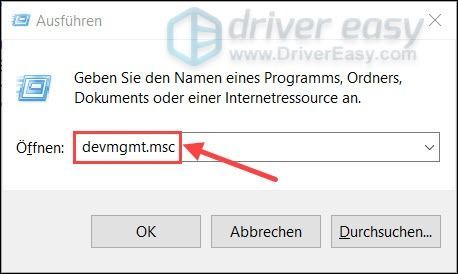
3) nhấn đúp chuột bạn lên Bộ điều khiển âm thanh, video và trò chơi để mở rộng danh mục.
Nhấp với quyền lợi Moused up Hiển thị-Âm thanh hoặc là Âm thanh chất lượng cao Realtek (thiết bị âm thanh của hệ thống của bạn) và chọn tính chất ngoài.
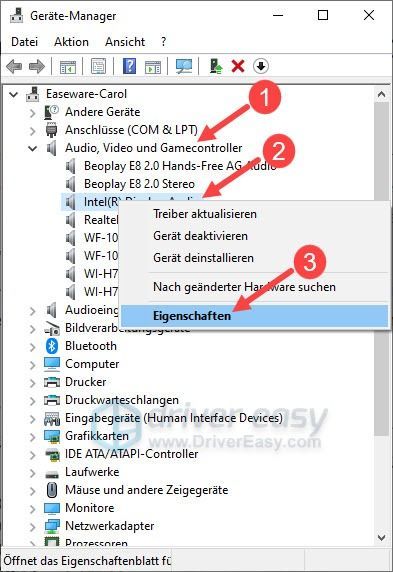
4) Nhấp vào tab Trình điều khiển và sau đó nhấp vào Trình điều khiển trước đó .
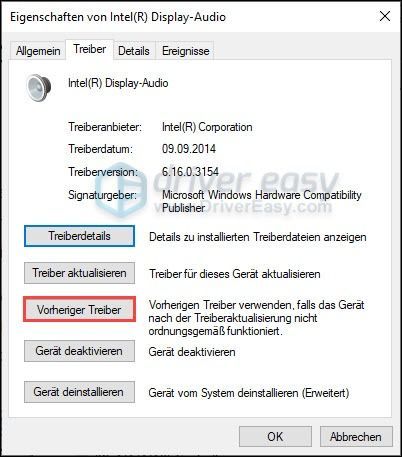
5) Chọn một lý do và nhấp vào Và .
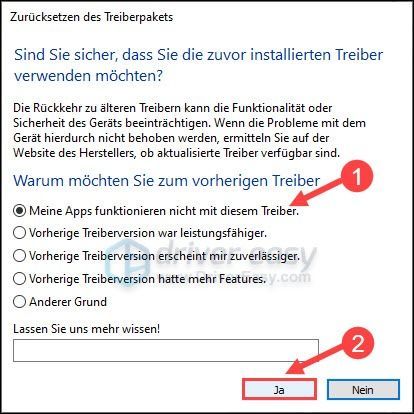
6) Khởi động lại PC của bạn và kiểm tra xem micrô Razer Kraken của bạn có hoạt động bình thường không.
Khắc phục 3: Cập nhật trình điều khiển âm thanh của bạn lên phiên bản mới nhất
Nếu quay trở lại trình điều khiển không hiệu quả, hãy thử cập nhật trình điều khiển âm thanh của bạn. Thông thường, trình điều khiển âm thanh có vấn đề cũng có thể là nguyên nhân dẫn đến micrô không hoạt động.
Vì vậy, bạn có thể cập nhật trình điều khiển âm thanh của mình theo cách thủ công hoặc tự động. Bạn có thể tải xuống trình điều khiển mới nhất từ trang web của nhà sản xuất card âm thanh và sau đó cài đặt thủ công trên PC của bạn. Tất nhiên, điều này đòi hỏi thời gian, sự kiên nhẫn và kỹ năng máy tính. Hoặc bạn có thể Lái xe dễ dàng bỏ hết công việc.
Lái xe dễ dàng là một công cụ tự động phát hiện trình điều khiển bị lỗi và lỗi thời trên PC của bạn, đồng thời tải xuống và cài đặt những trình điều khiển mới nhất (sử dụng Phiên bản chuyên nghiệp ).
Bạn sẽ nhận được với Phiên bản chuyên nghiệp bởi Driver Easy hỗ trợ đầy đủ cũng như một Đảm bảo hoàn tiền trong 30 ngày .một) Tải về và cài đặt Lái xe dễ dàng .
2) Chạy Lái xe dễ dàng tắt và nhấp Quét ngay . Tất cả các trình điều khiển có vấn đề trên PC của bạn sẽ được phát hiện trong vòng một phút.
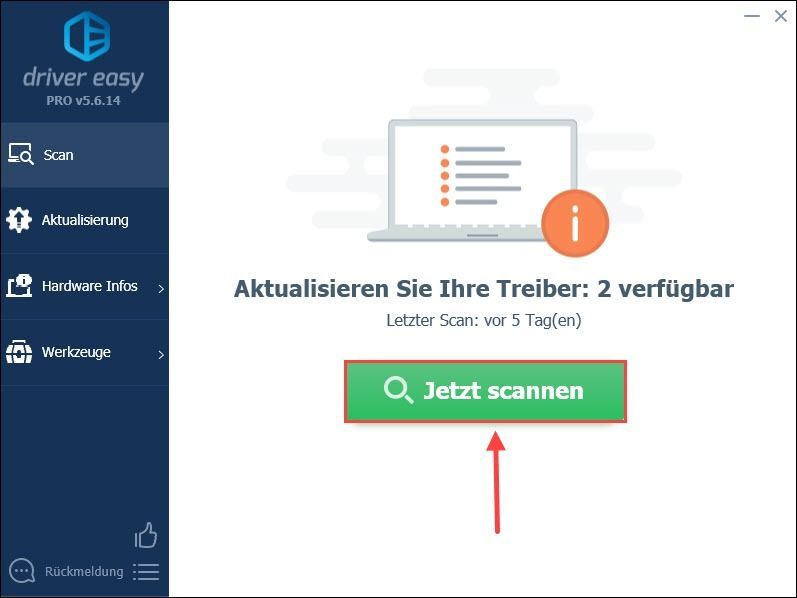
3) Chỉ cần nhấp vào Làm mới tất cả trên. Tất cả các trình điều khiển chính xác và mới nhất cho các thiết bị được phát hiện sẽ được tải xuống và cài đặt tự động.
Hoặc bấm vào Cập nhật Kế tiếp card âm thanh của bạn để cập nhật trình điều khiển âm thanh của bạn. (Cả hai trường hợp đều yêu cầu Phiên bản chuyên nghiệp .)
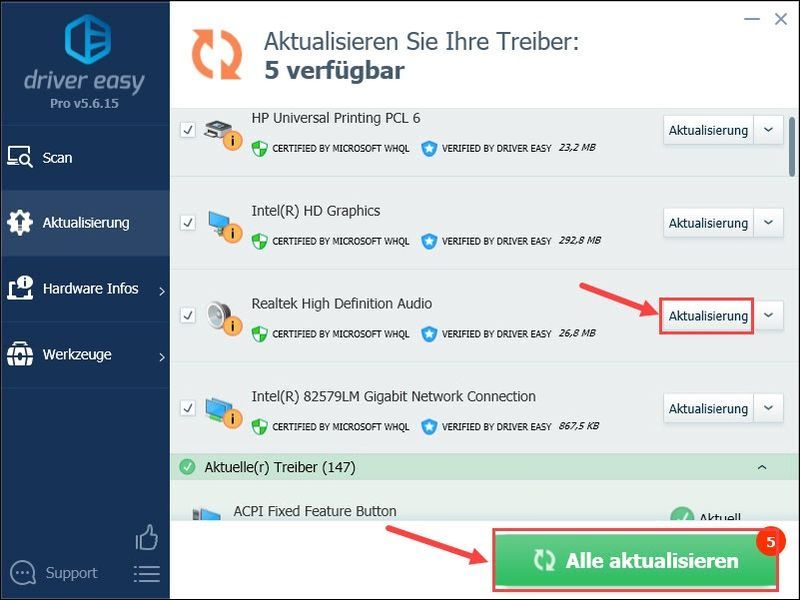
chú thích : Bạn cũng có thể sử dụng Phiên bản miễn phí Cập nhật trình điều khiển âm thanh của bạn, nhưng bạn phải thực hiện một số cập nhật theo cách thủ công.
Driver Easy Pro cung cấp hỗ trợ kỹ thuật toàn diện. Nếu bạn cần hỗ trợ, vui lòng liên hệ với nhóm hỗ trợ Driver Easy của chúng tôi tại .4) Sau khi cập nhật, hãy khởi động lại máy tính của bạn và thử sử dụng micrô tai nghe Razer Kraken của bạn.
Khắc phục 4: Gỡ cài đặt phần mềm Razer trên PC của bạn
Có nhiều trường hợp phần mềm do nhà cung cấp phát hành xung đột với chính sản phẩm. Và do đó, giải pháp cho việc này là gỡ cài đặt phần mềm Razer.
1) Trên bàn phím của bạn, nhấn đồng thời Windows Taste + R . Cho appwiz.cpl một và nhấn Nhập khóa .
2) Nhấp với quyền lợi Nhấp chuột phải vào tất cả phần mềm Razer, ví dụ: B. Razer Synapse và gỡ cài đặt từng cái một.
3) Sau khi gỡ cài đặt tất cả phần mềm, hãy khởi động lại máy tính của bạn và kiểm tra xem sự cố hiện tại đã được giải quyết chưa.
Khắc phục 5: Chạy ứng dụng bị ảnh hưởng với tư cách quản trị viên
Cấp quyền quản trị ứng dụng bị ảnh hưởng và vấn đề micrô Razer Kraken có thể được loại bỏ.
1) Nhấp với quyền lợi Nhấp chuột phải vào ứng dụng và chọn tính chất ngoài.
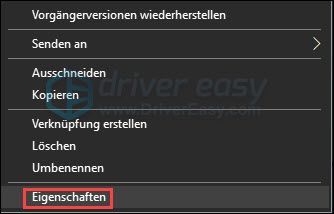
2) Tab Im khả năng tương thích , cái móc Bạn chạy chương trình với tư cách quản trị viên một và bấm vào VÂNG .
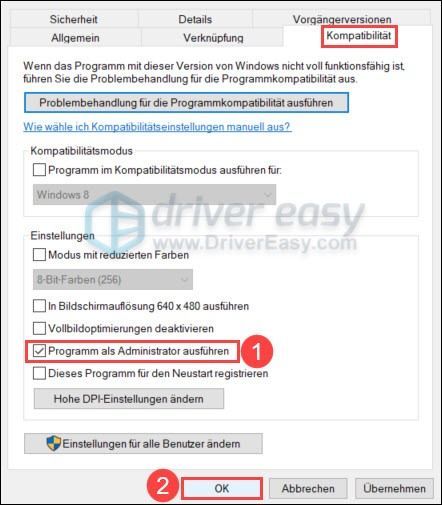
3) Khởi động lại PC của bạn và kiểm tra xem micrô Razer Kraken của bạn có hoạt động ngay bây giờ không.
Khắc phục 6: Kiểm tra phần cứng của bạn
Tất cả các phương pháp trên đều dựa trên giả định rằng bản thân micrô Razer Kraken và các cổng trên PC của bạn không bị lỗi. Nếu họ không giúp bạn, bạn nên kiểm tra micrô của mình.
Chỉ cần kết nối tai nghe của bạn với một PC khác để kiểm tra xem micrô của bạn có hoạt động ở đó hay không. Nếu không, bạn nên liên hệ với bộ phận hỗ trợ khách hàng của nhà sản xuất tai nghe của bạn.
Hướng dẫn này có giúp bạn không? Vui lòng cho chúng tôi biết câu hỏi hoặc ý kiến của bạn trong phần bình luận bên dưới.
![[Mẹo năm 2021] Cách khắc phục sự cố mất gói trong MW: Warzone](https://letmeknow.ch/img/network-issues/29/how-fix-packet-loss-mw.jpg)


![[Đã giải quyết] Resident Evil Village Black Screen trên PC](https://letmeknow.ch/img/knowledge/89/resident-evil-village-black-screen-pc.png)
![[SOLVED] World of Warcraft FPS thấp - 2021 Mẹo](https://letmeknow.ch/img/program-issues/50/world-warcraft-low-fps-2021-tips.jpg)

