Không có gì bực bội hơn việc mua một trò chơi điện tử và không thể chơi nó. Gần đây, nhiều Call of Duty: Black Ops 4 người chơi đang báo cáo sự cố không ra mắt Black Ops 4 trên PC.
Sự cố này có thể xảy ra vì nhiều lý do khác nhau, hầu hết đều khó phát hiện do số lượng cài đặt phần cứng và phần mềm duy nhất mà bạn có.
Nhưng đừng lo lắng. Dưới đây là hướng dẫn chung để giúp loại trừ các vấn đề phổ biến. Bạn có thể không phải thử tất cả; chỉ cần làm việc theo cách của bạn xuống danh sách cho đến khi bạn tìm thấy cái phù hợp với bạn.
Các bản sửa lỗi để thử:
- Trò chơi
- Windows 10
- Windows 7
- Windows 8
Khắc phục 1: Chạy trò chơi với tư cách quản trị viên
BO4 Sự cố không khởi chạy có thể xảy ra khi không thể truy cập vào một số tệp và thư mục trò chơi trong tài khoản người dùng chuẩn. Mặc dù điều này hiếm khi gây ra sự cố khởi chạy, nhưng bạn nên loại trừ khả năng. Làm theo hướng dẫn dưới đây:
một) Nhấp chuột phải vào Biểu tượng Battle.net trên màn hình của bạn và chọn Tính chất .

hai) Nhấn vào Tab tương thích và chọn hộp bên cạnh Chạy chương trình này với tư cách quản trị viên . Sau đó nhấn vào VÂNG .
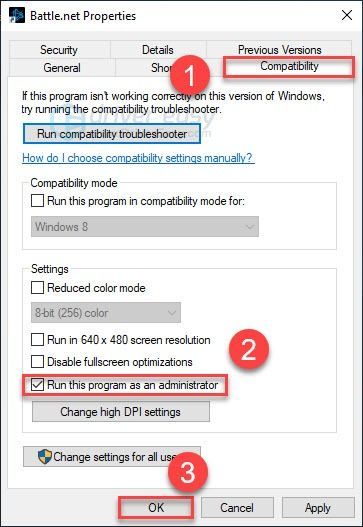
3) Khởi chạy lại BO4 từ ứng dụng Blizzard.net để kiểm tra sự cố của bạn.
Nếu sự cố của bạn vẫn tiếp diễn, đừng lo lắng. Chuyển sang bản sửa lỗi tiếp theo bên dưới.
Khắc phục 2: Loại trừ các vấn đề về trình điều khiển
Card đồ họa (GPU) của bạn là thành phần quan trọng nhất khi nói đến việc xác định hiệu suất chơi game.
Nếu bạn đã cập nhật trình điều khiển đồ họa của mình gần đây, có thể trình điều khiển mới không tương thích với trò chơi của bạn. Cố gắng quay trở lại trình điều khiển đã cài đặt trước đó để xem đó có phải là vấn đề cốt lõi hay không.
Nếu việc khôi phục trình điều khiển không hữu ích hoặc nếu bạn đã không cập nhật trình điều khiển trong một thời gian dài, rất có thể trình điều khiển đồ họa bạn đang sử dụng đã lỗi thời hoặc nó bị hỏng bằng cách nào đó. Trong trường hợp này, hãy thử cập nhật trình điều khiển đồ họa của bạn lên phiên bản mới nhất để xem liệu điều này có giải quyết được lỗi không khởi chạy Black Ops 4 hay không. Làm theo hướng dẫn dưới đây:
Tùy chọn 1 - Khôi phục trình điều khiển đồ họa của bạn
một) Trên bàn phím của bạn, nhấn Phím logo Windows và R đồng thời.
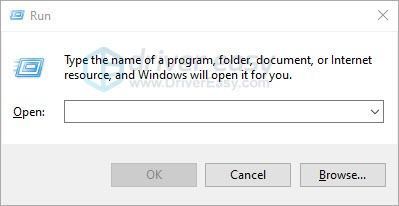
hai) Loại devmgmt.msc , sau đó nhấn vào VÂNG .
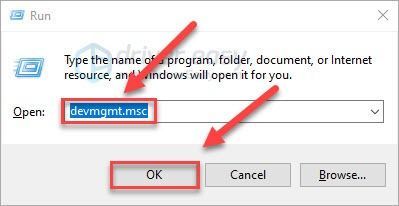
3) Nhấn đúp chuột Bộ điều hợp hiển thị . Sau đó, nhấp chuột phải cạc đồ họa của bạn và chọn Tính chất .
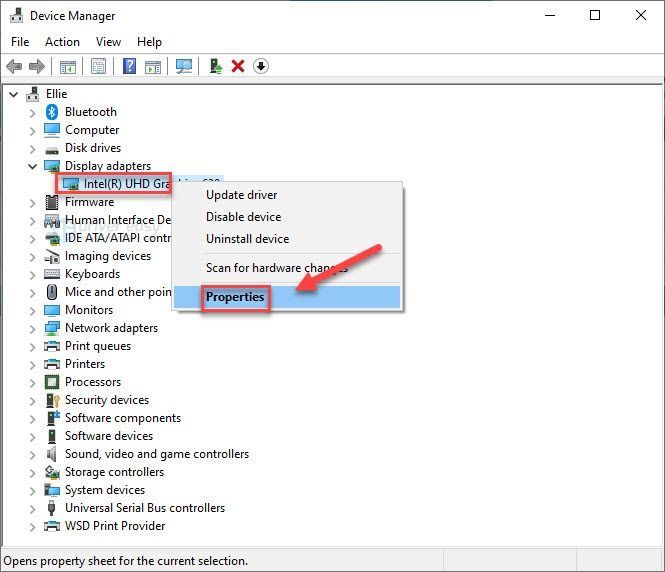
4) Nhấp chuột Quay lại trình điều khiển .
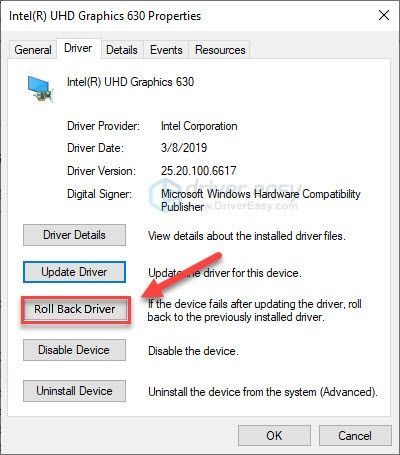
Nếu bạn không thể nhấp vào nút hoặc nếu việc quay lại phiên bản trước không khắc phục được sự cố của bạn, thì hãy tiếp tục và thử cập nhật trình điều khiển đồ họa của bạn.
Tùy chọn 2 - Cập nhật trình điều khiển đồ họa của bạn nếu bạn chưa làm như vậy
Nếu bạn không có thời gian, sự kiên nhẫn hoặc kỹ năng để cập nhật trình điều khiển theo cách thủ công, bạn có thể làm điều đó tự động với Lái xe dễ dàng .
Driver Easy sẽ tự động nhận dạng hệ thống của bạn và tìm trình điều khiển chính xác cho nó. Bạn không cần biết chính xác hệ thống máy tính của mình đang chạy, bạn không cần phải lo lắng về việc tải sai trình điều khiển mà bạn sẽ tải xuống và bạn không cần phải lo lắng về việc mắc lỗi khi cài đặt.
Bạn có thể tự động cập nhật trình điều khiển của mình với phiên bản MIỄN PHÍ hoặc Pro của Driver Easy. Nhưng với phiên bản Pro, chỉ cần 2 bước (và bạn nhận được hỗ trợ đầy đủ và đảm bảo hoàn tiền trong 30 ngày):
một) Tải xuống và cài đặt Driver Easy.
hai) Chạy Driver Easy và nhấp vào Quét ngay cái nút. Driver Easy sau đó sẽ quét máy tính của bạn và phát hiện bất kỳ trình điều khiển nào có vấn đề.
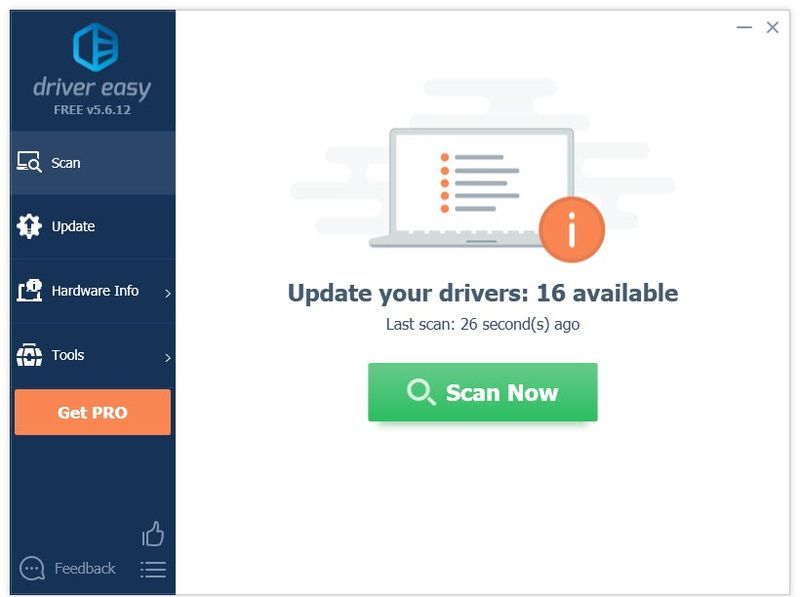
3) Nhấp chuột Cập nhật tất cả để tự động tải xuống và cài đặt phiên bản chính xác của tất cả trình điều khiển bị thiếu hoặc lỗi thời trên hệ thống của bạn (điều này yêu cầu Phiên bản chuyên nghiệp - bạn sẽ được nhắc nâng cấp khi nhấp vào Cập nhật tất cả).
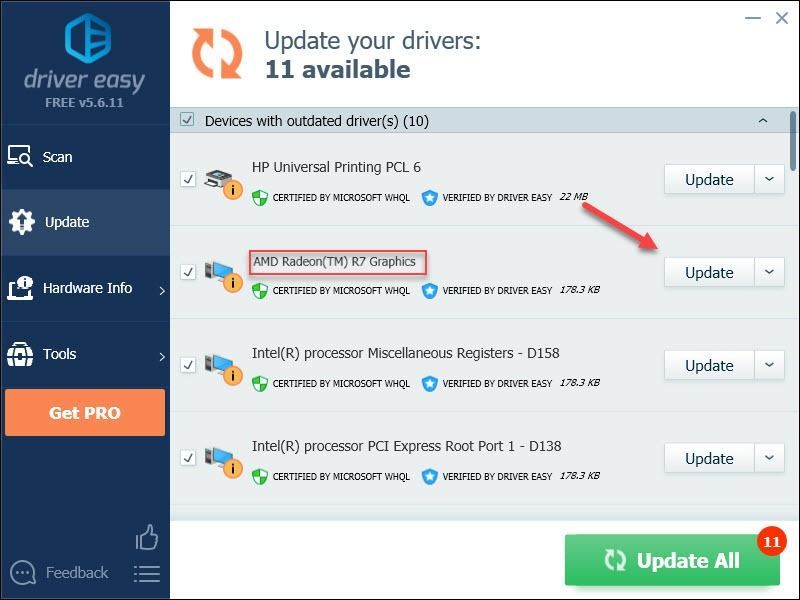
Bạn có thể làm điều đó miễn phí nếu muốn, nhưng một phần là thủ công.
Phiên bản Pro của Driver Easy đi kèm với hỗ trợ kỹ thuật đầy đủ.Nếu bạn cần hỗ trợ, vui lòng liên hệ Nhóm hỗ trợ của Driver Easy tại support@drivereasy.com .
Khởi chạy lại trò chơi của bạn để kiểm tra sự cố của bạn. Nếu trò chơi của bạn vẫn không thể chơi được, hãy tiếp tục với giải pháp tiếp theo.
Khắc phục 3: Đặt lại cài đặt trong trò chơi
Cài đặt trong trò chơi không phù hợp cũng có thể làm hỏng trò chơi của bạn. Nếu gần đây bạn đã thay đổi cài đặt BO4 và trò chơi không hoạt động kể từ đó, bạn sẽ cần khôi phục cài đặt trong trò chơi về mặc định. Đây là cách làm:
một) Khởi chạy Bão tuyết Battele.net .
hai) Nhấp chuột BÃO TUYẾT , sau đó Cài đặt .
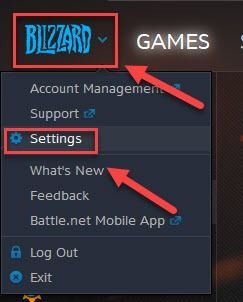
3) Nhấn vào Tab Cài đặt trò chơi > Đặt lại các tùy chọn trong trò chơi .
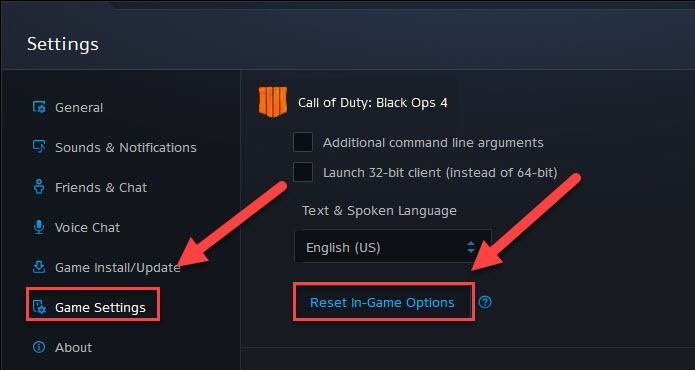
4) Nhấp chuột Cài lại .
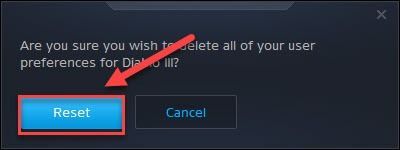
5) Nhấp chuột Làm xong .
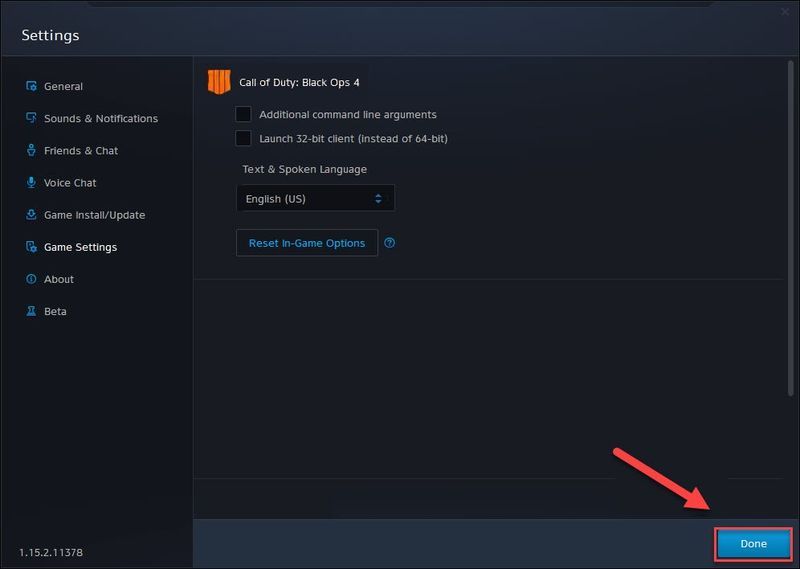
Hãy thử khởi chạy trò chơi của bạn để xem điều này có hữu ích không. Nếu sự cố của bạn vẫn tiếp diễn, hãy chuyển sang bản sửa lỗi tiếp theo bên dưới.
Khắc phục 4: Xóa các tệp bộ nhớ cache của trò chơi
Xóa các tệp bộ nhớ cache của trò chơi có thể cải thiện hiệu suất chơi trò chơi của bạn và cho phép trò chơi bắt đầu khi nó không hoạt động nếu không. Vì vậy, nếu Black Ops 4 không khởi chạy trên PC của bạn,
một) Trên bàn phím của bạn, nhấn Các phím Ctrl, Shift và Esc đồng thời để mở Task Manager.
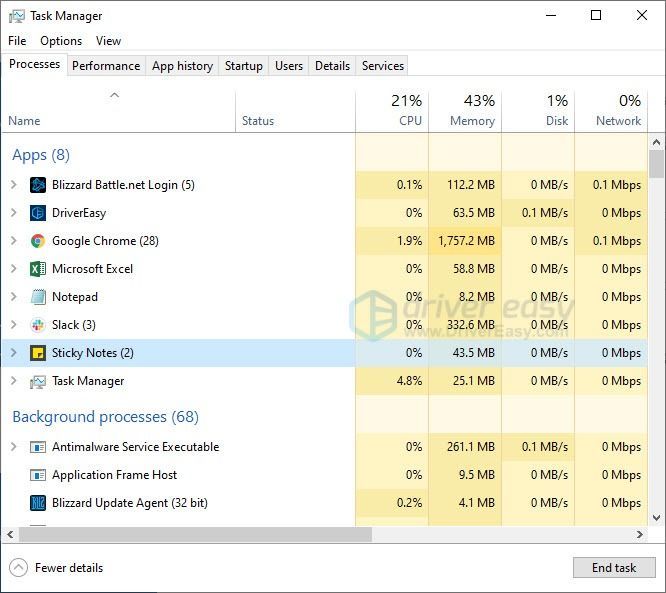
hai) Trên Quy trình , nhấp chuột phải vào Chương trình liên quan đến bão tuyết (Như là Ứng dụng Blizzard battle.net, agent.exe và Tác nhân cập nhật Blizzard ), sau đó nhấn vào Kết thúc nhiệm vụ .
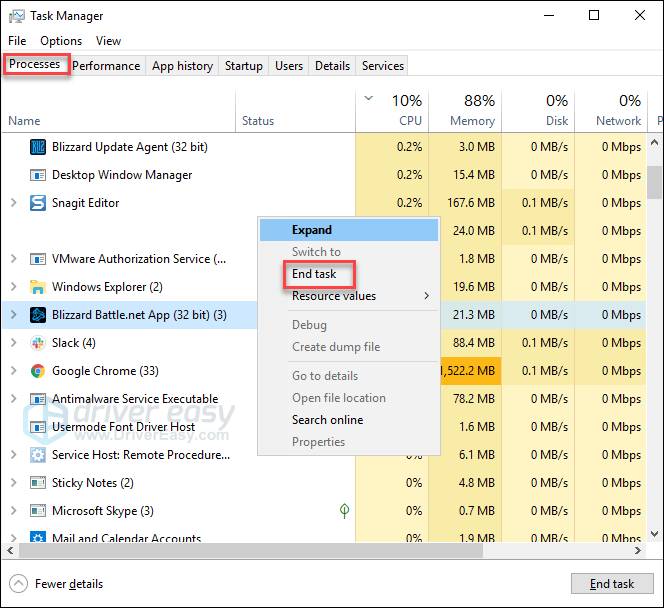
3) Trên bàn phím của bạn, nhấn Phím logo Windows và R cùng lúc để mở hộp thoại Run.
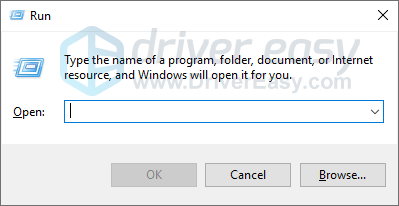
4) Loại %Dữ liệu chương trình% và bấm vào VÂNG .
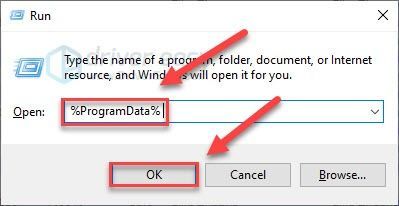
5) Đánh dấu và xóa Blizzard Entertainment và Thư mục Battle.net .
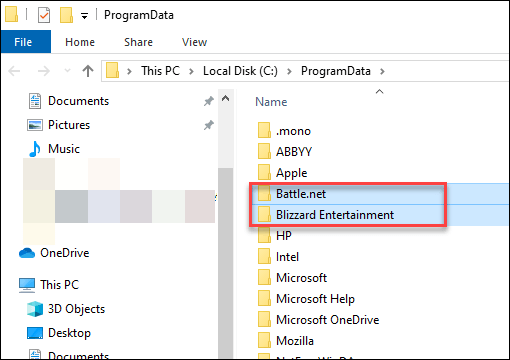
4) Khởi chạy lại trò chơi của bạn để kiểm tra sự cố.
Nếu như BO4 vẫn sẽ không khởi chạy, đừng lo lắng. Vẫn còn 2 bản sửa lỗi nữa để thử.
Khắc phục 5: Kiểm tra xung đột phần mềm
Một số chương trình hoặc dịch vụ chạy trên PC của bạn có thể xung đột với Hoạt động đen 4 , dẫn đến lỗi khởi chạy.
Để xem đó có phải là vấn đề của bạn hay không, hãy thử đóng các chương trình không cần thiết trong khi chơi trò chơi. Nếu sau đó trò chơi của bạn vẫn không khởi chạy, hãy thử thực hiện khởi động sạch để ngăn các dịch vụ không phải của Microsoft chạy trên nền.
Đây là cách thực hiện:
Đóng các chương trình không cần thiết
một) Nhấp chuột phải vào thanh tác vụ của bạn và chọn Quản lý công việc .

hai) Nhấp chuột phải vào quá trình tiêu tốn tài nguyên và chọn Kết thúc nhiệm vụ .
Đừng kết thúc bất kỳ chương trình nào mà bạn không quen thuộc. Nó có thể rất quan trọng đối với hoạt động của máy tính của bạn.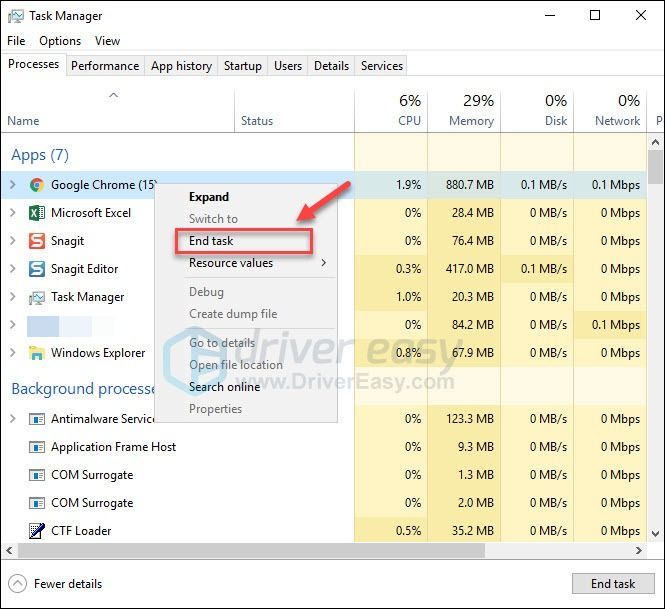
3) Khởi chạy lại trò chơi của bạn để kiểm tra sự cố của bạn.
Nếu sự cố của bạn tiếp tục xảy ra, hãy thử thực hiện khởi động sạch trên PC của bạn.
Tiến hành khởi động sạch sẽ
Các ảnh chụp màn hình bên dưới là từ Windows 7, nhưng các bước tương tự cũng sẽ áp dụng cho Windows 8 và 10. Sẽ chỉ có sự khác biệt về mặt thẩm mỹ trên các màn hình thực tế được hiển thị. (Hoặc, bạn có thể kiểm tra bài viết này để xem cách thực hiện khởi động sạch trên Windows 10 .)
một) Trên bàn phím của bạn, nhấn Phím logo Windows và R đồng thời để mở hộp thoại Run.
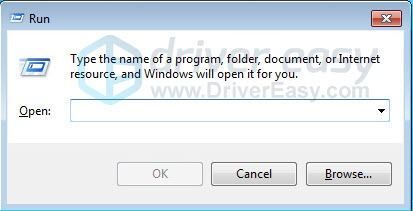
hai) Loại msconfig . Sau đó, trên bàn phím của bạn, hãy nhấn Enter, Shift và Điều khiển đồng thời để chạy Cấu hình hệ thống với tư cách quản trị viên.
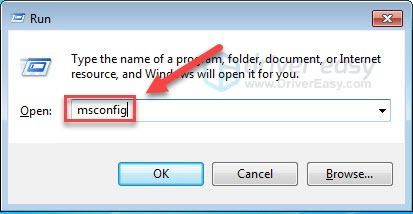
3) Bỏ chọn hộp bên cạnh Tải các mục khởi động . Sau đó nhấn vào Nộp đơn .
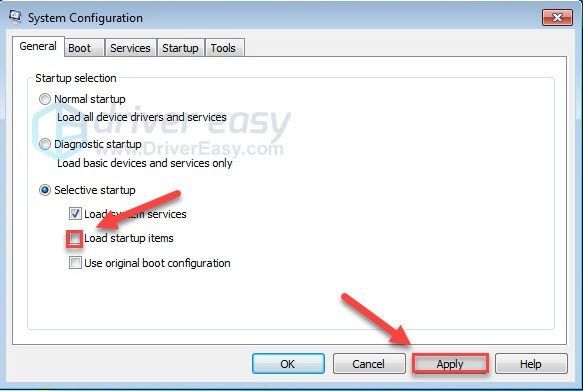
4) Nhấn vào Tab Dịch vụ, và sau đó chọn hộp bên cạnh Ẩn tất cả các dịch vụ của Microsoft .
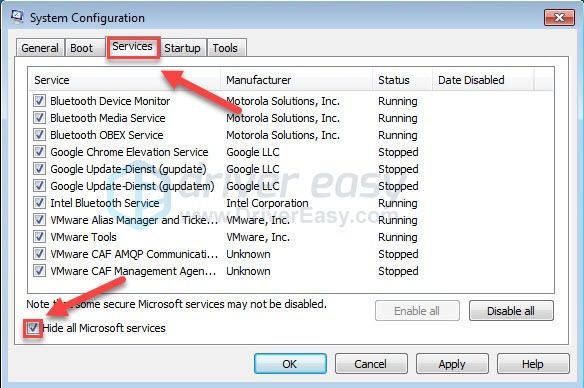
5) Nhấp chuột Vô hiệu hóa tất cả .
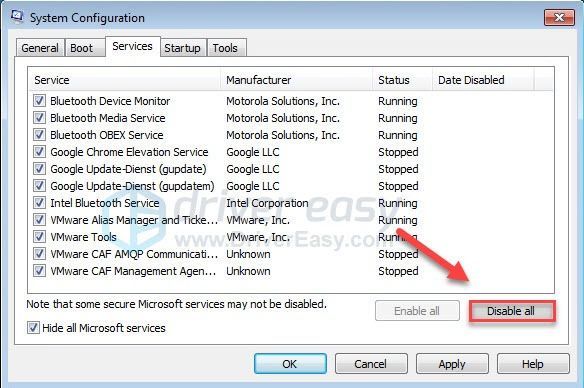
6) Nhấp chuột Nộp đơn .
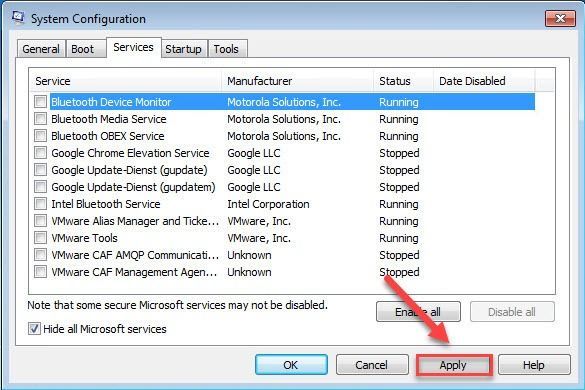
7) Nhấn vào Tab khởi động.
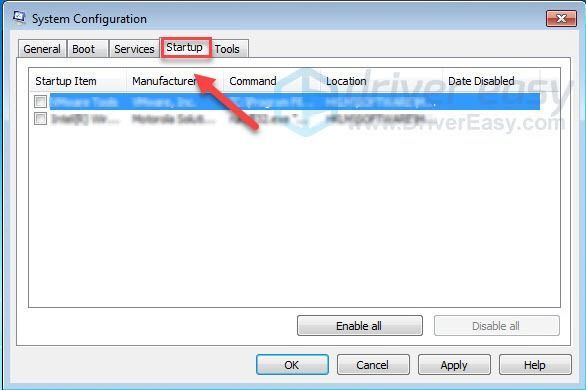
số 8) Bỏ chọn hộp bên cạnh chương trình mà bạn muốn ngăn chương trình đó tự động khởi chạy, sau đó bấm VÂNG .
Chỉ tắt các chương trình mà bạn biết rằng bạn không cần phải khởi chạy tự động khi khởi động. Bạn nên để chương trình chống vi-rút tự động khởi chạy để đảm bảo an toàn.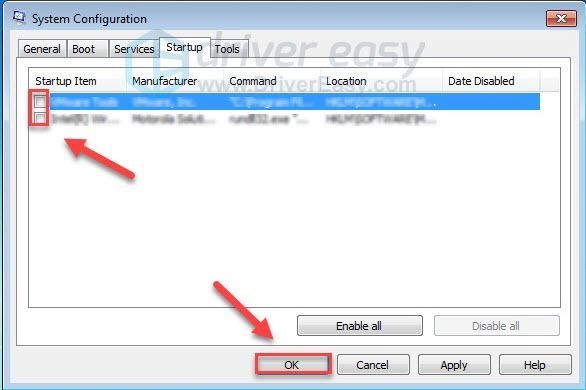
9) Nhấp chuột Khởi động lại và đợi máy tính của bạn khởi động lại.
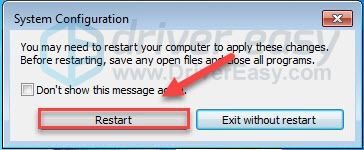
10) Sau khi máy tính khởi động lại, hãy khởi chạy lại trò chơi để kiểm tra sự cố của bạn.
Nếu trò chơi của bạn chạy chính xác , điều đó có nghĩa là một trong các dịch vụ hoặc chương trình trên PC của bạn xung đột với trò chơi của bạn.
Để thu hẹp dịch vụ hoặc chương trình có vấn đề, hãy lặp lại các bước 1-4, sau đó tắt nửa trên của dịch vụ (nửa dưới của dịch vụ đang được bật). Tiếp theo, khởi động lại PC của bạn để xem trò chơi có chạy đúng cách hay không.
Nếu sự cố xuất hiện lại, thì dịch vụ có vấn đề nằm trong số nửa dưới của các dịch vụ - sau đó bạn có thể tuân theo cùng một logic và tập trung vào nửa dưới của các dịch vụ cho đến khi bạn tách biệt được dịch vụ gây ra lỗi.
Sau khi xác định được dịch vụ có vấn đề, bạn có thể liên hệ với nhà phát triển trò chơi để được hỗ trợ hoặc chỉ cần chạy trò chơi của mình khi dịch vụ đã bị tắt.
Cho dù điều này có giúp bạn tìm thấy chương trình có vấn đề hay không, đừng quên đặt lại máy tính của bạn để khởi động bình thường .
Đặt lại máy tính của bạn để khởi động bình thường
một) Trên bàn phím của bạn, nhấn Phím logo Windows và R đồng thời.
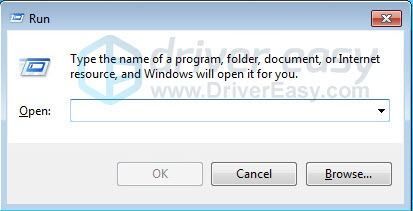
hai) Loại msconfig và bấm vào VÂNG .
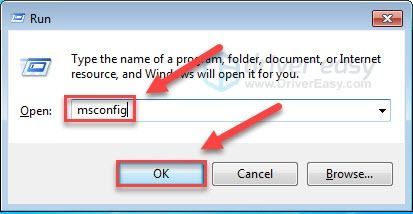
3) Nhấp vào nút bên cạnh Khởi động bình thường, và sau đó nhấp vào Nộp đơn .
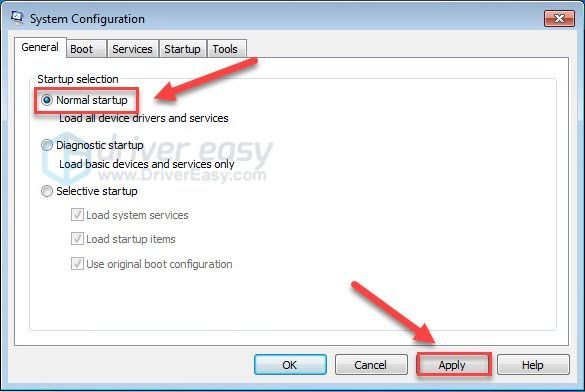
4) Nhấn vào Tab dịch vụ .
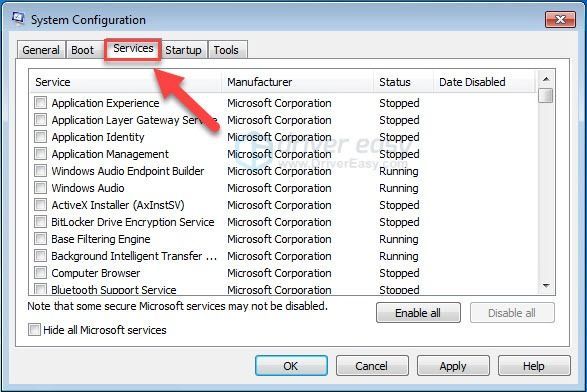
5) Nhấp chuột Cho phép tất cả, sau đó nhấn vào VÂNG .
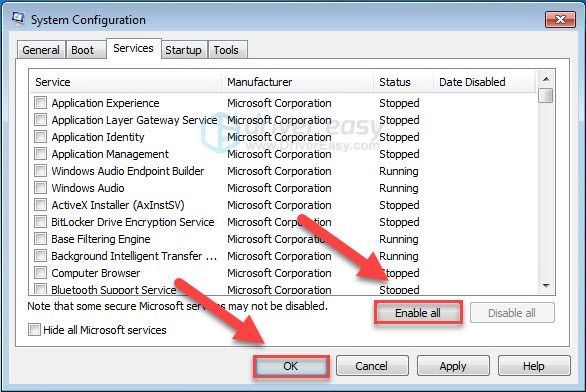
6) Nhấp chuột Khởi động lại . (Máy tính của bạn sẽ khởi động bình thường sau khi bạn hoàn thành bước này.)
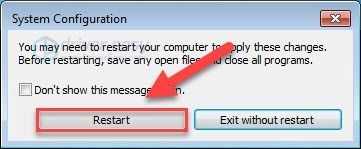
Nếu trò chơi của bạn vẫn không khởi chạy, hãy chuyển sang bản sửa lỗi tiếp theo.
Khắc phục 6: Cập nhật các thành phần Windows
Windows phát hành các bản cập nhật thường xuyên để sửa lỗi. Có thể bản cập nhật gần đây đang xung đột với trò chơi của bạn và cần có bản cập nhật mới để khắc phục sự cố đó. Dưới đây là cách kiểm tra các bản cập nhật Windows:
một) Trên bàn phím của bạn, nhấn Logo Windows Chìa khóa. Sau đó, gõ cập nhật hệ điều hành Window và chọn Cài đặt Windows Update .
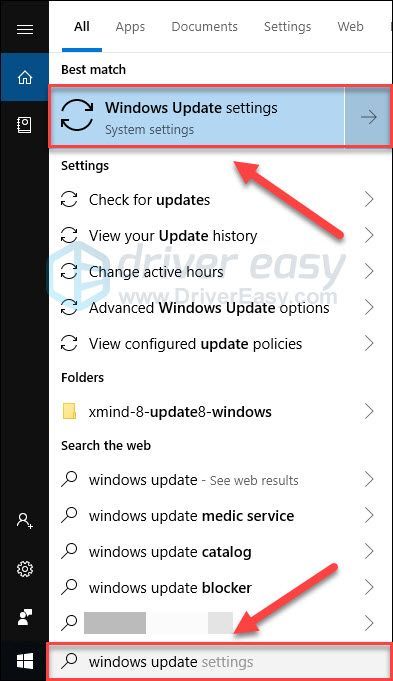
hai) Nhấp chuột Kiểm tra cập nhật, và sau đó đợi Windows tải xuống và cài đặt các bản cập nhật tự động.
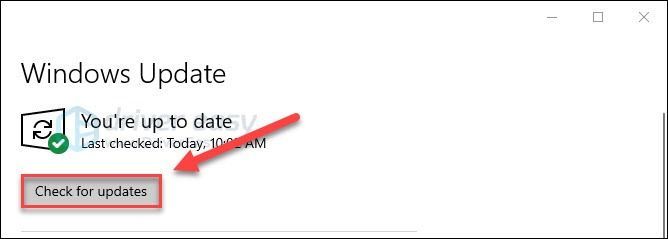
3) Khởi động lại máy tính của bạn và trò chơi sau khi cập nhật xong.
Nếu sự cố vẫn tiếp diễn, hãy thử cách khắc phục bên dưới.
Khắc phục 7: Cài đặt lại trò chơi
Nếu không có bản sửa lỗi nào ở trên phù hợp với bạn thì có thể do tệp cài đặt của trò chơi bị lỗi. Thử gỡ cài đặt trò chơi, sau đó khởi động lại PC của bạn để tải xuống và cài đặt Lời kêu gọi của nhiệm vụ: Black Ops 4 .
Hy vọng rằng, bài viết này đã giúp ích. Vui lòng cho tôi biết nếu bạn có bất kỳ câu hỏi nào hoặc nếu bạn có thể giải quyết vấn đề này bằng một số cách khác. Tôi rất thích suy nghĩ của bạn!






