'>
 Không kết nối được thiết bị của bạn với Windows 10 bằng cáp bộ điều hợp Prolific USB to Serial? Bên cạnh đó, bạn có thể nhận thấy dấu cảnh báo màu vàng với trình điều khiển Prolific USB to Serial trong Device Manager. Điều đó có thể thực sự bực bội…
Không kết nối được thiết bị của bạn với Windows 10 bằng cáp bộ điều hợp Prolific USB to Serial? Bên cạnh đó, bạn có thể nhận thấy dấu cảnh báo màu vàng với trình điều khiển Prolific USB to Serial trong Device Manager. Điều đó có thể thực sự bực bội…
Đừng hoảng sợ. Chắc chắn bạn không phải là người duy nhất. Chúng tôi đã thấy nhiều người dùng Windows báo cáo điều này Trình điều khiển USB to Serial sung mãn không hoạt động trên Windows 10 vấn đề. Quan trọng hơn, bạn có thể dễ dàng sửa chữa nó với các giải pháp tại đây. Đọc tiếp và xem cách…
Hãy thử các bản sửa lỗi sau:
- Cập nhật trình điều khiển USB Prolific thành Serial của bạn lên phiên bản mới nhất
- Cuộn USB Prolific sang trình điều khiển Serial của bạn trở lại phiên bản cũ hơn
Giải pháp 1: Cập nhật trình điều khiển Prolific USB to Serial của bạn lên phiên bản mới nhất
Sự cố trình điều khiển USB to Serial không hoạt động của bạn có thể do trình điều khiển bị hỏng, thiếu hoặc lỗi thời . Vì vậy, sẽ hữu ích nếu bạn cập nhật trình điều khiển lên phiên bản mới nhất.
Bạn có thể cập nhật trình điều khiển Prolific USB to Serial lên phiên bản mới nhất theo cách thủ công hoặc tự động.
- Cập nhật trình điều khiển thủ công - Bạn có thể cập nhật trình điều khiển Prolific USB của mình thành Serial theo cách thủ công bằng cách truy cập chính thức Trang web phong phú và tìm kiếm trình điều khiển chính xác gần đây nhất. Đảm bảo chọn trình điều khiển duy nhất tương thích với phiên bản Windows của bạn.
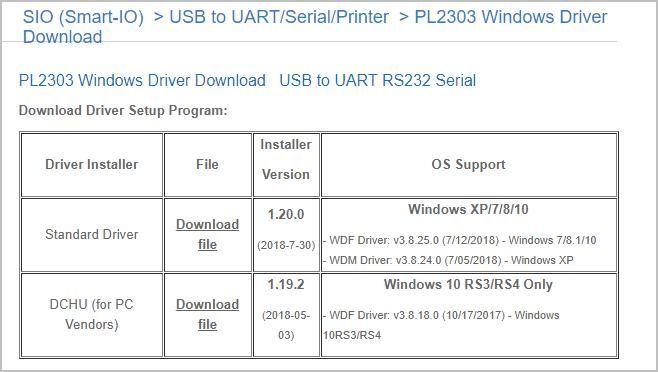
- Cập nhật trình điều khiển tự động - Nếu bạn không có thời gian, sự kiên nhẫn hoặc kỹ năng máy tính để cập nhật trình điều khiển USB Prolific lên Serial theo cách thủ công, thay vào đó, bạn có thể làm điều đó tự động với Lái xe dễ dàng . Driver Easy sẽ tự động nhận dạng hệ thống của bạn và tìm trình điều khiển chính xác cho bộ điều hợp Prolific chính xác và phiên bản Windows của bạn, đồng thời, nó sẽ tải xuống và cài đặt chúng một cách chính xác:
Tải xuống và cài đặt Driver Easy.
Chạy Driver Easy và nhấp vào Quét ngay cái nút. Driver Easy sau đó sẽ quét máy tính của bạn và phát hiện bất kỳ trình điều khiển nào có vấn đề.
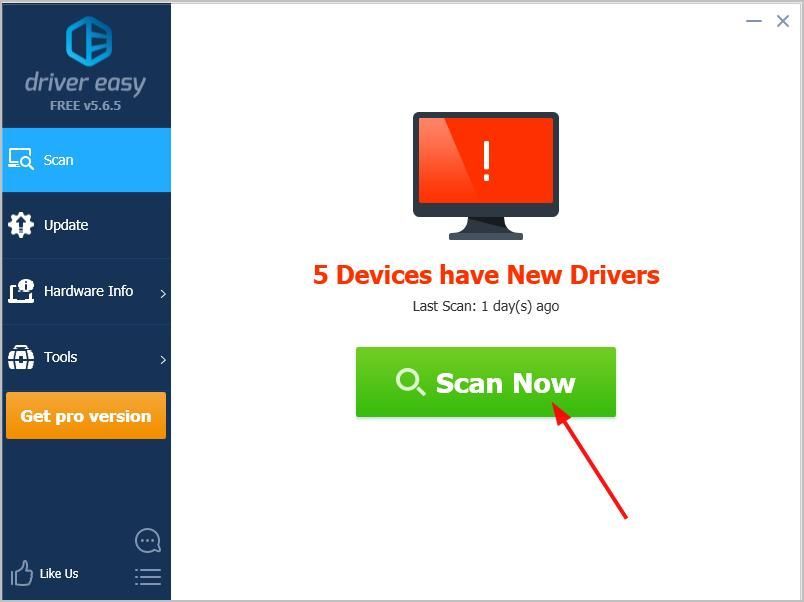
Nhấp chuột Cập nhật bên cạnh trình điều khiển Prolific USB to Serial được gắn cờ để tự động tải xuống phiên bản chính xác của trình điều khiển đó, sau đó bạn có thể cài đặt thủ công (bạn có thể thực hiện việc này với MIỄN PHÍ phiên bản).
Hoặc bấm vào Cập nhật tất cả để tự động tải xuống và cài đặt phiên bản chính xác của tất cả các trình điều khiển bị thiếu hoặc lỗi thời trên hệ thống của bạn. (Điều này yêu cầu Phiên bản chuyên nghiệp đi kèm với hỗ trợ đầy đủ và một Hoàn tiền trong 30 ngày Bảo hành. Bạn sẽ được nhắc nâng cấp khi nhấp vào Cập nhật tất cả.)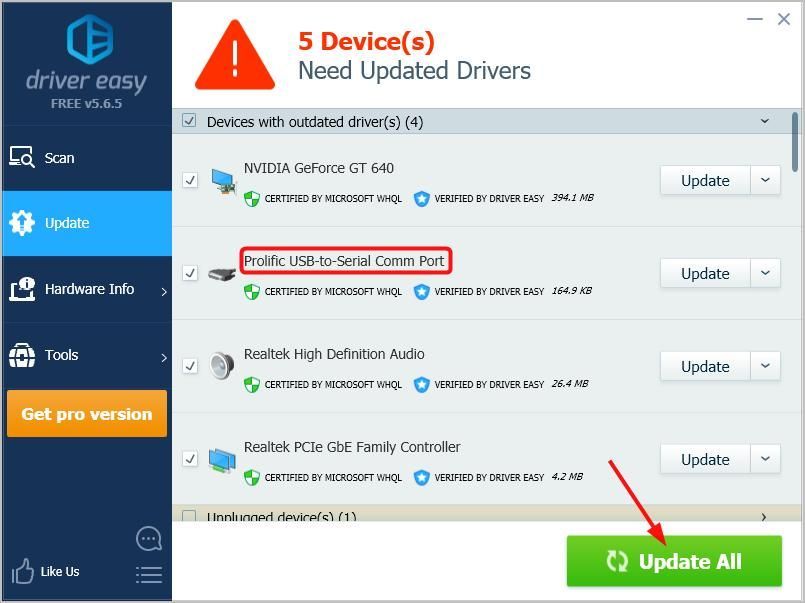
Giải pháp 2: Đưa trình điều khiển Prolific USB to Serial của bạn trở lại phiên bản cũ hơn
Bạn có thể lưu ý rằng các trình điều khiển cập nhật luôn giữ cho thiết bị của bạn hoạt động ở tình trạng tốt nhất. Nhưng đôi khi trình điều khiển mới nhất không hoạt động với phần cứng cũ.
Khi bạn nâng cấp hệ thống Windows cũ hơn lên Windows 10 mới nhất hoặc thực hiện cập nhật trực tiếp trên Windows 10, trình điều khiển Prolific USB to Serial cũng nhận được bản cập nhật và nếu nó không hoạt động với phần cứng cũ của bạn, bạn có thể gặp sự cố. Vì vậy, bạn có thể cố gắng hạ cấp USB Prolific của bạn xuống trình điều khiển Serial .
Đây là cách bạn có thể làm điều đó:
Trên màn hình của bạn, click chuột phải trên Khởi đầu nút, sau đó chọn Quản lý thiết bị .
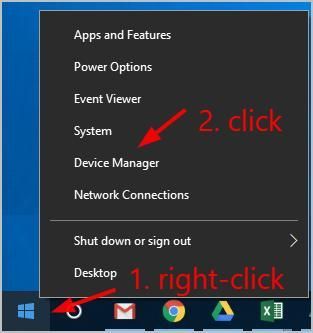
Nhấn đúp chuột Cổng (COM & LPT) , sau đó click chuột phải trên trình điều khiển Prolific USB to Serial của bạn để chọn Cập nhật driver .
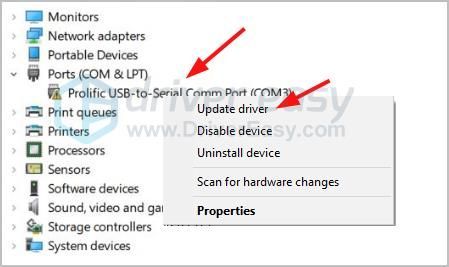
Nhấp chuột Duyệt máy tính của tôi để tìm phần mềm trình điều khiển .
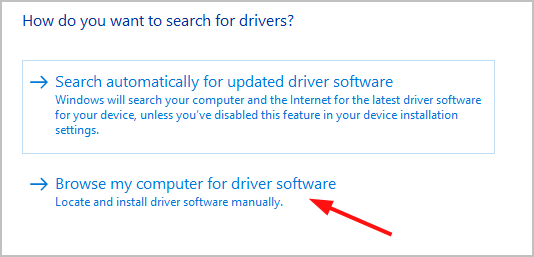
Lựa chọn Hãy để tôi chọn từ danh sách các trình điều khiển có sẵn trên máy tính của tôi .
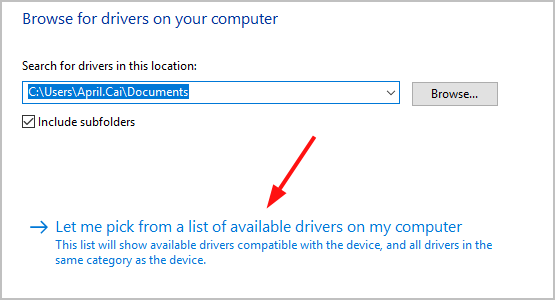
Chọn phiên bản cũ hơn trong danh sách Model. Sau đó Kế tiếp .
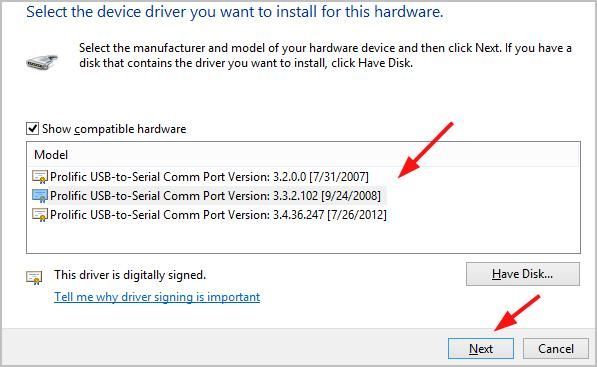
Sau đó, trình điều khiển bạn chọn sẽ được cài đặt tự động trên máy tính Windows 10 của bạn.
Sau khi hoàn tất, hãy kết nối lại thiết bị của bạn và xem thiết bị có hoạt động tốt không.
Hy vọng rằng điều này sẽ giúp. Hãy bình luận bên dưới với những kinh nghiệm của riêng bạn.
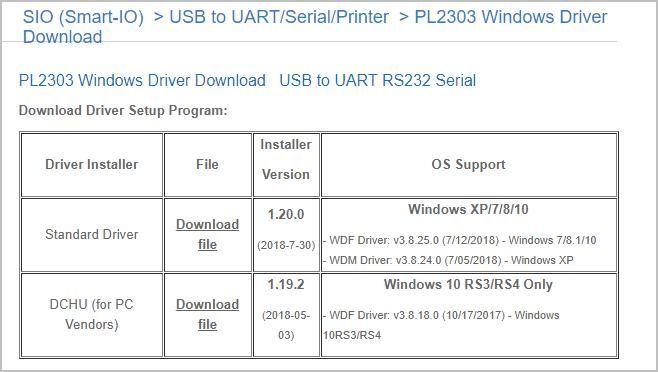
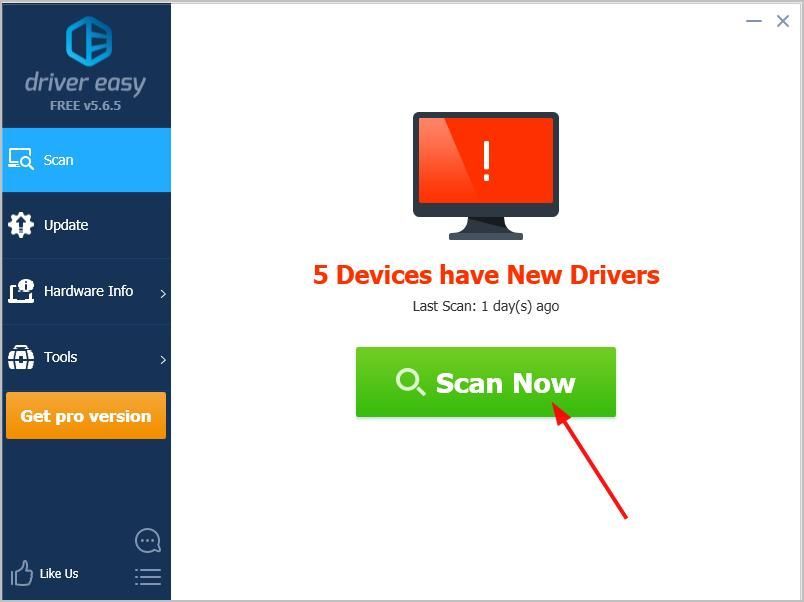
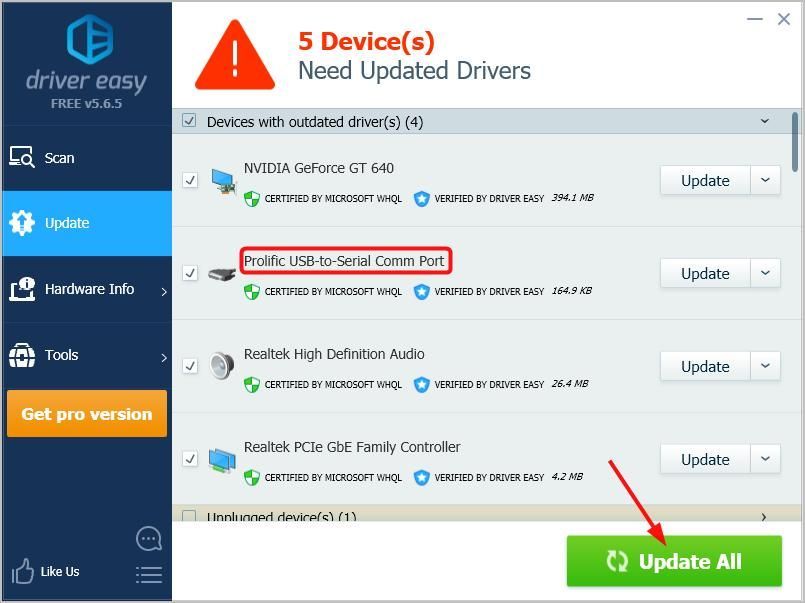
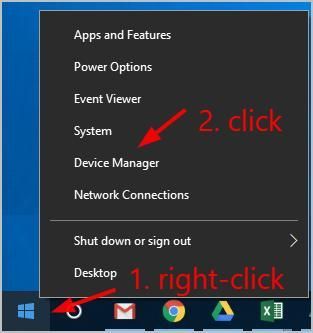
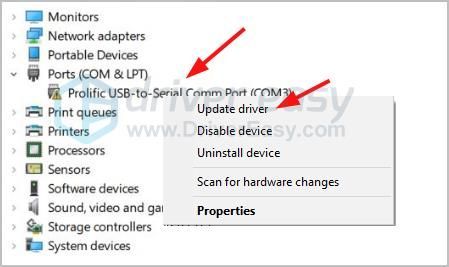
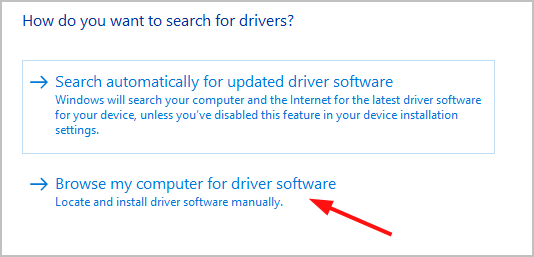
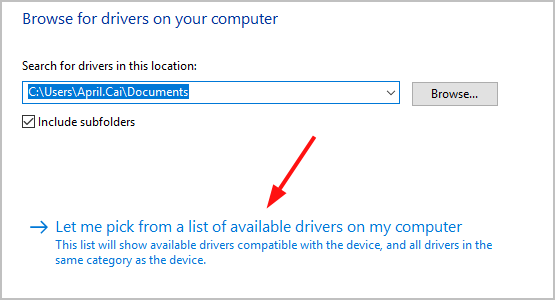
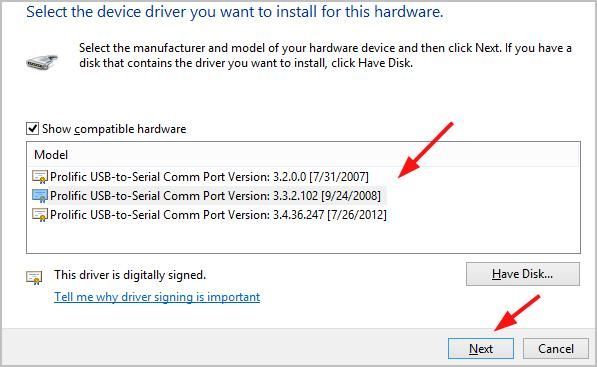
![[SOLVED] Âm thanh Windows 11 không hoạt động](https://letmeknow.ch/img/knowledge/00/windows-11-audio-not-working.jpg)



![[SOLVED] Farming Simulator giảm 22 FPS trên PC](https://letmeknow.ch/img/knowledge/46/farming-simulator-22-fps-drops-pc.png)

