'>

Máy in đóng một vai trò quan trọng trong công việc của nhiều người dùng. Một khi nó gặp lỗi, điều đó sẽ thực sự khó chịu. Quét vào máy tính không còn được kích hoạt là một trong những vấn đề phổ biến của máy in. Thông báo chi tiết hiển thị là: Kết nối mạng với máy in đã bị mất. Trong hướng dẫn này, chúng tôi sẽ chỉ cho bạn cách khắc phục để máy in của bạn hoạt động bình thường và cách loại bỏ thông báo lỗi này trên Windows 10.
Đọc tiếp. 🙂
Hãy thử các bản sửa lỗi sau:
- Kiểm tra kết nối Máy in của bạn
- Cài đặt lại trình điều khiển máy in của bạn
- Loại bỏ lỗi 'Quét vào máy tính không còn được kích hoạt nữa'
Phương pháp 1: Kiểm tra kết nối Máy in của bạn
Khi lỗi xuất hiện trên Windows 10 của bạn và bạn không thể in tệp bằng máy in của mình, trước tiên hãy kiểm tra kết nối giữa máy in và máy tính của bạn.
Trường hợp 1. Nếu máy in của bạn được kết nối qua USB, vui lòng kiểm tra xem cáp USB có được kết nối đúng cách với máy tính của bạn không.
Trường hợp 2. Nếu máy in của bạn được kết nối qua mạng không dây, vui lòng kiểm tra xem máy in có được kết nối với mạng của riêng bạn không.
Nếu sau khi đảm bảo máy in của bạn được kết nối đúng cách, lỗi vẫn còn, thì hãy tiếp tục làm theo phương pháp 2 để cài đặt lại trình điều khiển máy in của bạn.
Phương pháp 2: Cài đặt lại trình điều khiển máy in của bạn
Phần mềm trình điều khiển bị hỏng cũng có thể gây ra thông báo bật lên. Trong trường hợp như vậy, bạn có thể cố gắng giải quyết bằng cách cập nhật trình điều khiển máy in.
Bạn cần thực hiện các bước sau:
1) Trên bàn phím của bạn, nhấn các cửa sổ phím logo + X cùng nhau để mở menu truy cập nhanh. Sau đó nhấp vào Quản lý thiết bị mở nó ra.
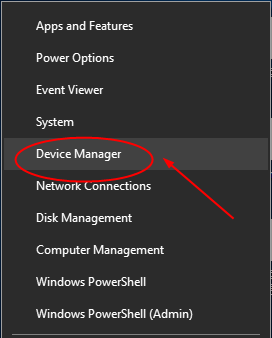
2) Trên cửa sổ đang mở, tìm và mở rộng In hàng đợi mục lục. Sau đó nhấp chuột phải vào phần mềm máy in của bạn để chọn Gỡ cài đặt thiết bị .
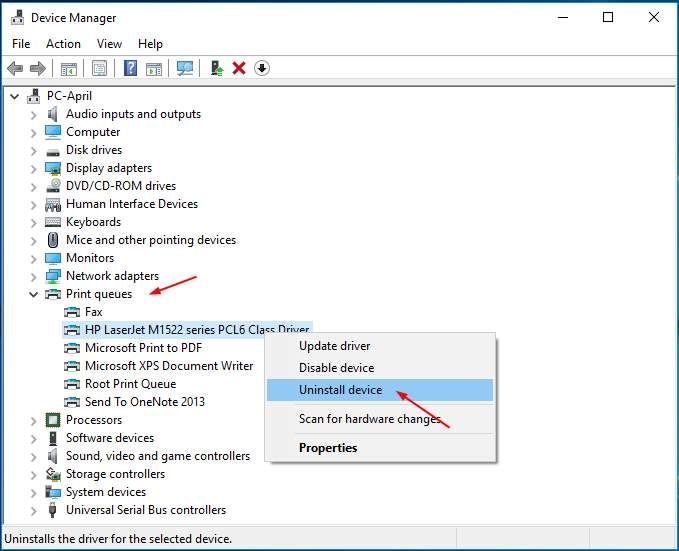
3) Khởi động lại máy tính của bạn để Windows tự động cài đặt lại trình điều khiển máy in cho bạn.
Nếu Windows không thể cài đặt lại trình điều khiển, bạn có thể tải xuống trình điều khiển mới nhất theo cách thủ công từ trang web của nhà sản xuất máy in của bạn. Nếu bạn không có thời gian, không đủ kiên nhẫn hoặc kỹ năng máy tính để tải và cài đặt trình điều khiển theo cách thủ công, hãy để Driver Easy giúp bạn.
Lái xe dễ dàng là một công cụ lái xe an toàn và siêu hữu ích 100%. Nó sẽ tự động nhận ra hệ thống của bạn và tìm các trình điều khiển chính xác cho nó. Với sự trợ giúp của nó, bạn có thể tạm biệt cơn đau đầu của người lái xe và sự chậm trễ mãi mãi.
1) Tải xuống và cài đặt Driver Easy.
2) Chạy Driver Easy và nhấp Quét ngay cái nút. Driver Easy sau đó sẽ quét máy tính của bạn và phát hiện bất kỳ trình điều khiển nào có vấn đề trong vòng chưa đầy 1 phút! Trình điều khiển máy in của bạn cũng không ngoại lệ.
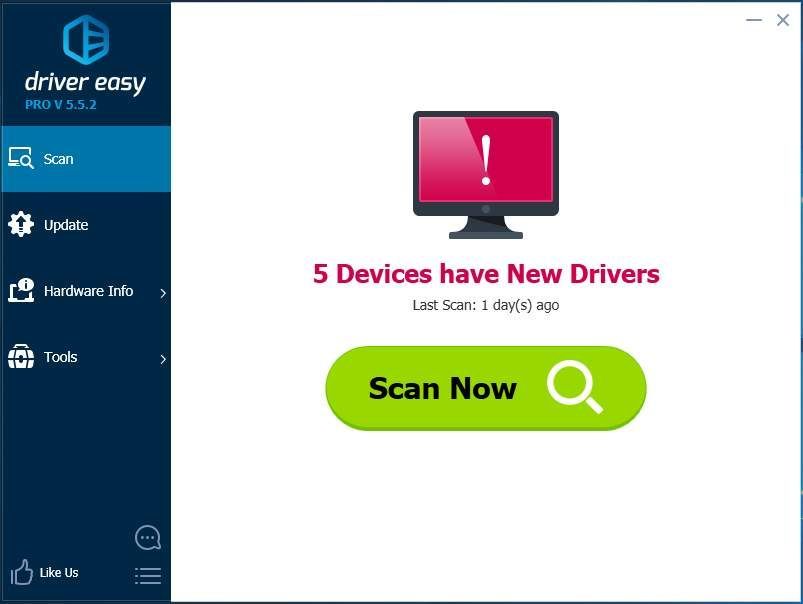
3) Nhấp vào Cập nhật tất cả để tự động tải xuống và cài đặt phiên bản chính xác của tất cả các trình điều khiển bị thiếu hoặc lỗi thời trên hệ thống của bạn (điều này yêu cầu Phiên bản chuyên nghiệp - bạn sẽ được nhắc nâng cấp khi nhấp vào Cập nhật tất cả).
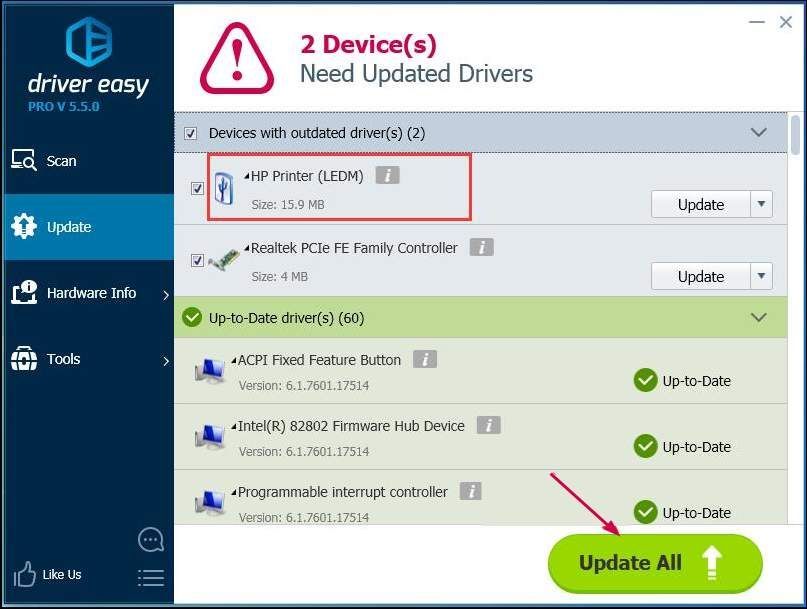
Ghi chú : Bạn có thể làm điều đó miễn phí nếu muốn, nhưng một phần là thủ công.
Phương pháp 3: Loại bỏ lỗi 'Quét đến máy tính không còn được kích hoạt'
Tuy nhiên, nếu bạn có thể sử dụng máy in của mình đúng cách, thông báo lỗi Scan to computer is not active vẫn hiện lên cứ sau 2-5 phút, nó sẽ làm bạn khó chịu. Làm theo các bước dưới đây để loại bỏ nó:
1) Trên bàn phím của bạn, nhấn Ctrl + Shift + Esc cùng một lúc để mở Task Manager. Ở đây chúng tôi sẽ thực hiện một số cài đặt trong cả tab Process và tab Startup.
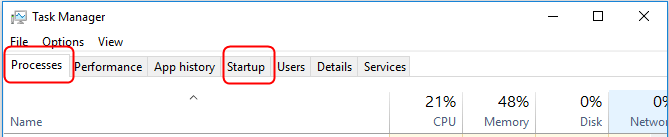
2) Tìm scanToPCActivationApp Dưới Quy trình chuyển hướng. Sau đó nhấp chuột phải vào nó để chọn Kết thúc nhiệm vụ .
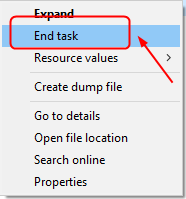
3) Tìm scanToPCActivationApp Dưới Khởi động chuyển hướng. Sau đó nhấp chuột phải vào nó để chọn Vô hiệu hóa .
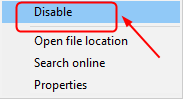
Thats tất cả để có nó.
Nếu bạn có bất kỳ câu hỏi nào, vui lòng để lại bình luận của bạn bên dưới cho chúng tôi biết, cảm ơn.




![Lỗi 'Thay đổi API hiển thị' trong Dota 2 2021 [Khắc phục nhanh]](https://letmeknow.ch/img/common-errors/73/dota-2-change-rendering-api-error-2021.png)
![[SOLVED] NieR Replicant FPS Drops](https://letmeknow.ch/img/technical-tips/10/nier-replicant-fps-drops.jpg)
