'>
Nhiều người đã báo cáo rằng Màn hình Surface Pro 4 nhấp nháy hoặc rung , điều đó rất bực bội.Một số người trong số họ thậm chí còn thử đặt Surface Pro 4 vào ngăn đá để tạm thời khắc phục sự cố.Nếu bạn đang gặp phải sự cố nhấp nháy màn hình này trong Surface Pro 4, đừng lo lắng. Bạn có thể khắc phục sự cố nhấp nháy màn hình.
Tại sao Surface Pro 4 của tôi nhấp nháy?
Lý do có thể nhất là phần cứng bị lỗi, vì sự cố này xảy ra với một số thiết bị nhất định.Do đó, Microsoft đã tung ra một chương trình thay thế cho phép bạn thay thế Surface Pro 4 đủ điều kiện trong vòng 3 năm mua hàng.
Trước khi liên hệ Hỗ trợ của Microsoft để thay thế Surface Pro 4, bạn có thể thử các cách giải quyết này để khắc phục sự cố màn hình nhấp nháy.
Hãy thử các bản sửa lỗi này
- Khắc phục sự cố phần cứng
- Cài đặt Surface và Windows Update
- Thay đổi tốc độ làm mới màn hình
Mẹo chuyên nghiệp: Luôn cập nhật trình điều khiển đồ họa Surface Pro của bạn
Khắc phục 1: Khắc phục sự cố phần cứng
Nếu Surface Pro 4 của bạn nhấp nháy màn hình, trước tiên bạn nên kiểm tra các thành phần phần cứng:
- Đảm bảo đặt máy tính xách tay Surface của bạn trong một cởi mở và hoang dã để tránh bị nhiễu. Ví dụ: nam châm xung quanh Surface pro 4 có thể cản trở màn hình của bạn và làm cho màn hình của bạn nhấp nháy. Vì vậy, hãy đảm bảo rằng không có nam châm nào gần máy tính xách tay của bạn.
- Kiểm tra đơn giản và đảm bảo rằng dây cáp trên Surface Pro 4 của bạn đã được cắm đúng cách. Nếu cáp kết nối bị lỏng, bạn sẽ gặp sự cố chập chờn này.
Khắc phục 2: Cài đặt Surface và Windows Update
Vì một số lượng lớn người dùng đã báo cáo sự cố nhấp nháy màn hình Surface Pro 4, Microsoft đã cố gắng giúp người dùng khắc phục sự cố dễ dàng hơn.
Microsoft đã phát hành một tuyên bố chính thức giải quyết vấn đề này và gọi nó là “ tranh giành “, Đó là một vấn đề liên quan đến phần cứng. Chỉ các thiết bị Surface Pro 4 gặp sự cố này, thuộc bất kỳ cấu hình nào, mới được bảo hành trong chương trình thay thế của chúng.
Trước khi thay thế Surface của bạn, hãy đọc kỹ tuyên bố và làm theo hướng dẫn để cài đặt Surface và Windows Update trong máy tính xách tay của bạn trước. Điều này hy vọng có thể khắc phục sự cố nhấp nháy màn hình của bạn.
Khắc phục 3: Thay đổi tốc độ làm tươi màn hình
Tốc độ làm mới của màn hình của bạn có ảnh hưởng đến độ trễ đầu vào. Vì vậy, bạn có thể thử thay đổi tốc độ làm mới màn hình để khắc phục sự cố màn hình nhấp nháy trong Surface Pro 4. Đây là những gì bạn cần làm:
1) Nhấp chuột phải vào vùng trống trên màn hình của bạn và nhấp vào Cài đặt hiển thị .

2) Nhấp vào Nâng cao trưng bày cài đặt bên trong Cài đặt ứng dụng.
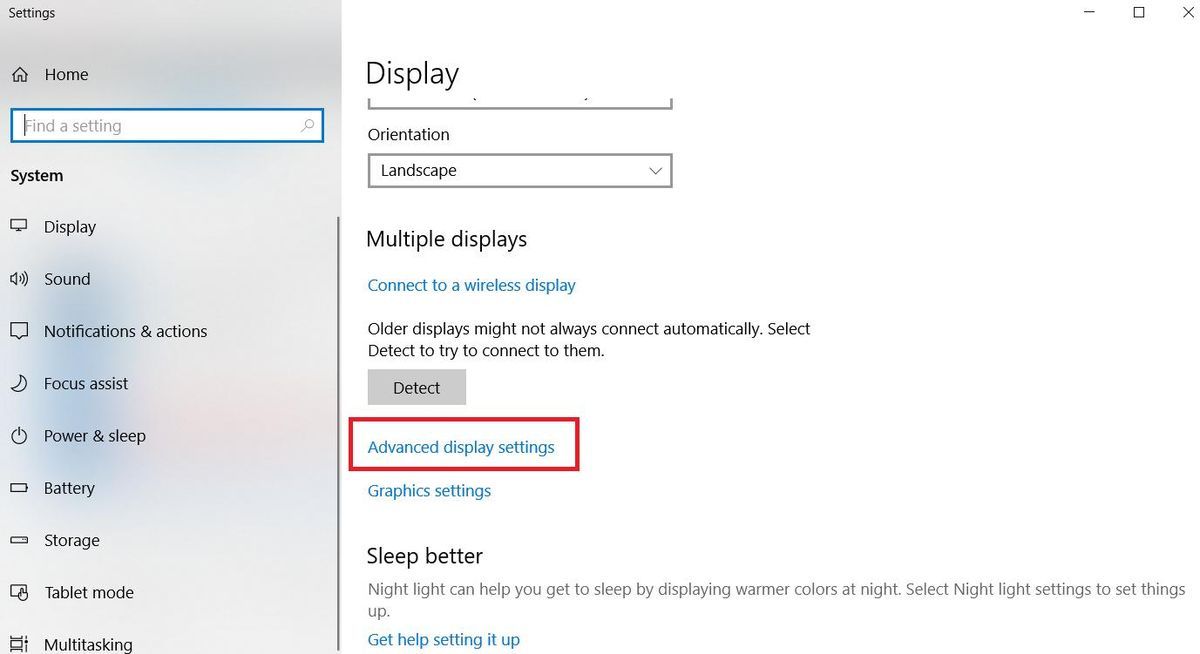
3) Nhấp vào Trưng bày bộ chuyển đổi tính chất cho Trưng bày 1 .
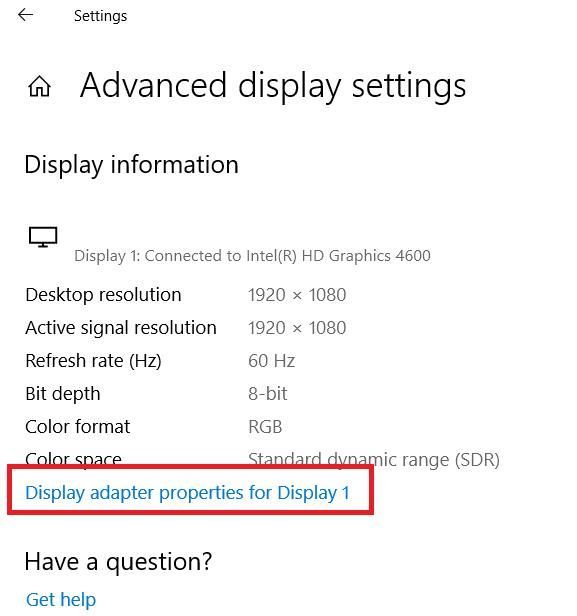
4) Trong ngăn hộp thoại bật lên, hãy nhấp vào Giám sát tab và chọn 60 Hertz trong Màn Làm tươi tỷ lệ . Sau đó nhấp vào Ứng dụng > đồng ý .
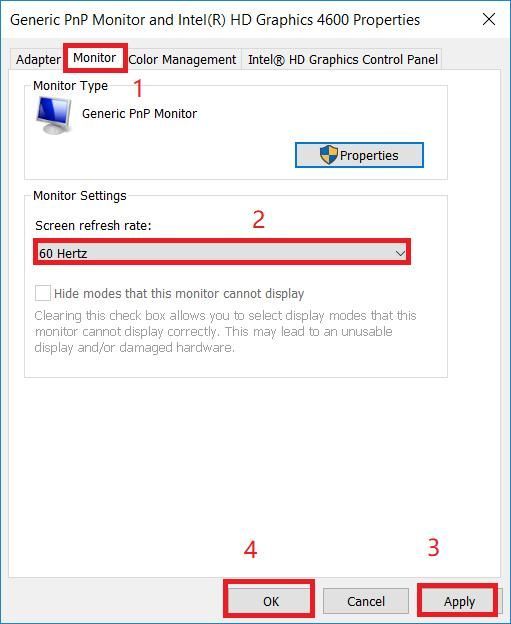
5) Kiểm tra xem màn hình của bạn có ngừng nhấp nháy không.
Vẫn không may mắn? Nếu hiện tượng chập chờn hoặc chập chờn vẫn tiếp diễn, ngay cả khi đã cài đặt tất cả các bản cập nhật hiện tại,bạn có thể bắt đầu quá trình thay thế bằng cách liên hệ Hỗ trợ của Microsoft .
Mẹo chuyên nghiệp: Luôn cập nhật trình điều khiển đồ họa của bạn
Lưu ý rằng Microsoft tuyên bố rằng không thể khắc phục sự cố nhấp nháy màn hình Surface Pro 4 bằng cách cập nhật chương trình cơ sở hoặc bản cập nhật trình điều khiển của bạn. Tuy nhiên, nếu bạn đang gặp phải các sự cố khác liên quan đến màn hình với Surface Pro 4, chẳng hạn như sự cố khi chơi game, bạn có thể thử cập nhật trình điều khiển đồ họa của mình.
Trình điều khiển màn hình bị thiếu hoặc lỗi thời trong Surface Pro của bạn cũng có thể dẫn đến các sự cố màn hình khác nhau. Vì vậy, bạn nên đảm bảo rằng trình điều khiển bộ điều hợp hiển thị của bạn được cập nhật và cập nhật nó nếu chưa.
Tùy chọn 1: Thủ công
Bạn có thể truy cập trang web của nhà sản xuất, tải xuống và cài đặt phiên bản trình điều khiển cạc đồ họa mới nhất của mình. Điều này đòi hỏi thời gian và kỹ năng máy tính.
Tùy chọn 2: Antomatically
Nếu bạn không có thời gian hoặc sự kiên nhẫn, bạn có thể làm nó tự động với Lái xe dễ dàng .
Driver Easy sẽ tự động nhận dạng hệ thống của bạn và tìm các trình điều khiển chính xác cho nó. Bạn không cần biết chính xác hệ thống máy tính của mình đang chạy, bạn không cần phải mạo hiểm tải xuống và cài đặt sai trình điều khiển cũng như không cần lo lắng về việc mắc lỗi khi cài đặt.
Bạn có thể tự động cập nhật trình điều khiển của mình bằng MIỄN PHÍ hoặc là Đối với phiên bản của Driver Easy. Nhưng với phiên bản Pro, chỉ cần 2 lần nhấp chuột (và bạn nhận được hỗ trợ đầy đủ và một Đảm bảo hoàn tiền trong 30 ngày ):
1) Tải xuống và cài đặt Driver Easy.
2) Chạy Driver Easy và nhấp vào Quét ngay cái nút. Driver Easy sau đó sẽ quét máy tính của bạn và phát hiện bất kỳ trình điều khiển nào có vấn đề.
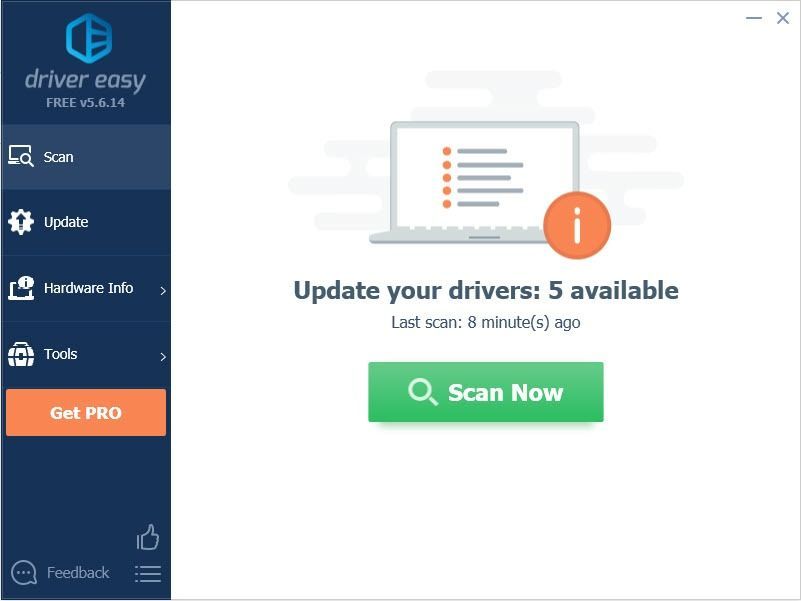
3) Nhấp vào Cập nhật bên cạnh cạc đồ họa được gắn cờ để tự động tải xuống phiên bản chính xác của trình điều khiển của chúng (bạn có thể thực hiện việc này với MIỄN PHÍ phiên bản), sau đó cài đặt nó vào máy tính của bạn.
Hoặc bấm vào Cập nhật tất cả để tự động tải xuống và cài đặt phiên bản chính xác của tất cả các trình điều khiển bị thiếu hoặc lỗi thời trên hệ thống của bạn (điều này yêu cầu Phiên bản chuyên nghiệp - bạn sẽ được nhắc nâng cấp khi bạn nhấp vào Cập nhật tất cả ).
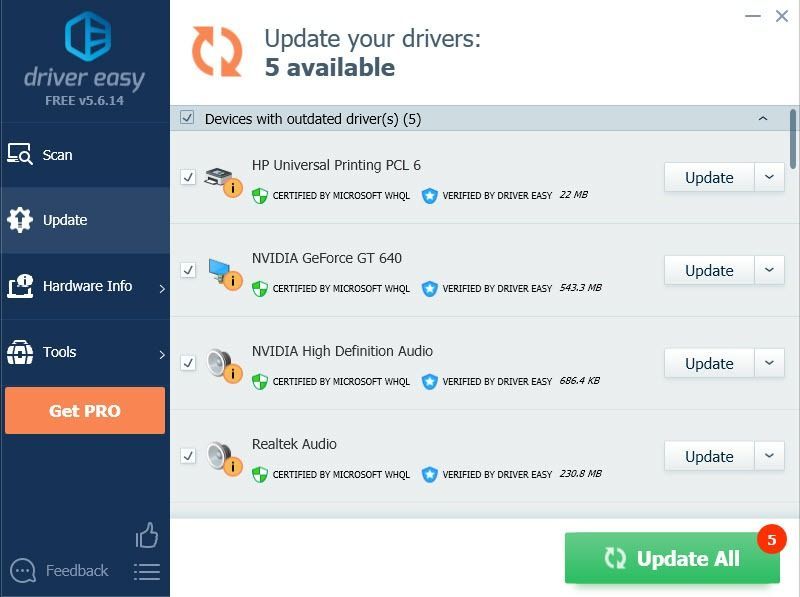
Ghi chú: Nếu bạn gặp bất kỳ sự cố nào khi sử dụng Driver Easy Pro, bạn sẽ nhận được sự hỗ trợ đầy đủ của chúng tôi tại support@drivereasy.com .
4) Khởi động lại máy tính của bạn và xem màn hình có hoạt động bình thường không.
Vậy là bạn đã có nó - ba cách hiệu quả để sửa màn hình nhấp nháy trong Surface Pro 4 của bạn . Hy vọng nó sẽ giúp bạn thông qua.
![[SOVLED] Trở lại 4 lỗi gây tử vong của Blood UE4-Gobi](https://letmeknow.ch/img/knowledge/08/back-4-blood-ue4-gobi-fatal-error.jpg)


![[SOLVED] Valheim tiếp tục gặp sự cố trên PC](https://letmeknow.ch/img/program-issues/49/valheim-keeps-crashing-pc.jpg)


