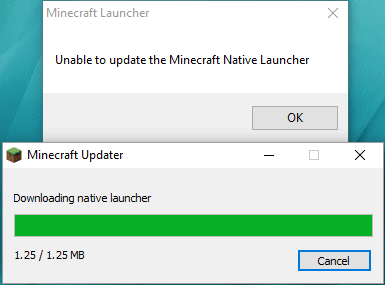
Minecraft Native Launcher của bạn bắt đầu cập nhật nhưng nó không bao giờ kết thúc mà chỉ mang đến cho bạn một thông báo lỗi: Không thể cập nhật Minecraft Native Launcher.
Trước tiên, hãy kiểm tra xem Minecraft có tương thích với Windows 10 hay không. Cũng thế, cập nhật trình điều khiển mới nhất đối với PC của bạn là quan trọng. Thử cài đặt lại các bản cập nhật cho Minecraft Native Launcher sau khi cập nhật hệ thống Windows.
Thứ hai, kiểm tra kết nối internet của bạn. Nếu mạng của bạn không hoạt động bình thường, thì Minecraft Native Launcher không thể cập nhật.
Liên quan bài viết:
Không thể kết nối Internet? Đây là các giải pháp
[Đã giải quyết] Cách tăng tốc độ tải lên
Hãy thử các bản sửa lỗi sau:
Bạn không cần phải thử tất cả; chỉ cần làm việc theo cách của bạn trong danh sách cho đến khi bạn tìm thấy cái phù hợp với mình.
- Chạy trình gỡ rối tương thích chương trình
- Tải xuống các bản cập nhật từ Trang web
- Kiểm tra phần mềm chống vi-rút của bạn
- Cài đặt lại Minecraft
Khắc phục 1: Chạy trình gỡ rối tương thích chương trình
Windows có nhiều trình gỡ rối tích hợp sẵn. Trình khắc phục sự cố tương thích chương trình có thể trợ giúp các trò chơi không được tải xuống từ Windows 10 Store.
Đây là cách thực hiện:
- Nhấn vào Phím logo Windows .
- Trong thanh Tìm kiếm, nhập Minecraft và nhấp vào Mở vị trí file .

- Nhấp chuột phải vào Trình khởi chạy Minecraft và nhấp vào Khắc phục sự cố tương thích .

- Làm theo hướng dẫn trên màn hình để kết thúc quá trình.
Khắc phục 2: Tải xuống các bản cập nhật từ Trang web
Thay vì tải xuống các bản cập nhật từ Minecraft Native Launcher, bạn cũng có thể truy cập trang web Minecraft để tải xuống các tệp cập nhật theo cách thủ công.
- Đi đến Trang tải xuống Minecraft .
- Nhấp chuột Thử tải xuống thay thế bên dưới nút Tải xuống lớn màu xanh lá cây.

- Sau đó tải xuống Minecraft.exe và cài đặt nó.

Khắc phục 3: Kiểm tra phần mềm chống vi-rút của bạn
Một nguyên nhân phổ biến cho sự cố bị treo là phần mềm chống vi-rút của bạn chặn một số tính năng của trò chơi và gây ra sự cố. Vì vậy, hãy truy cập phần mềm diệt vi-rút của bạn và mở khóa chương trình trò chơi để khắc phục.
Hoặc có một tình huống khác. Phần mềm chống vi-rút coi Minecraft là một loại vi-rút tiềm ẩn nên các bản cập nhật đã bị chặn. Trong trường hợp này, bạn cần tạm thời vô hiệu hóa phần mềm chống vi-rút và kiểm tra xem liệu nó có thể giải quyết được sự cố không thể cập nhật Minecraft Native Launcher hay không.
Khắc phục 4: Cài đặt lại Minecraft
Nếu không có bản sửa lỗi nào hoạt động, cài đặt lại Minecraft là một lựa chọn tốt để thử. Mục đích chính là tải xuống bản sao mới của trò chơi từ trang web chính thức và xóa hoàn toàn bản cũ.
- Nhấn vào Phím logo Windows + R .
- Loại appwiz.cpl và hãy nhấn đi vào .

- Nhấp chuột phải vào Minecraft và bấm vào Gỡ cài đặt .
- Nhấn vào Phím logo Windows + E để mở File Explorer.
- Loại %Dữ liệu chương trình% trong thanh địa chỉ và nhấn đi vào .

- Tìm thư mục Minecraft và xóa nó.
- Đi đến Trang web chính thức của Minecraft để tải xuống phiên bản mới nhất.
- Cài đặt và chạy chương trình để kiểm tra.
Cập nhật trình điều khiển Windows
Việc cập nhật trình điều khiển thiết bị của bạn là rất quan trọng. Không phải lúc nào Windows 10 cũng cung cấp cho bạn phiên bản mới nhất. Nhưng với các trình điều khiển lỗi thời hoặc sai, bạn có thể gặp phải nhiều vấn đề khác nhau. Vì vậy, điều thực sự quan trọng là phải cập nhật trình điều khiển để cải thiện trải nghiệm chơi trò chơi của bạn.
Có hai cách bạn có thể cập nhật trình điều khiển của mình: thủ công và tự động.
Tùy chọn 1 - Thủ công - Bạn sẽ cần một số kỹ năng máy tính và sự kiên nhẫn để cập nhật trình điều khiển của mình theo cách này, vì bạn cần tìm chính xác trình điều khiển phù hợp trực tuyến, tải xuống và cài đặt từng bước.
HOẶC LÀ
Tùy chọn 2 - Tự động (Được khuyến nghị) - Đây là lựa chọn nhanh nhất và dễ dàng nhất. Tất cả được thực hiện chỉ với một vài cú nhấp chuột - dễ dàng ngay cả khi bạn là người mới sử dụng máy tính.
Lựa chọn 1 - Tải xuống và cài đặt trình điều khiển theo cách thủ công
Bạn có thể tải xuống trình điều khiển đồ họa từ trang web chính thức của nhà sản xuất. Tìm kiếm kiểu máy bạn có và tìm đúng trình điều khiển phù hợp với hệ điều hành cụ thể của bạn. Sau đó tải xuống trình điều khiển theo cách thủ công.
Tùy chọn 2 - Tự động cập nhật trình điều khiển
Nếu bạn không có thời gian hoặc sự kiên nhẫn để cập nhật trình điều khiển đồ họa của mình theo cách thủ công, bạn có thể làm điều đó tự động với Lái xe dễ dàng .
Driver Easy sẽ tự động nhận dạng hệ thống của bạn và tìm các trình điều khiển chính xác cho nó. Bạn không cần biết chính xác hệ thống máy tính của mình đang chạy, bạn không cần phải mạo hiểm tải xuống và cài đặt sai trình điều khiển cũng như không cần lo lắng về việc mắc lỗi khi cài đặt.
Bạn có thể tự động cập nhật trình điều khiển của mình bằng RẢNH RỖI hoặc là Vì phiên bản của Driver Easy. Nhưng với phiên bản Pro, chỉ cần 2 cú nhấp chuột (và bạn nhận được sự hỗ trợ đầy đủ và Đảm bảo hoàn tiền trong 30 ngày ):
- Chạy Driver Easy và nhấp vào Quét ngay cái nút. Driver Easy sau đó sẽ quét máy tính của bạn và phát hiện bất kỳ trình điều khiển nào có vấn đề.

- Nhấn vào Cập nhật bên cạnh trình điều khiển được gắn cờ để tự động tải xuống phiên bản chính xác của trình điều khiển đó, sau đó bạn có thể cài đặt thủ công (bạn có thể thực hiện việc này với phiên bản MIỄN PHÍ).
Hoặc bấm vào Cập nhật tất cả để tự động tải xuống và cài đặt phiên bản chính xác của tất cả trình điều khiển bị thiếu hoặc lỗi thời trên hệ thống của bạn. (Điều này yêu cầu Phiên bản chuyên nghiệp đi kèm với hỗ trợ đầy đủ và đảm bảo hoàn tiền trong 30 ngày. Bạn sẽ được nhắc nâng cấp khi nhấp vào Cập nhật tất cả.)
 Ghi chú : Nếu bạn gặp bất kỳ sự cố nào khi sử dụng Driver Easy, vui lòng liên hệ với nhóm hỗ trợ của chúng tôi tại.
Ghi chú : Nếu bạn gặp bất kỳ sự cố nào khi sử dụng Driver Easy, vui lòng liên hệ với nhóm hỗ trợ của chúng tôi tại. - Minecraft
Hãy chắc chắn đính kèm URL của bài viết này nếu cần để được hướng dẫn hiệu quả và hợp lý hơn.
Hy vọng bài viết này có thể giúp đỡ. Nếu bạn có bất kỳ câu hỏi nào, vui lòng để lại bình luận bên dưới, chúng tôi sẽ cố gắng hết sức để trợ giúp.














