Valheim là một hộp cát sinh tồn / khám phá thế giới mở thú vị. Nhưng người chơi vẫn sẽ gặp phải các vấn đề như trò chơi bị đóng băng và nói lắp. Điều này có thể xảy ra khi thế giới đang giải cứu hoặc trong quá trình chơi trò chơi, đó rõ ràng là một trải nghiệm khó chịu. Mặc dù nguyên nhân gốc rễ không rõ ràng nhưng bạn có thể làm gì đó để giảm thiểu vấn đề.
Hãy thử các bản sửa lỗi sau:
Bạn có thể không cần phải thử tất cả; chỉ cần làm việc theo cách của bạn xuống danh sách cho đến khi bạn tìm thấy cái phù hợp.
1. Xác minh tính toàn vẹn của các tệp trò chơi
Bất cứ khi nào bạn gặp vấn đề về hiệu suất với một trò chơi nhất định, bạn nên cân nhắc sử dụng công cụ xác minh tệp trò chơi được tích hợp sẵn. Điều này sẽ giúp bạn kiểm tra xem có bất kỳ tệp trò chơi nào của bạn bị thiếu hoặc bị hỏng hay không:
1) Mở ứng dụng khách Steam của bạn. Phía dưới cái THƯ VIỆN , tìm tên trò chơi của bạn và nhấp chuột phải vào nó. Sau đó chọn Tính chất .

2) Chọn TẬP TIN CÓ SẴN và sau đó nhấp vào Xác minh tính toàn vẹn của các tệp trò chơi… chuyển hướng.

Quá trình này sẽ mất vài phút để tải xuống lại và thay thế mọi tệp trò chơi bị thiếu hoặc bị hỏng. Đơn giản chỉ cần đợi quá trình hoàn tất. Sau đó, bạn có thể khởi chạy Valheim và kiểm tra xem tình trạng nói lắp và đóng băng có thường xuyên hay không.
2. Cập nhật trò chơi của bạn
Các nhà phát triển tiếp tục tung ra các bản cập nhật để sửa các lỗi trò chơi đã biết và mang đến các chỉnh sửa tối ưu hóa hơn nữa để đảm bảo rằng người chơi có thể tận hưởng tối đa khi chơi Valheim. Do đó, bạn nên cập nhật trò chơi của mình để có trải nghiệm chơi trò chơi tốt nhất.
Dưới đây là cách bạn có thể kiểm tra xem phiên bản trò chơi của mình có được cập nhật hay không:
1) Mở ứng dụng khách Steam của bạn. Phía dưới cái THƯ VIỆN , tìm tên trò chơi của bạn và nhấp chuột phải vào nó. Sau đó chọn Tính chất .

2) Chọn CẬP NHẬT chuyển hướng. Sau đó nhấp vào mũi tên xuống trong CẬP NHẬT TỰ ĐỘNG tiết diện. Sau đó chọn Luôn cập nhật trò chơi này khỏi danh sách.
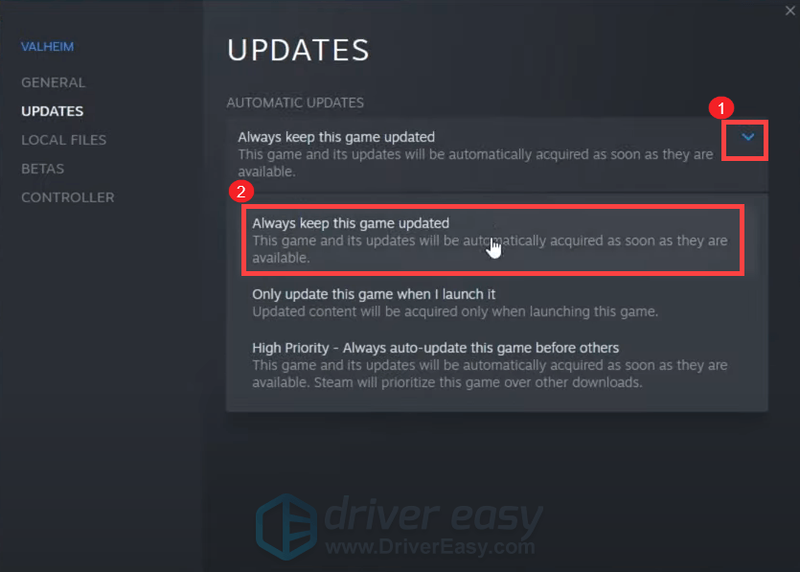
3) Nhấp vào TẢI XUỐNG nằm ở cuối màn hình để xem bạn có bản cập nhật nào đang chờ xử lý hay không. Nếu không, hãy nhấp vào Xông hơi ở trên cùng bên trái và sau đó nhấp vào Lối ra .
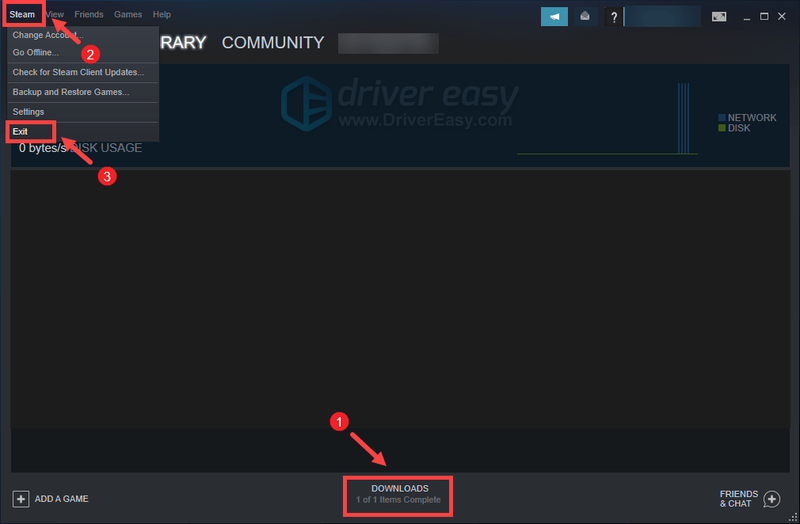
Sau khi khởi động lại Steam, nó sẽ kiểm tra bản cập nhật đặc biệt là sau lần tiếp theo bạn khởi chạy Valheim.
3. Cập nhật trình điều khiển đồ họa của bạn
Trục trặc đồ họa hoặc các vấn đề hiệu suất khác như đóng băng và nói lắp có thể do trình điều khiển đồ họa lỗi thời hoặc bị hỏng. Do đó, nếu bạn không thể nhớ lần cuối cùng bạn cập nhật trình điều khiển của mình là khi nào, hãy chắc chắn làm điều đó ngay bây giờ vì nó sẽ khắc phục sự cố của bạn mà không gặp rắc rối.
Có hai cách chủ yếu để bạn có thể cập nhật trình điều khiển đồ họa của mình: thủ công và tự động .
Tùy chọn 1: Cập nhật trình điều khiển đồ họa của bạn theo cách thủ công
Nếu đã quen với phần cứng máy tính, bạn có thể cập nhật trình điều khiển đồ họa của mình theo cách thủ công bằng cách truy cập trang web chính thức của nhà sản xuất:
NVIDIA
AMD
Sau đó, tìm trình điều khiển tương ứng với phiên bản Windows của bạn và tải xuống theo cách thủ công. Khi bạn đã tải xuống đúng trình điều khiển cho hệ thống của mình, hãy nhấp đúp vào tệp đã tải xuống và làm theo hướng dẫn trên màn hình để cài đặt.
Tùy chọn 2: Tự động cập nhật trình điều khiển đồ họa của bạn (được khuyến nghị)
Nếu bạn không có thời gian, sự kiên nhẫn hoặc kỹ năng máy tính để cập nhật trình điều khiển âm thanh của mình theo cách thủ công, thay vào đó, bạn có thể làm điều đó tự động với Lái xe dễ dàng . Driver Easy sẽ tự động nhận dạng hệ thống của bạn và tìm các trình điều khiển chính xác cho thiết bị chính xác và phiên bản Windows của bạn, đồng thời, nó sẽ tải xuống và cài đặt chúng một cách chính xác:
một) Tải xuống và cài đặt Driver Easy.
2) Chạy Driver Easy và nhấp vào Quét ngay cái nút. Driver Easy sau đó sẽ quét máy tính của bạn và phát hiện bất kỳ trình điều khiển vấn đề .
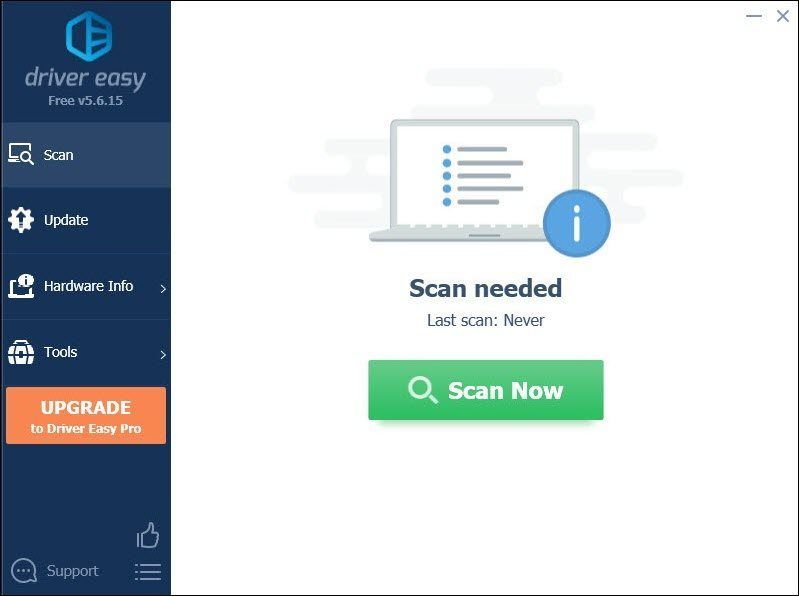
3) Nhấp vào Cập nhật tất cả để tự động tải xuống và cài đặt phiên bản chính xác của tất cả trình điều khiển bị thiếu hoặc lỗi thời trên hệ thống của bạn.
(Điều này yêu cầu Phiên bản chuyên nghiệp cái nào đi kèm với hỗ trợ đầy đủ và một Hoàn tiền trong 30 ngày Bảo hành. Bạn sẽ được nhắc nâng cấp khi nhấp vào Cập nhật tất cả. Nếu không muốn nâng cấp lên phiên bản Pro, bạn cũng có thể cập nhật trình điều khiển của mình với phiên bản MIỄN PHÍ. Tất cả những gì bạn cần làm là tải xuống từng cái một và cài đặt thủ công.)
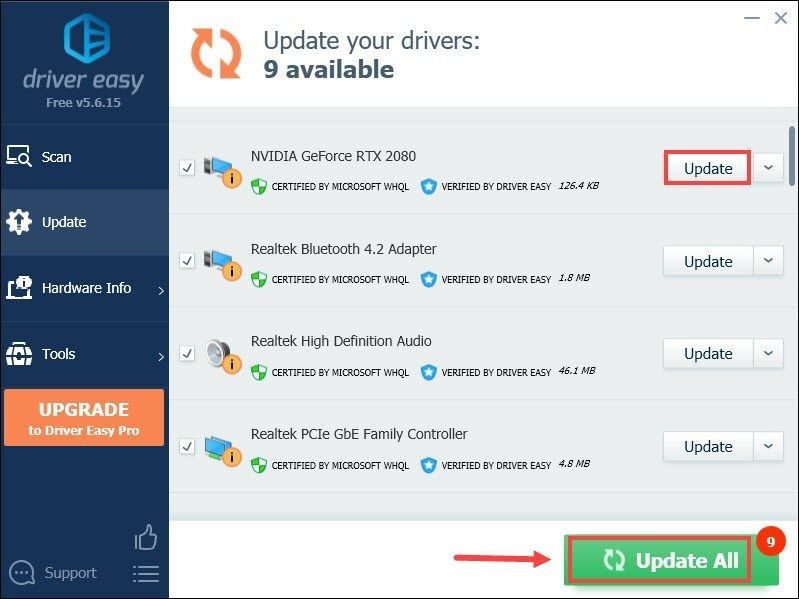 Phiên bản Pro của Driver Easy đi cùng hỗ trợ kỹ thuật đầy đủ . Nếu bạn cần hỗ trợ, vui lòng liên hệ Nhóm hỗ trợ của Driver Easy tại .
Phiên bản Pro của Driver Easy đi cùng hỗ trợ kỹ thuật đầy đủ . Nếu bạn cần hỗ trợ, vui lòng liên hệ Nhóm hỗ trợ của Driver Easy tại . Sau khi cập nhật trình điều khiển, hãy khởi động lại máy tính của bạn và chơi Valheim để xem liệu nó có giúp bạn khắc phục sự cố hay không. Nếu sự cố vẫn tiếp diễn, hãy tiến hành sửa chữa tiếp theo.
4. Chạy trò chơi của bạn với tư cách quản trị viên
Đôi khi, các chương trình có thể không hoạt động bình thường chỉ vì chúng thiếu quyền quản trị. Điều tương tự cũng có thể áp dụng cho Valheim của bạn. Để kiểm tra xem đó có phải là trường hợp của bạn hay không, bạn nên điều hành Valheim với tư cách là quản trị viên:
1) Mở ứng dụng khách Steam của bạn. Phía dưới cái THƯ VIỆN , tìm tên trò chơi của bạn và nhấp chuột phải vào nó. Sau đó chọn Quản lý> Duyệt qua các tệp cục bộ . Thao tác này sẽ đưa bạn đến thư mục cài đặt của trò chơi.

2) Tìm tệp valheim.exe. Nhấp chuột phải vào nó và chọn Tính chất .

3) Chọn Khả năng tương thích chuyển hướng. Chọn hộp bên cạnh Chạy chương trình này với tư cách quản trị viên . Sau đó nhấn vào Áp dụng> OK .

Sau khi áp dụng các thay đổi, hãy khởi chạy Vaheim để xem điều này có giúp bạn thoát khỏi tình trạng đơ và đơ trong quá trình chơi hay không. Nếu việc điều hành với tư cách quản trị viên không thực hiện được thủ thuật này, hãy thử cách khắc phục tiếp theo bên dưới.
5. Dừng ép xung
Một số người chơi có thể sử dụng các chương trình tinh chỉnh GPU như MSI Afterburner để hy vọng tăng hiệu suất. Nhưng có một số tựa game không thực sự hỗ trợ thẻ được ép xung. Nếu không, trò chơi của bạn sẽ bị ảnh hưởng và có thể đến mức Valheim của bạn không thể chơi được. Do đó, chúng tôi khuyên bạn nên dừng ép xung.
6. Đóng các chương trình không cần thiết
Các chương trình như Google Chrome và các ứng dụng Adobe đều tốn nhiều tài nguyên và rất có thể sẽ tiêu hao hệ thống của bạn. Để đảm bảo rằng bạn có thể có được trải nghiệm chơi trò chơi tốt nhất, bạn nên đóng những chương trình mà bạn không nhất thiết phải sử dụng khi chơi Valheim. Đây là cách bạn có thể làm điều này:
1) Trên bàn phím của bạn, nhấn Phím logo Windows và R đồng thời để gọi hộp Run.
2) Loại taskmgr , sau đó nhấn đi vào trên bàn phím của bạn.

3) Dưới Quy trình , nhấp chuột phải vào các chương trình mà bạn không nhất thiết phải sử dụng khi chơi Valheim và chọn Kết thúc nhiệm vụ .
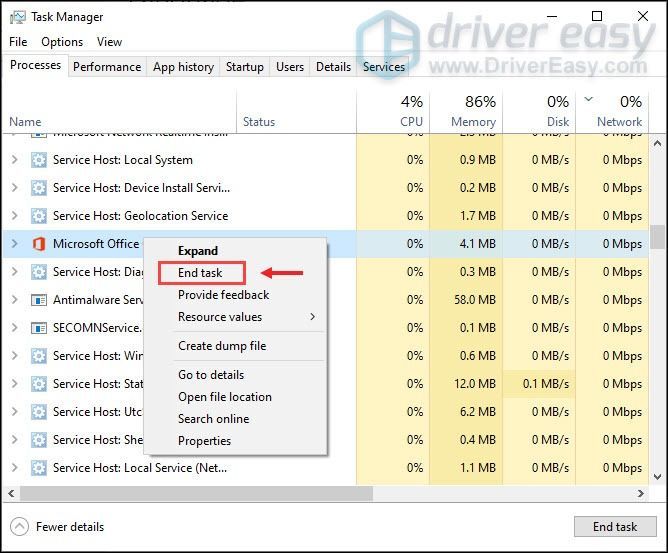
Sau khi bạn thực hiện xong những điều này, hãy thử chơi Valheim để kiểm tra xem trò chơi của bạn có tiếp tục bị giật hình hoặc bị treo không.
Hy vọng rằng bài đăng này sẽ giúp bạn ổn định đáng kể Valheim của mình. Nếu bạn có bất kỳ ý tưởng hoặc câu hỏi nào, đừng ngần ngại để lại cho chúng tôi một dòng trong phần bình luận bên dưới.





![[GIẢI QUYẾT] iTunes không nhận dạng được iPhone trên Windows 10](https://letmeknow.ch/img/program-issues/00/itunes-not-recognizing-iphone-windows-10.jpg)
