'>

Windows Update đôi khi có thể rất có vấn đề đối với Windows 7 người dùng. Một trong những vấn đề được thấy nhiều nhất là Không thể tải xuống các bản cập nhật Windows . Thông thường Windows Update chỉ dừng ở mức 0% khi tải xuống. Nếu bạn gặp phải vấn đề như vậy, đừng lo lắng. Dưới đây là một số thủ thuật mà bạn có thể thử để khắc phục sự cố không tải xuống được Bản cập nhật Windows 7 của mình.
2) Đặt lại dịch vụ Windows Update
3) Cập nhật Windows Update Agent
4) Tải xuống các bản cập nhật theo cách thủ công
1) Chạy trình gỡ rối
Windows 7 tích hợp sẵn trình gỡ rối có thể giúp bạn khắc phục sự cố trên hệ thống của mình. Bạn có thể chạy công cụ này để khắc phục sự cố Windows Update khi không thể tải xuống các bản cập nhật.
đến) Mở Khởi đầu menu và nhập “ gỡ rối ' bên trong Thanh tìm kiếm . Sau đó bấm vào Xử lý sự cố Trong kết quả.
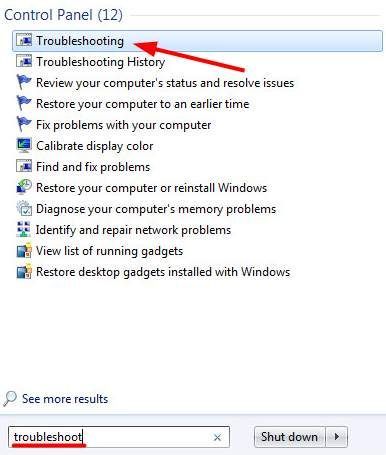
b) Trong cửa sổ Khắc phục sự cố, hãy chọn Khắc phục sự cố với Windows Update Dưới Hệ thống và Bảo mật phần.
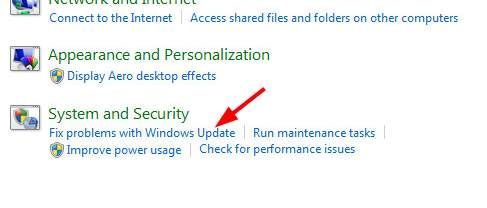
c) Trong cửa sổ bật lên, nhấp vào Kế tiếp , và sau đó làm theo hướng dẫn để khắc phục sự cố Windows Update.
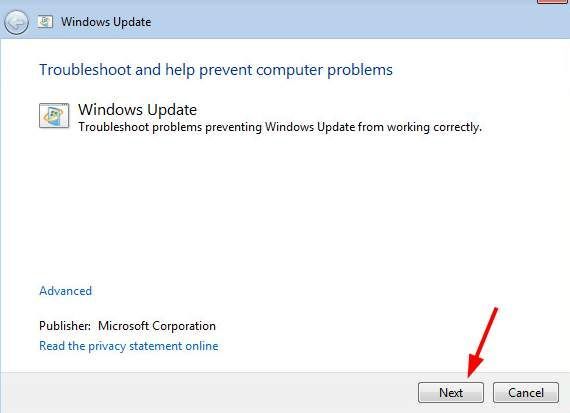
2) Đặt lại dịch vụ Windows Update
cập nhật hệ điều hành Window dịch vụ là một dịch vụ hệ thống cho phép người dùng sử dụng Windows Update. Nếu có bất kỳ sự cố nào với Windows Update, bạn có thể thử đặt lại dịch vụ này để xem sự cố có được giải quyết hay không.
đến) nhấn Phím logo Windows và Phím R trên bàn phím của bạn cùng một lúc để mở Chạy hộp thoại. Trong hộp thoại này, nhập “ services.msc ”Và nhấp vào đồng ý . Thao tác này sẽ mở cửa sổ Dịch vụ.
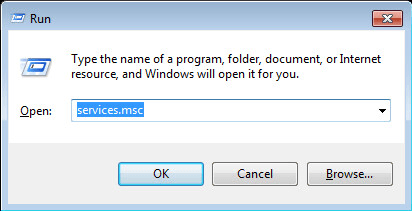
b) Trong danh sách các dịch vụ, hãy tìm cập nhật hệ điều hành Window dịch vụ. Một cú nhấp chuột trên dịch vụ đó và nhấp vào Khởi động lại phía trên mô tả dịch vụ ở bên trái.
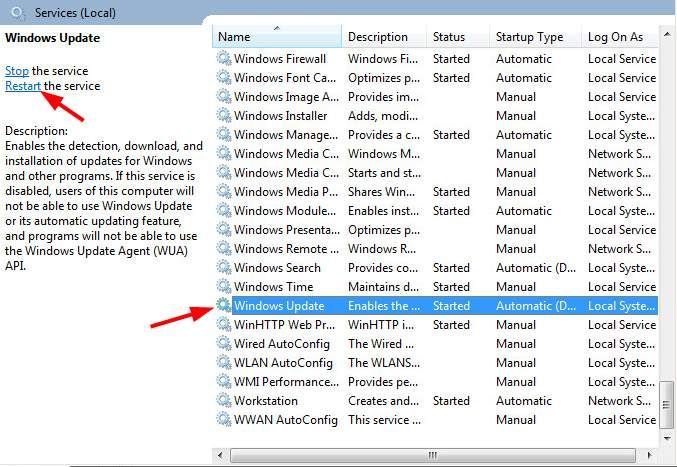
c) Quá trình khởi động lại Windows Update sẽ hoàn tất sau một giây.
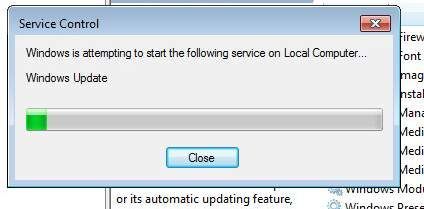
3) Cập nhật Windows Update Agent
Windows Update Agent là một chương trình tác nhân tích hợp giúp xác định những bản cập nhật máy tính của bạn cần và tải xuống từ Microsoft. Cập nhật Windows Update Agent có thể hữu ích để khắc phục sự cố không tải xuống Windows Updates. Bạn có thể cập nhật chương trình này bằng cách tải xuống từ Microsoft và tự cài đặt.
* Lưu ý rằng trước khi bạn cập nhật Windows Update Agent, hệ điều hành Windows 7 của bạn phải được cài đặt SP1 (Gói dịch vụ 1) . Hãy kiểm tra hướng dẫn chính thức này của Microsoft để tải xuống và cài đặt Windows 7 Gói Dịch vụ 1.
đến) Đi đến trang web hỗ trợ này của Microsoft về Windows Update Agent .
b) Bấm vào Các gói độc lập cho Windows 7 SP1 và Windows Server 2008 R2 SP1 để mở rộng tiêu đề này. Sau đó chọn và tải gói cài đặt phù hợp với hệ điều hành của bạn.
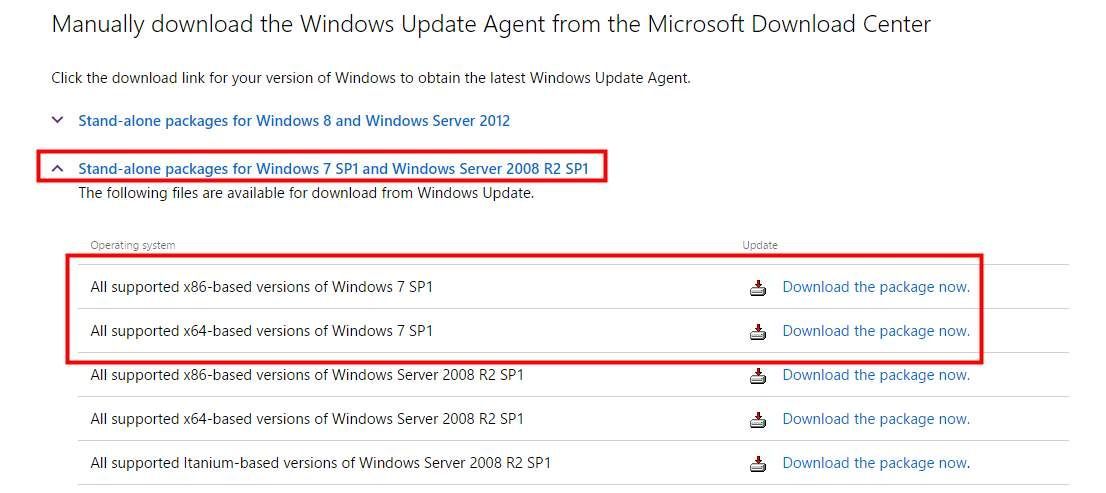
c) Mở tệp bạn vừa tải xuống và làm theo hướng dẫn của chương trình để cài đặt nó.

d) Sau khi hoàn tất cài đặt, hãy khởi động lại máy tính của bạn và xem phương pháp này có thể khắc phục sự cố của bạn hay không.
4) Tải xuống các bản cập nhật theo cách thủ công
Khi Windows Update không thể tải xuống các bản cập nhật đó, bạn có thể tải xuống và cài đặt chúng theo cách thủ công từ Microsoft . Điều này không chỉ có thể giúp bạn cập nhật Windows 7 mà không cần sử dụng Windows Update mà còn có thể khắc phục sự cố không tải xuống.
đến) Trước tiên, bạn nên mở Windows Update. Mở Khởi đầu menu và nhập “ cập nhật ' bên trong Thanh tìm kiếm . Sau đó bấm và mở cập nhật hệ điều hành Window Trong kết quả.
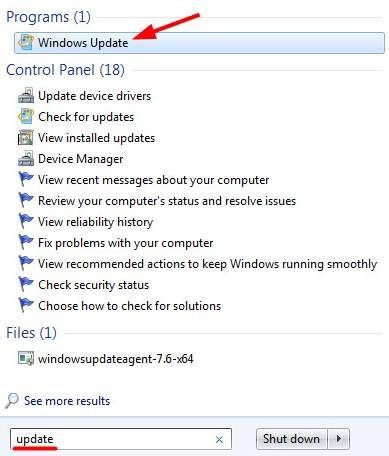
b) Lựa chọn cập nhật có sẵn . Sau đó, một danh sách các bản cập nhật có sẵn mà hệ thống của bạn đã phát hiện sẽ bật lên.
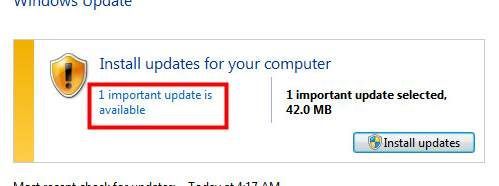
c) Trong danh sách các bản cập nhật có sẵn, hãy lưu ý cập nhật mã (mã bắt đầu bằng “KB”) của bản cập nhật bạn muốn tải xuống.
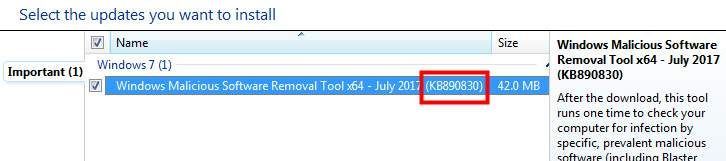
d) Đi đến Trung tâm Tải xuống Windows và tìm kiếm mã bạn vừa ghi chú.

Là) Cuộn xuống để tìm Tải xuống danh mục trong kết quả tìm kiếm. Nhấp vào kết quả bạn sẽ tải xuống trong danh mục này.
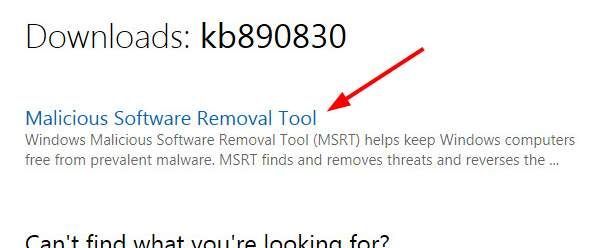
f) Tải xuống bản cập nhật.
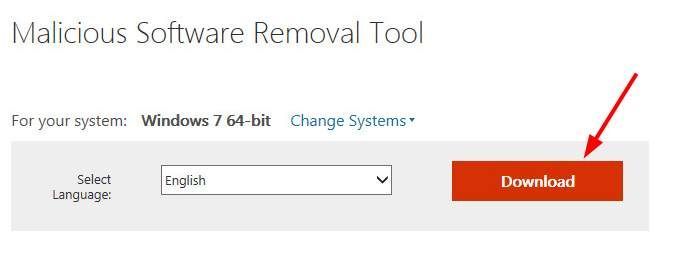
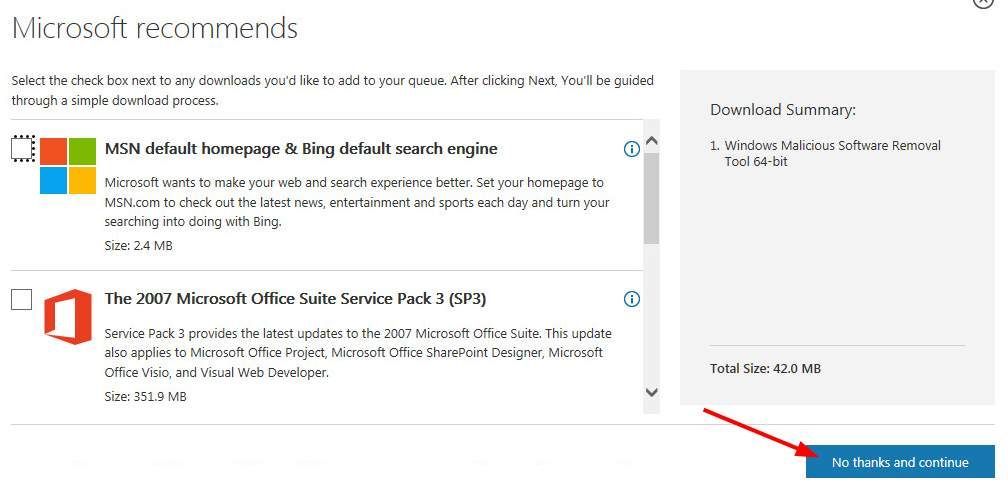
g) Mở tệp bạn vừa tải xuống và làm theo hướng dẫn trên màn hình để hoàn tất cài đặt bản cập nhật này.
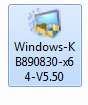
Bạn có thể cài đặt từng bản cập nhật hệ thống của mình bằng cách sử dụng các bước ở trên. Mặc dù có thể tốn rất nhiều thời gian nhưng đây là một cách hiệu quả để cập nhật Windows 7 của bạn khi Windows Update bị trục trặc.
5) Thực hiện Khởi động sạch
Nếu bạn đã thử một số phương pháp và sự cố vẫn tiếp diễn, bạn cần kiểm tra xem có ứng dụng nào đang can thiệp vào Windows Update hay không.
Để làm như vậy, bạn cần đặt hệ điều hành của mình ở trạng thái khởi động sạch - nghĩa là khởi động hệ thống của bạn với một bộ trình điều khiển và chương trình khởi động tối thiểu. Phương pháp này có thể giúp bạn xác định chính xác ứng dụng nào đang gây ra sự cố.
đến) nhấn Phím logo Windows và Phím R trên bàn phím của bạn cùng một lúc để mở Chạy hộp thoại. Trong hộp thoại này, nhập “ msconfig ' va đanh Đi vào . Thao tác này sẽ mở cửa sổ Cấu hình Hệ thống.
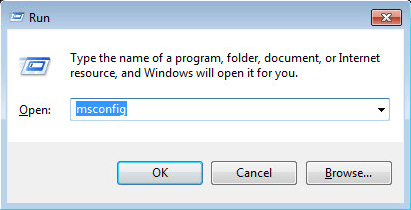
b) Trên chung trong cửa sổ Cấu hình Hệ thống, bạn có thể thấy cài đặt mặc định là Khởi động bình thường . Bây giờ bạn cần chọn Khởi động có chọn lọc và bỏ chọn Tải các mục khởi động .
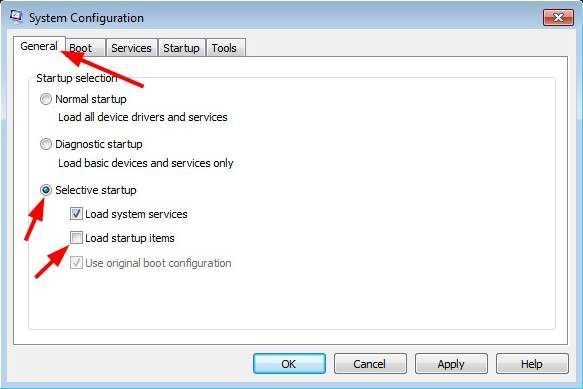
c) Đi đến Dịch vụ chuyển hướng. Đánh dấu Ẩn tất cả các dịch vụ của Microsoft . Sau đó bấm vào Vô hiệu hóa tất cả . (Trước tiên, bạn cần phải ẩn tất cả các dịch vụ của Microsoft, nếu không bạn sẽ vô hiệu hóa một số dịch vụ bảo mật và mang lại những hậu quả không mong muốn.) đồng ý .
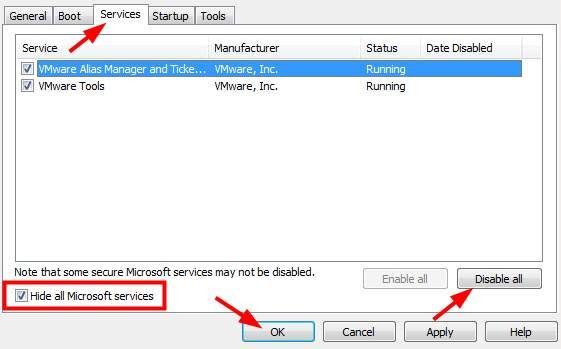
d) Khởi động lại máy tính của bạn và nó sẽ khởi động vào trạng thái khởi động sạch. Kiểm tra và xem liệu bạn có thể tải xuống các bản cập nhật bằng Windows Update hay không. Nếu bạn có thể, hãy tham khảo các bước trên để kích hoạt từng dịch vụ một để xác định ứng dụng nào là thủ phạm. Sau đó, bạn có thể vô hiệu hóa hoặc gỡ cài đặt chương trình có vấn đề hoặc tìm một giải pháp thay thế để ngăn chặn sự cố.
* Lưu ý rằng sau khi khắc phục sự cố xong, bạn cần hoàn nguyên các thay đổi của bạn đối với cài đặt ở trên so với cài đặt gốc.


![[SOLVED] Kết nối của bạn không phải là lỗi riêng tư trong Windows 7/10/11](https://letmeknow.ch/img/knowledge/68/your-connection-is-not-private-error-windows-7-10-11.png)
![[Đã sửa] 7 bản sửa lỗi cho các luồng Twitch không tải](https://letmeknow.ch/img/knowledge-base/58/fixed-7-fixes-for-twitch-streams-not-loading-1.jpg)


![[SOLVED] Lỗi khởi chạy EAC: Easy Anti-Cheat chưa được cài đặt](https://letmeknow.ch/img/knowledge-base/DA/solved-eac-launch-error-easy-anti-cheat-is-not-installed-1.jpg)