'>

Nếu bạn thấy Lỗi BSOD volsnap.sys trên máy tính Windows của bạn và bạn bị kẹt trong màn hình xanh lam. Đừng lo lắng. Đây là một lỗi phổ biến của màn hình xanh và bạn có thể khắc phục nó.
Volsnap.sys được liên kết với dịch vụ Volume Shadow Copy. Lỗi màn hình xanh volsnap.sys này xảy ra do tệp hệ thống bị hỏng hoặc trình điều khiển bị hỏng.
Làm thế nào để sửa lỗi volsnap.sys?
Dưới đây là các giải pháp đã giúp mọi người giải quyết vấn đề tương tự. Bạn không cần phải thử tất cả; chỉ làm việc theo cách của bạn trong danh sách cho đến khi mọi thứ hoạt động trở lại.
- Ngắt kết nối các thiết bị bên ngoài
- Chạy trình kiểm tra tệp hệ thống
- Cập nhật các trình điều khiển có sẵn
- Cài đặt các bản cập nhật mới nhất
Giải pháp 1: Ngắt kết nối các thiết bị bên ngoài
Nếu máy tính của bạn đang kết nối với một số thiết bị bên ngoài, chẳng hạn như SSD, ổ USB flash và tai nghe, bạn nên ngắt kết nối tất cả các thiết bị bên ngoài này khỏi máy tính của mình. Vì một số thiết bị phần cứng có thể gây ra sự cố trong kết nối, máy tính của bạn bị lỗi phần cứng và hiển thị cho bạn lỗi màn hình xanh.
Vì vậy, hãy tắt máy tính của bạn và gỡ bỏ tất cả các thiết bị bên ngoài. Sau đó, bật nguồn máy tính của bạn. Nếu máy tính của bạn khởi động đúng cách, bạn nên khắc phục sự cố của mình.
Bạn có thể muốn xác định nguyên nhân của lỗi, sau đó bạn có thể kết nối lần lượt các thiết bị bên ngoài này và tìm nguyên nhân.
Giải pháp 2: Chạy trình kiểm tra tệp hệ thống
Windows có một tính năng tích hợp được gọi là Trình kiểm tra tệp hệ thống (SFC), giúp quét và sửa chữa các tệp hệ thống bị hỏng trong máy tính của bạn. Bằng cách đó, nó có thể sửa tệp hệ thống bị hỏng gây ra lỗi volsnap.sys. Đây là cách thực hiện:
- Kiểu cmd trong hộp Tìm kiếm trên màn hình của bạn, nhấp chuột phải Dấu nhắc lệnh (hoặc là CMD nếu bạn đang sử dụng Windows 7), sau đó chọn Chạy với tư cách quản trị viên.
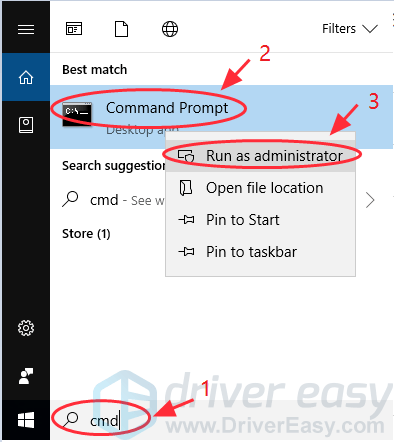
- Kiểu sfc / scannow và hãy nhấn Đi vào trên bàn phím của bạn.
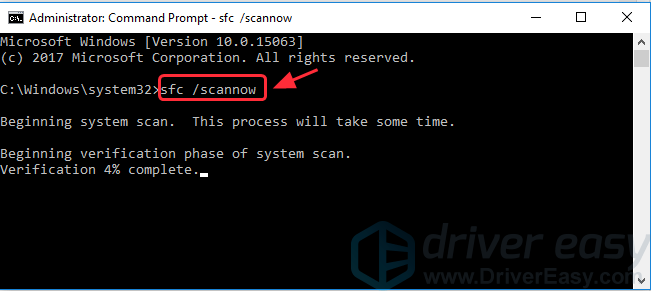
- Máy tính của bạn sẽ bắt đầu quét và tự động sửa chữa mọi vấn đề được phát hiện. Việc này có thể mất một lúc.
- Sau khi xác minh là 100% , kiểu lối ra trong Command Prompt để đóng nó.
Khởi động lại máy tính của bạn và xem liệu nó có khắc phục được sự cố màn hình xanh hay không.
Giải pháp 3: Cập nhật trình điều khiển có sẵn
Nếu bạn thấy lỗi màn hình xanh volsnap.sys trong máy tính của mình, bạn phải luôn cập nhật trình điều khiển thiết bị trong máy tính của mình. Luôn cập nhật trình điều khiển cũng có thể ngăn ngừa các sự cố khác nhau xảy ra với hệ thống của bạn.
Có hai cách để cập nhật trình điều khiển: thủ công và tự động .
Cập nhật trình điều khiển theo cách thủ công : Bạn có thể truy cập trang web của nhà sản xuất, tìm trình điều khiển chính xác mới nhất cho cạc đồ họa của mình, sau đó cài đặt vào máy tính của bạn. Đảm bảo cài đặt hệ điều hành tương thích với hệ điều hành đang chạy trong máy tính của bạn.
Tự động cập nhật trình điều khiển : Nếu bạn không có thời gian hoặc sự kiên nhẫn, bạn có thể làm điều đó tự động với Lái xe dễ dàng .
Driver Easy sẽ tự động nhận dạng hệ thống của bạn và tìm các trình điều khiển chính xác cho nó. Bạn không cần biết chính xác hệ thống máy tính của mình đang chạy, bạn không cần phải mạo hiểm tải xuống và cài đặt sai trình điều khiển cũng như không cần lo lắng về việc mắc lỗi khi cài đặt.
Bạn có thể tự động cập nhật trình điều khiển của mình bằng MIỄN PHÍ hoặc là Đối với phiên bản của Driver Easy. Nhưng với phiên bản Pro, chỉ cần 2 lần nhấp chuột (và bạn nhận được hỗ trợ đầy đủ và đảm bảo hoàn tiền trong 30 ngày):
- Tải xuống và cài đặt Driver Easy. (Bạn sẽ cần phải khởi động vào Chế độ An toàn với kết nối mạng để thực hiện các bước này).
- Chạy Driver Easy và nhấp Quét ngay . Driver Easy sau đó sẽ quét máy tính của bạn và phát hiện bất kỳ trình điều khiển nào có vấn đề.
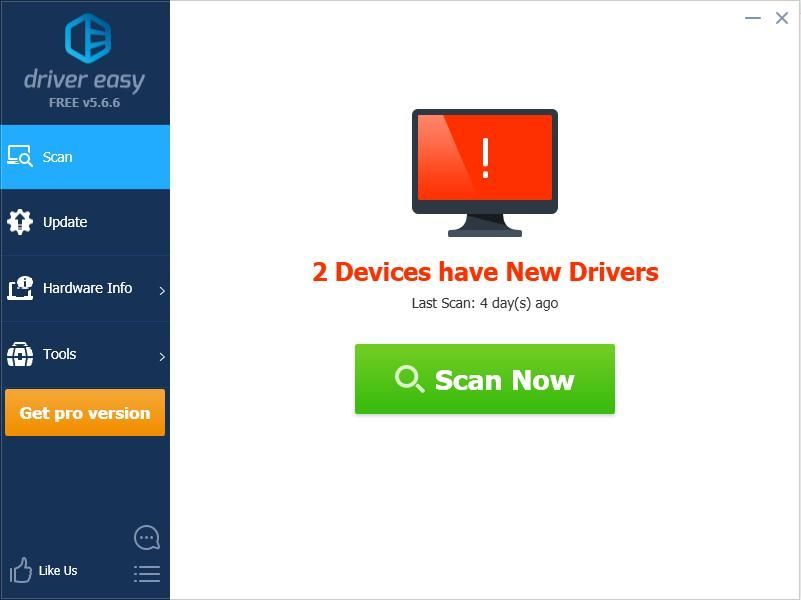
- Nhấn vào Cập nhật bên cạnh thiết bị được gắn cờ để tự động tải xuống phiên bản chính xác của trình điều khiển của họ (bạn có thể thực hiện việc này với MIỄN PHÍ phiên bản), sau đó cài đặt nó vào máy tính của bạn.
Hoặc bấm vào Cập nhật tất cả để tự động tải xuống và cài đặt phiên bản chính xác của tất cả các trình điều khiển bị thiếu hoặc lỗi thời trên hệ thống của bạn (điều này yêu cầu Phiên bản chuyên nghiệp - bạn sẽ được nhắc nâng cấp khi bạn nhấp vào Cập nhật tất cả ).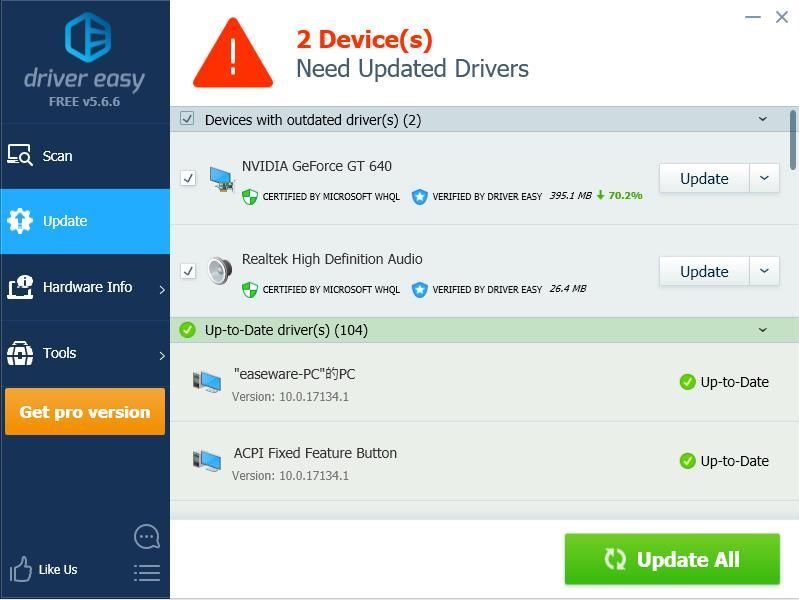
- Khởi động lại máy tính của bạn để có hiệu lực.
Kiểm tra xem lỗi volsnap.sys đã được loại bỏ và máy tính của bạn có thể khởi động bình thường hay chưa.
Giải pháp 4: Cài đặt các bản cập nhật mới nhất
Hệ thống lỗi thời có các vấn đề lỗi, có thể là một trong những nguyên nhân gây ra lỗi volsnap.sys. Vì vậy, bạn nên kiểm tra các bản cập nhật trong máy tính của mình, sau đó cài đặt các bản cập nhật mới nhất để khắc phục sự cố.
- Kiểu cập nhật hệ điều hành Window trong hộp tìm kiếm trên màn hình của bạn và nhấp vào Kiểm tra cho cập nhật từ danh sách kết quả.
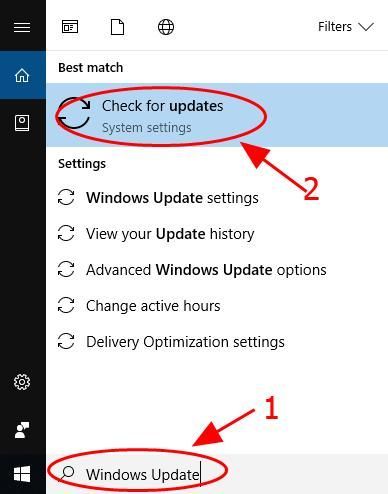
- Ngăn Windows Update sẽ bật lên và tải mọi bản cập nhật có sẵn. Nhấp chuột Tải xuống (hoặc là Tải về cập nhật nếu bạn đang sử dụng Windows 7) để tải xuống.
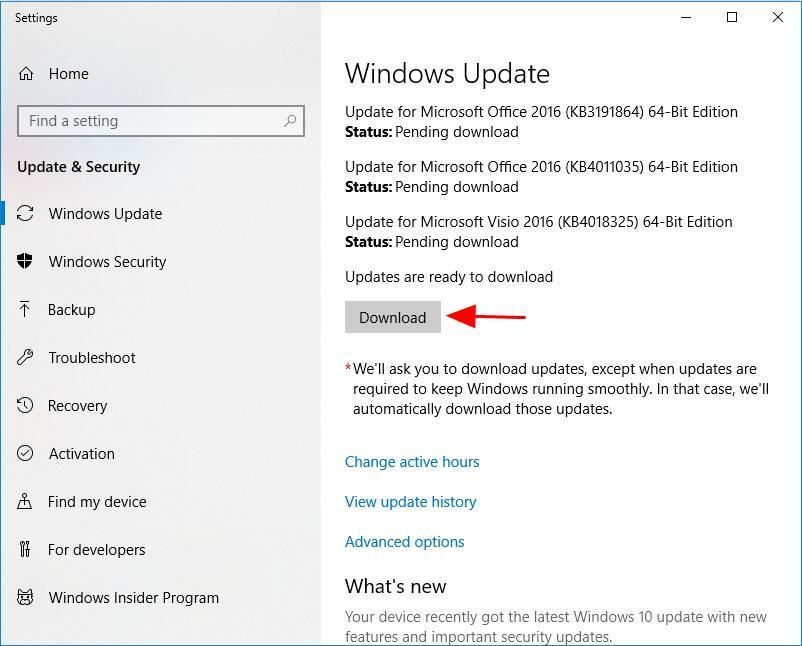
- Làm theo hướng dẫn trên màn hình để hoàn tất cập nhật.
- Khởi động lại máy tính của bạn.
Kiểm tra xem lỗi vẫn còn.
Hy vọng bài viết này giúp sửa chữa volsnap.sys BSOD trong máy tính của bạn. Hãy thêm một bình luận bên dưới và cho chúng tôi biết ý tưởng của bạn.
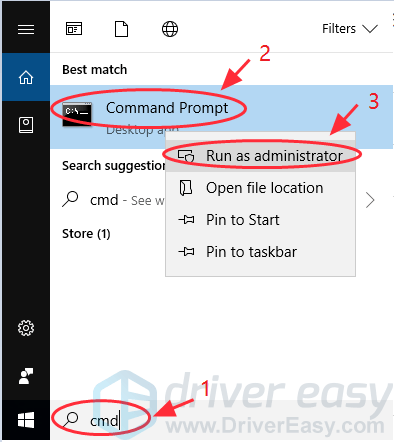
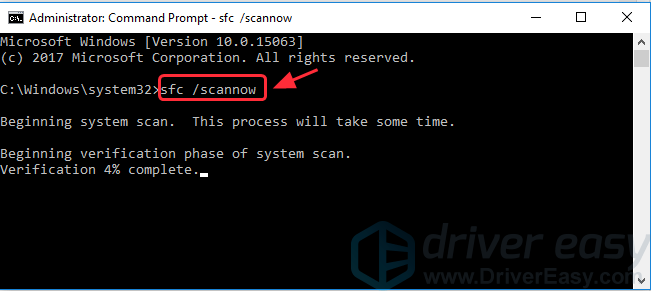
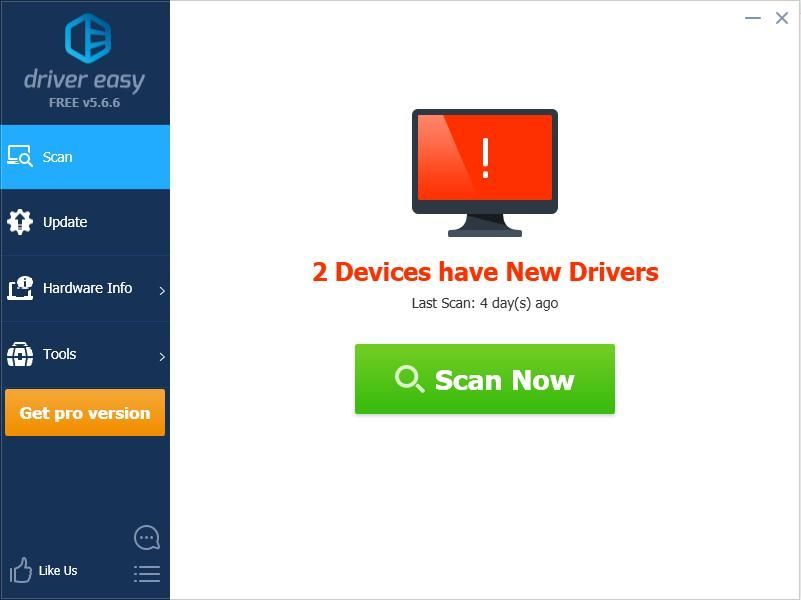
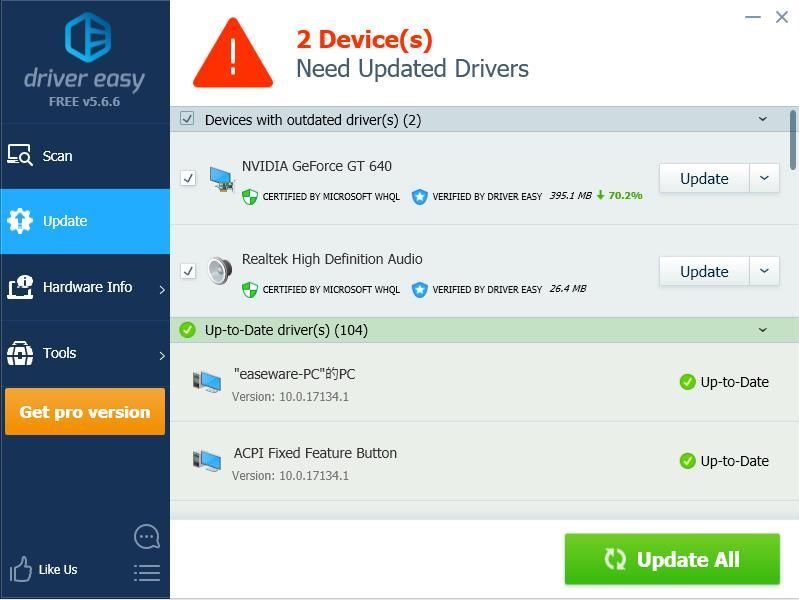
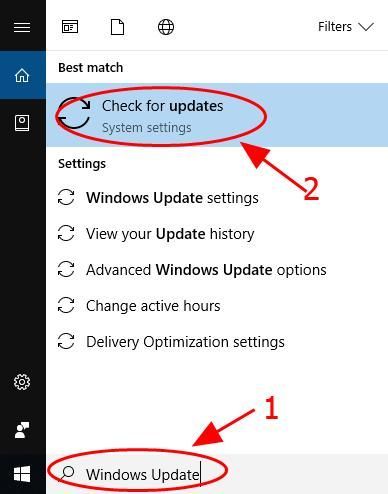
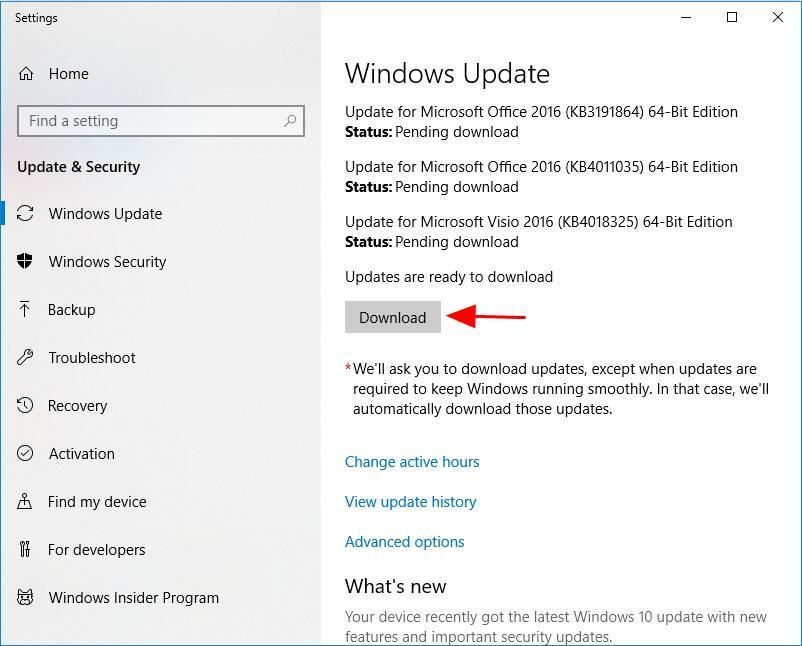

![[SOLVED] Tai nghe Jabra không hoạt động - Hướng dẫn năm 2022](https://letmeknow.ch/img/knowledge/16/jabra-headset-not-working-2022-guide.jpg)
![[SOLVED] Máy chủ cơ sở hạ tầng Shell CPU cao trên Windows 10/11](https://letmeknow.ch/img/knowledge-base/6D/solved-shell-infrastructure-host-high-cpu-on-windows-10/11-1.jpg)


![[ĐÃ CỐ ĐỊNH] Mã lỗi Call of Duty WW2 4220](https://letmeknow.ch/img/knowledge/27/call-duty-ww2-error-code-4220.png)
