Call of Duty: Warzone đã ra mắt trong nhiều tháng. Nhưng vấn đề kết nối máy chủ vẫn là vấn đề khiến nhiều người chơi đau đầu. Để giảm bớt rắc rối và giúp bạn khắc phục sự cố, chúng tôi đã tập hợp một số bản sửa lỗi.
Nhưng trước khi đi sâu vào khắc phục sự cố, bạn nên thử đăng xuất và đăng nhập lại. Nếu bạn vẫn không thể kết nối với máy chủ, hãy thử các bản sửa lỗi sau:
- NordVPN (Giảm đến 70)
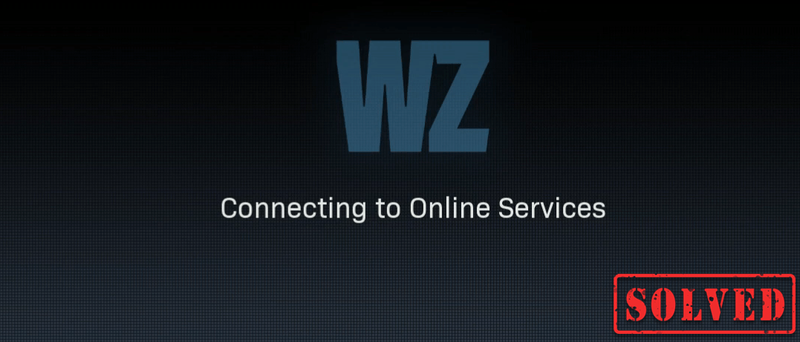
Khắc phục 1: Xóa các tệp tạm thời
Như tên cho thấy, tệp tạm thời là loại tệp lưu trữ dữ liệu tạm thời được tạo bởi chính Windows hoặc các chương trình mà người dùng sử dụng. Nhưng chúng chiếm một số dung lượng ổ cứng khiến máy tính của bạn chạy chậm, điều này cũng có thể ảnh hưởng đến khả năng phản hồi kết nối. Vì vậy, để làm cho máy tính của bạn chạy mượt mà hơn, bạn phải xóa các tệp đó và việc này sẽ không gây ra bất kỳ sự cố nào. Đây là cách bạn có thể làm điều này:
1) Trên bàn phím của bạn, nhấn Phím logo Windows và R đồng thời để gọi hộp Run.
2) Loại %nhân viên bán thời gian% và sau đó nhấn đi vào trên bàn phím của bạn.
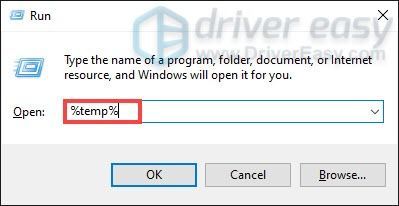
3) Xóa tất cả các tệp trong nhân viên bán thời gian thư mục. (Nhấn Điều khiển và ĐẾN đồng thời để chọn tất cả các tệp. Sau đó nhấp chuột phải và chọn Xóa bỏ .)
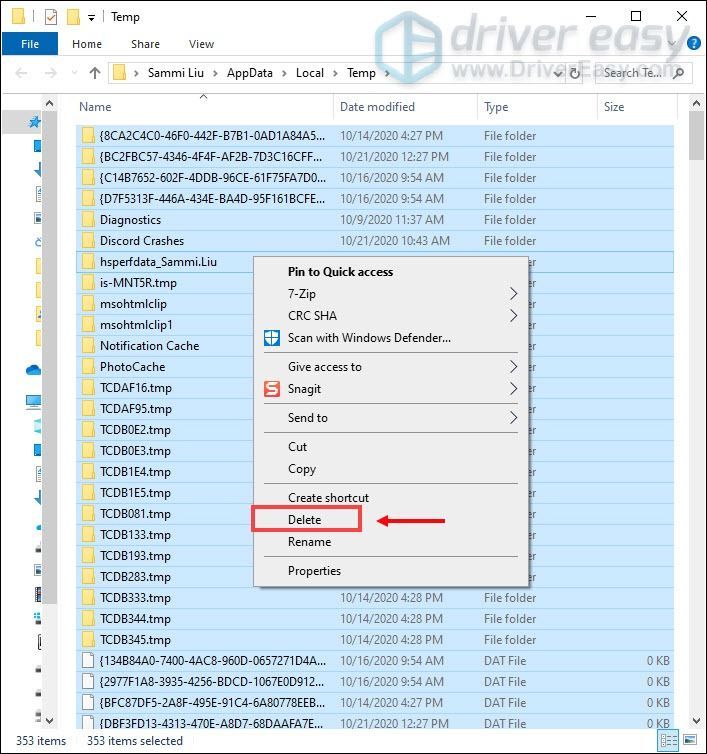
4) Nếu một cửa sổ bật lên nói rằng Không thể hoàn thành hành động , chỉ cần chọn hộp Làm điều này cho tất cả các mục hiện tại và bấm vào Nhảy .
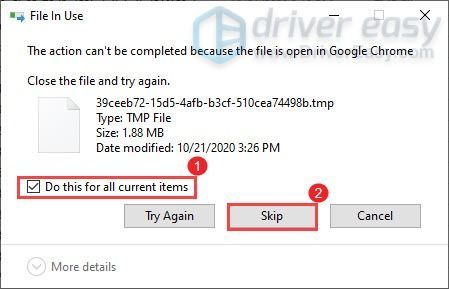
5) Bây giờ đi đến của bạn Thùng tái chế từ màn hình của bạn. Nhấp chuột phải vào nó và chọn Thùng rác trống .
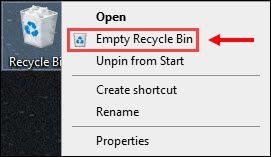
6) Nhấp vào Đúng .
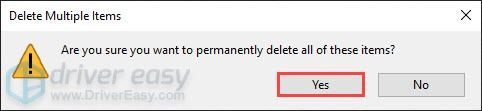
Sau khi xóa các tệp tạm thời, hãy khởi chạy trò chơi của bạn để kiểm tra xem cuối cùng bạn có thể tham gia trò chơi hay không. Nếu sự cố vẫn tiếp diễn, hãy tiến hành sửa chữa tiếp theo.
Khắc phục 2: Cập nhật trình điều khiển bộ điều hợp mạng
Thông báo lỗi này liên quan đến sự cố kết nối mạng hoặc máy chủ. Cho nên trình điều khiển bộ điều hợp mạng lỗi thời của bạn có thể là thủ phạm và nó chặn quyền truy cập của bạn vào máy chủ. Để khắc phục, bạn nên cập nhật trình điều khiển bộ điều hợp mạng, đặc biệt nếu bạn không thể nhớ lần cuối cùng mình cập nhật nó là khi nào.
Cách bạn có thể cập nhật trình điều khiển bộ điều hợp mạng của mình
Để cập nhật trình điều khiển bộ điều hợp mạng, bạn có thể thực hiện theo cách thủ công bằng cách truy cập trang web chính thức của nhà sản xuất để tải xuống và cài đặt trình điều khiển mạng phù hợp cho hệ thống của bạn.
HOẶC LÀ
Bạn có thể làm điều đó tự động với Lái xe dễ dàng . Driver Easy sẽ tự động nhận dạng hệ thống của bạn và tìm trình điều khiển chính xác cho nó. Bạn không cần biết chính xác hệ thống máy tính của mình đang chạy hoặc có nguy cơ tải xuống và cài đặt sai trình điều khiển.
một) Tải xuống và cài đặt Driver Easy.
2) Chạy Driver Easy và nhấp vào Quét ngay cái nút. Driver Easy sau đó sẽ quét máy tính của bạn và phát hiện bất kỳ trình điều khiển nào có vấn đề.
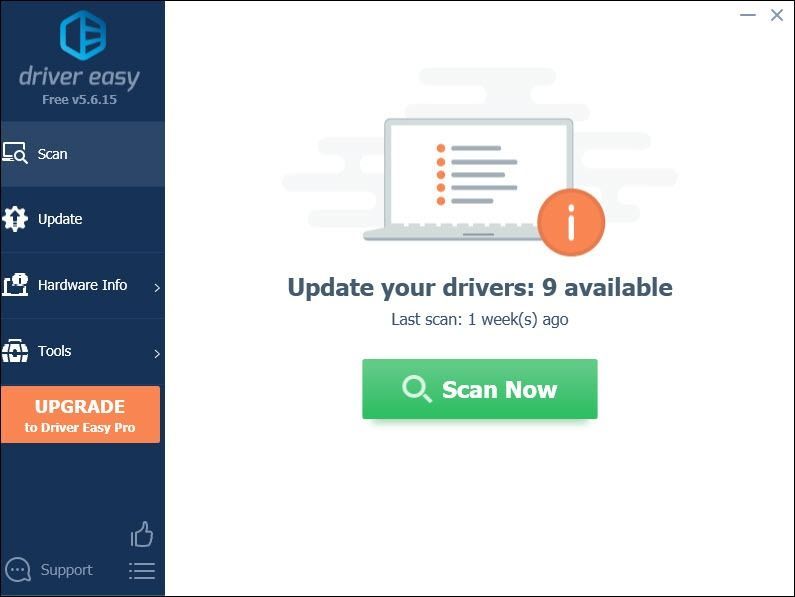
3) Nhấp vào Cập nhật tất cả để tự động tải xuống và cài đặt phiên bản chính xác của tất cả trình điều khiển bị thiếu hoặc lỗi thời trên hệ thống của bạn.
Điều này đòi hỏi Phiên bản chuyên nghiệp cái nào đi kèm với hỗ trợ đầy đủ và một Hoàn tiền trong 30 ngày Bảo hành. Bạn sẽ được nhắc nâng cấp khi nhấp vào Cập nhật tất cả. Nếu không muốn nâng cấp lên phiên bản Pro, bạn cũng có thể cập nhật trình điều khiển của mình với phiên bản MIỄN PHÍ. Tất cả những gì bạn cần làm là tải xuống từng cái một và cài đặt thủ công.
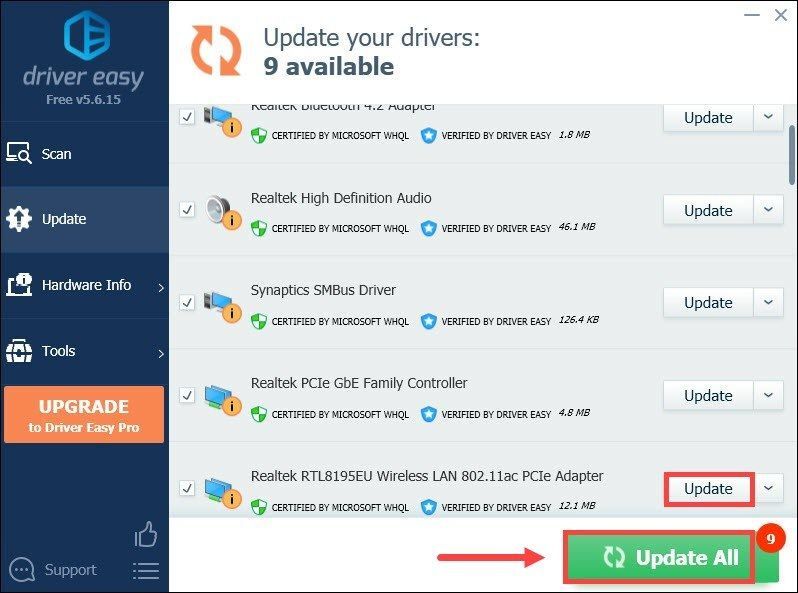 Phiên bản Pro của Driver Easy đi kèm với hỗ trợ kỹ thuật đầy đủ. Nếu bạn cần hỗ trợ, vui lòng liên hệ Nhóm hỗ trợ của Driver Easy tại .
Phiên bản Pro của Driver Easy đi kèm với hỗ trợ kỹ thuật đầy đủ. Nếu bạn cần hỗ trợ, vui lòng liên hệ Nhóm hỗ trợ của Driver Easy tại . Sau khi cập nhật trình điều khiển của bạn, hãy khởi động lại máy tính của bạn để chúng có hiệu lực.
Khắc phục 3: Giải phóng và gia hạn địa chỉ IP
Khi gặp sự cố kết nối, một trong những bước khắc phục sự cố bạn nên thực hiện là giải phóng và đổi mới địa chỉ IP của máy tính, điều này có thể giúp làm mới kết nối internet.
1) Nhấn Phím logo Windows để mở menu Bắt đầu. Loại cmd . Click chuột phải Dấu nhắc lệnh từ kết quả và chọn Chạy như quản trị viên .
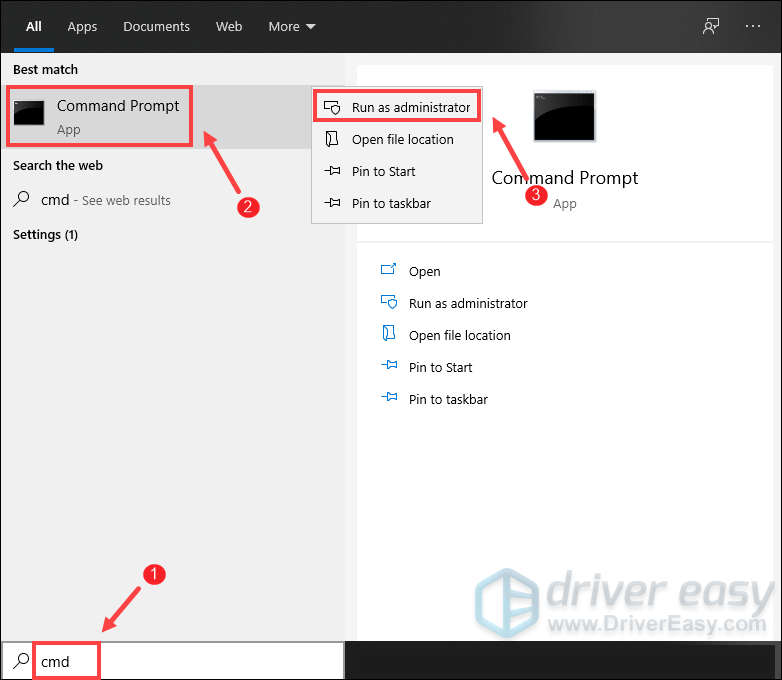
Khi lời nhắc Kiểm soát Tài khoản Người dùng xuất hiện, chỉ cần nhấp vào Đúng .
2) Trong cửa sổ Command Prompt xuất hiện, nhập lệnh sau và sau đó nhấn đi vào .
ipconfig /release
Sau khi giải phóng cấu hình IP từ bộ điều hợp đang hoạt động, bạn cần xóa bộ đệm DNS trong trường hợp bộ đệm bị hỏng. Để thực hiện việc này, chỉ cần gõ lệnh sau và sau đó nhấn đi vào .
ipconfig /flushdns
Sau khi hoàn tất, bạn sẽ có thể nhận được thông báo rằng nhiệm vụ đã hoàn thành thành công.
Bước cuối cùng bạn cần thực hiện là đổi mới cấu hình IP cho các bộ điều hợp đang hoạt động được cài đặt trong hệ thống. Để thực hiện việc này, chỉ cần gõ lệnh sau và sau đó nhấn đi vào .
ipconfig /renew
Sau khi hoàn tất, hãy đóng Command Prompt. Và bạn có thể thử khởi chạy trò chơi của mình. Bạn có thể sẽ nhận được mã lỗi trên màn hình tải. Trong trường hợp này, bạn có thể chỉ cần nhấp vào để thoát ra màn hình. Sau đó, bạn có thể thử lại và nhấp vào nút Phát từ tựa game Call of Duty: Warzon trong thư viện của mình và bạn sẽ có thể kết nối với các dịch vụ trực tuyến.
Khắc phục 4: Thay đổi máy chủ DNS của bạn
Nếu việc giải phóng và đổi mới địa chỉ IP không giúp bạn giải quyết được vấn đề, bạn có thể thử thay đổi máy chủ DNS. Điều này đôi khi có thể có lợi vì DNS tiêu chuẩn mà ISP của bạn cung cấp cho bạn không phải lúc nào cũng nằm trong mong đợi của bạn. Vì vậy, việc thay đổi cài đặt máy chủ DNS, đặc biệt là định cấu hình địa chỉ DNS Công cộng của Google sẽ giúp bạn giải quyết một số vấn đề kết nối.
Đây là cách bạn có thể làm điều này:
1) Ở góc dưới cùng bên phải của màn hình, nhấp chuột phải vào biểu tượng mạng và chọn Mở cài đặt Mạng & Internet .
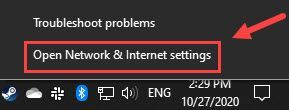
2) Trong Trạng thái tab, cuộn xuống và nhấp vào Thay đổi các tùy chọn bộ điều hợp .
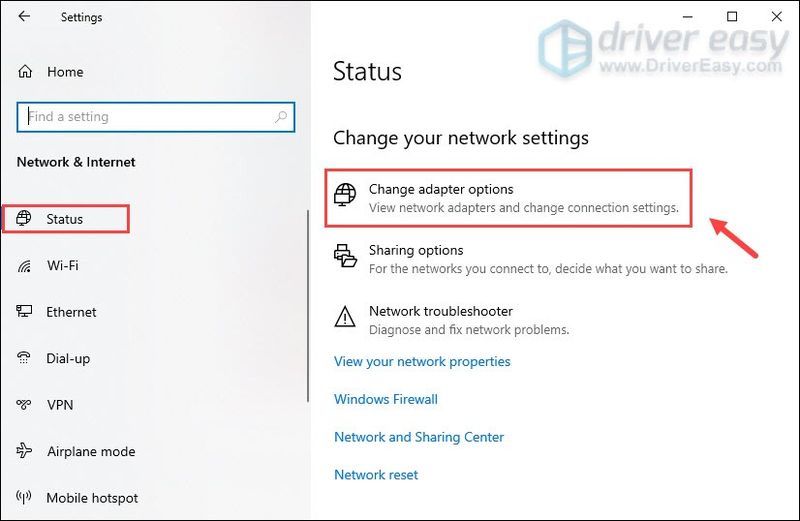
3) Nhấp chuột phải vào Wifi và chọn Tính chất .
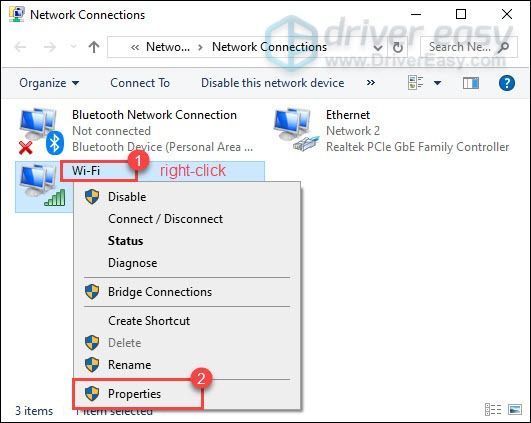
4) Dưới Kết nối này sử dụng các mục sau , lựa chọn Giao thức Internet Phiên bản 4 (TCP / IPv4) . Sau đó nhấn vào Tính chất .
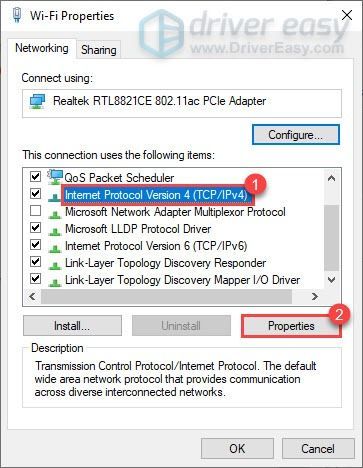
5) Chọn Sử dụng các địa chỉ máy chủ DNS sau: . Nếu có bất kỳ địa chỉ IP nào được liệt kê trong Máy chủ dns ưa thích hoặc là Máy chủ DNS thay thế , hãy viết chúng ra để tham khảo trong tương lai.
Thay thế các địa chỉ đó bằng địa chỉ IP của máy chủ DNS của Google:
Máy chủ DNS ưa thích: 8.8.8.8
Máy chủ DNS thay thế: 8.8.4.4
Sau đó nhấn vào VÂNG để lưu các thay đổi.
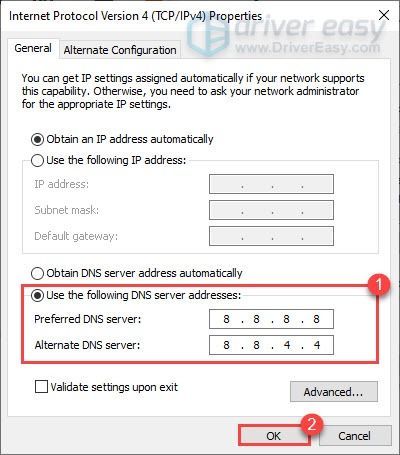
Sau khi bạn áp dụng các thay đổi, hãy khởi chạy trò chơi của bạn và sự cố kết nối máy chủ trong Call of Duty: Warzone sẽ được khắc phục.
Cách khắc phục 5: Sử dụng kết nối có dây
Nếu bạn đang sử dụng Wi-Fi hoặc kết nối không dây trên PC, đã đến lúc bạn nên xem liệu kết nối có dây có cải thiện được tình hình hay không. Để làm điều đó, hãy sử dụng cáp LAN để kết nối thiết bị của bạn với bộ định tuyến và khởi động lại trò chơi để kiểm tra xem nó có giải quyết được sự cố của bạn hay không.
Khắc phục 6: Liên kết tài khoản Activision và Blizzard của bạn
Một số người chơi nhận thấy rằng việc liên kết tài khoản Activision và Blizzard của họ có thể giúp họ vượt qua màn hình kết nối với các dịch vụ trực tuyến.
Đây là cách thực hiện:
1) Đi tới Activision Trang web của và đăng nhập. Khi bạn đã đăng nhập vào tài khoản của mình, hãy nhấp vào HỒ SƠ nằm ở góc trên bên phải.
2) Trong LIÊN KẾT TÀI KHOẢN , tìm hồ sơ của bạn và liên kết nó với tài khoản Battle.net của bạn.
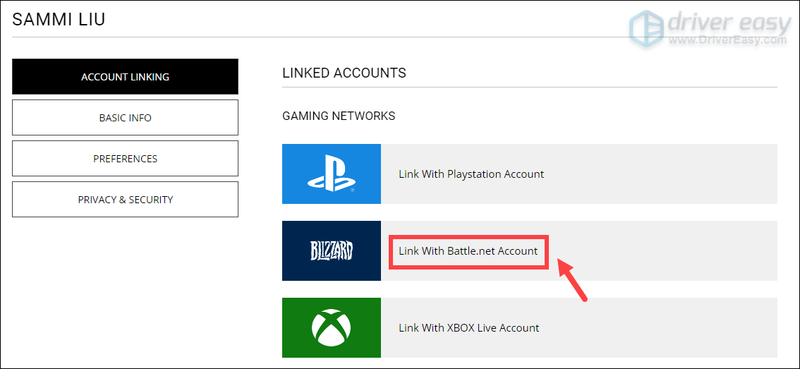
3) Nhấp vào TIẾP TỤC . Và bạn sẽ được đưa trở lại trang web Blizzard để hoàn tất quá trình liên kết tài khoản.
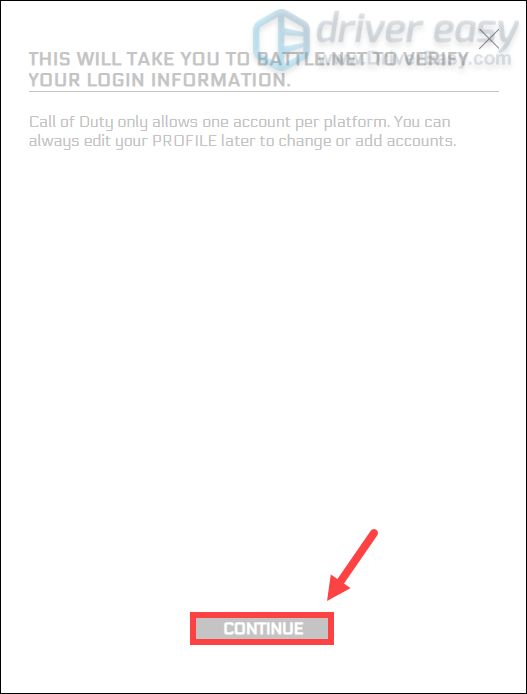
Khởi chạy Warzone và bạn sẽ có thể kết nối với các dịch vụ trực tuyến.
Nếu sự cố của bạn vẫn tiếp diễn…
Nếu không có cách nào khác phù hợp với bạn, hãy dùng thử VPN. Bằng cách kết nối với một máy chủ khác, bạn có thể tránh bị điều tiết băng thông. Nhưng hãy lưu ý: rất nhiều vấn đề có thể phát sinh nếu bạn sử dụng VPN miễn phí. Do đó, để bảo mật mạng của bạn, chúng tôi khuyên bạn nên sử dụng VPN trả phí.
Dưới đây là các ứng dụng VPN mà chúng tôi đề xuất. Bằng cách nhấp vào các liên kết bên dưới, bạn có thể tiết kiệm đáng kể cho các đăng ký của mình.
Vì vậy, đây là một số mẹo và thủ thuật về cách khắc phục sự cố kết nối trong Call of Duty: Warzone. Hy vọng rằng bạn có thể chơi trò chơi của mình ngay bây giờ. Nếu bạn có bất kỳ ý tưởng hoặc câu hỏi nào, hãy để lại bình luận cho chúng tôi bên dưới. Chúng tôi sẽ liên hệ lại với bạn CÀNG SỚM CÀNG TỐT.
![[SOLVED] Warframe tiếp tục đóng băng](https://letmeknow.ch/img/knowledge/04/warframe-keeps-freezing.jpg)
![[ĐÃ CỐ ĐỊNH] Bàn phím Bluetooth không kết nối được với PC](https://letmeknow.ch/img/knowledge-base/70/bluetooth-keyboard-not-connecting-pc.jpg)
![[GIẢI QUYẾT] iPhone không kết nối được với máy tính | nhanh chóng và dễ dàng!](https://letmeknow.ch/img/knowledge/05/iphone-not-connecting-pc-quickly-easily.jpg)
![[GIẢI QUYẾT] Kẻ tìm đường: Phẫn nộ của Chính nghĩa đóng băng trên PC](https://letmeknow.ch/img/knowledge/51/pathfinder-wrath-righteous-freezing-pc.jpg)


![[Đã giải quyết] COD: Warzone Pacific Crashing](https://letmeknow.ch/img/knowledge/61/cod-warzone-pacific-crashing.jpg)