
Nếu bạn cũng thấy lỗi ứng dụng WerFault.exe trên máy tính của mình, đừng lo lắng, có lẽ không có gì đáng lo ngại nếu nó chỉ xảy ra một hoặc hai lần. Nhưng nếu lỗi ứng dụng WerFault.exe xảy ra nhiều lần và gây rắc rối cho bạn hoặc nếu nó chiếm mức sử dụng CPU khá cao trong Trình quản lý tác vụ, bạn nên làm gì đó để khắc phục.
Ngoài ra còn có các dạng lỗi ứng dụng WerFault.exe khác:
- Lỗi ứng dụng Werfault.exe.
- Không thể tìm thấy Werfault.exe.
- Lỗi khởi động chương trình: Werfault.exe.
- Werfault.exe không chạy.
- Werfault.exe không thành công.
- Không tìm thấy Werfault.exe.
- Đường dẫn ứng dụng bị lỗi: Werfault.exe.
- Werfault.exe đã gặp sự cố và cần phải đóng. Chúng tôi xin lỗi về sự bất tiện này.
Nếu bạn gặp một trong những lỗi trên thì bài đăng này có giải pháp phù hợp cho bạn. Đọc để tìm hiểu thêm.
Hãy thử các cách sửa lỗi này
- Theo dõi ứng dụng bị lỗi bằng Event Viewer
- Cập nhật Windows
- Cập nhật trình điều khiển
- Chạy Trình kiểm tra tệp hệ thống
- Vô hiệu hóa chương trình chống vi-rút của bên thứ ba
- Sửa chữa tập tin hệ thống
- Nếu bạn muốn biết thêm về WerFault.exe …
1. Theo dõi ứng dụng bị lỗi bằng Event Viewer
WerFault.exe hay còn gọi là Báo cáo lỗi Windows, là một tính năng cho phép Microsoft theo dõi và giải quyết các lỗi liên quan đến hệ điều hành, tính năng và ứng dụng của Windows. Nói cách khác, khi bạn thấy lỗi WerFault.exe, lỗi không phải do ứng dụng này. Thay vào đó, một trong những ứng dụng bạn cài đặt bị lỗi hoặc gặp sự cố. Vì vậy, để khắc phục lỗi này, bạn cần tìm hiểu ứng dụng nào gặp sự cố.
Bạn có thể sử dụng nhật ký sự cố trong Trình xem sự kiện để tìm ra ứng dụng thủ phạm. Làm như vậy:
- Trên bàn phím của bạn, nhấn nút các cửa sổ chìa khóa và R chìa khóa cùng một lúc. Kiểu sự kiệnvwr va đanh Đi vào .
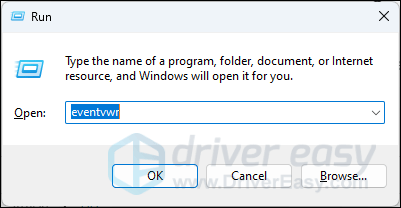
- Nhấp chuột Nhật ký Windows , sau đó nhấp chuột phải Các ứng dụng và chọn Lọc nhật ký hiện tại…
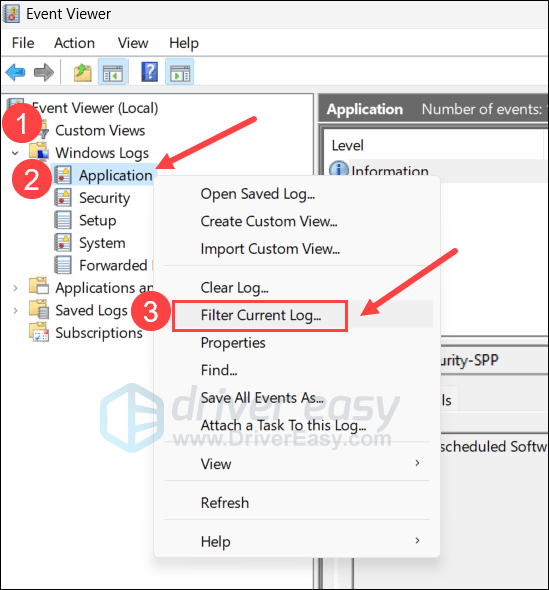
- Kiểu 1000 trong trường
và nhấp vào ĐƯỢC RỒI . Điều này sẽ lọc ra tất cả các lỗi ứng dụng được ghi lại bởi Event Viewer.
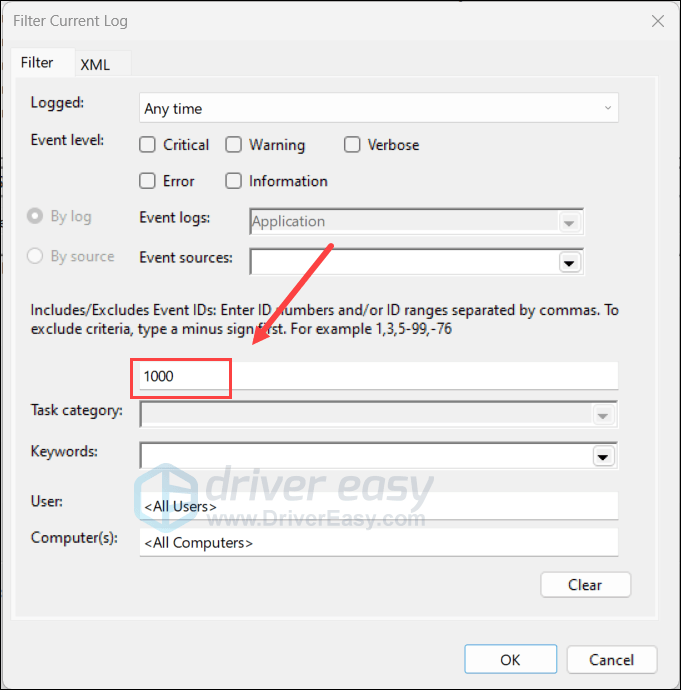
- Khi kiểm tra thông tin chi tiết về lỗi ứng dụng được liệt kê, bạn cần đặc biệt chú ý đến Tên ứng dụng bị lỗi và Đường dẫn mô-đun bị lỗi các mục nhập này, vì hai mục này thường cung cấp cho bạn thông tin của ứng dụng thủ phạm.
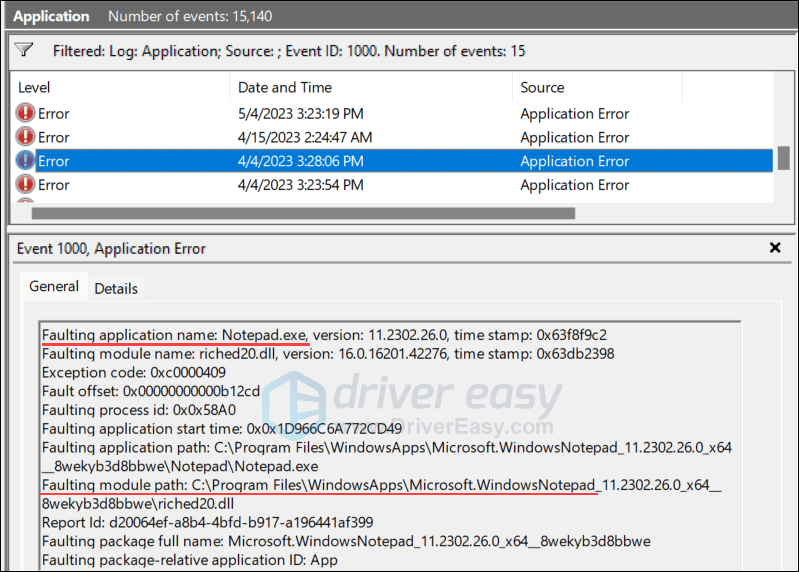
Khi đã tìm ra ứng dụng gây ra lỗi ứng dụng WerFault.exe trên máy tính của mình, bạn có thể chọn cập nhật hoặc xóa ứng dụng đó để khắc phục sự cố. Nếu không tìm thấy mục nhập lỗi nào trên Trình xem sự kiện, bạn có thể chuyển sang các cách sửa lỗi chung khác bên dưới.
2. Cập nhật Windows
Nếu hệ thống của bạn không được cập nhật thường xuyên, có thể có sự cố tương thích với một số ứng dụng nhất định và do đó xảy ra lỗi ứng dụng WerFault.exe. Để đảm bảo rằng bạn đã cài đặt các bản cập nhật mới nhất hiện có:
- Trên bàn phím của bạn, nhấn nút các cửa sổ phím, sau đó gõ kiểm tra cập nhật s, sau đó nhấp vào C chết tiệt để cập nhật .
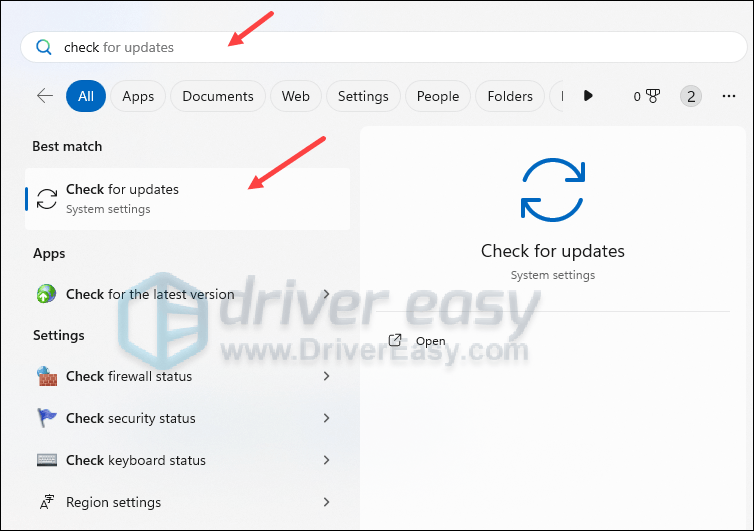
- Nhấp chuột Kiểm tra cập nhật và Windows sẽ quét mọi bản cập nhật có sẵn.
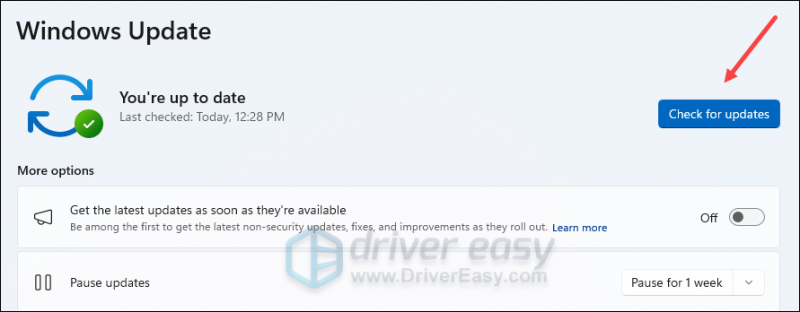
- Nếu có bản cập nhật sẵn có, Windows sẽ tự động tải chúng xuống cho bạn. Khởi động lại máy tính của bạn để bản cập nhật có hiệu lực nếu cần.

- Nếu có KHÔNG các bản cập nhật có sẵn, bạn sẽ thấy Bạn đã cập nhật như thế này.
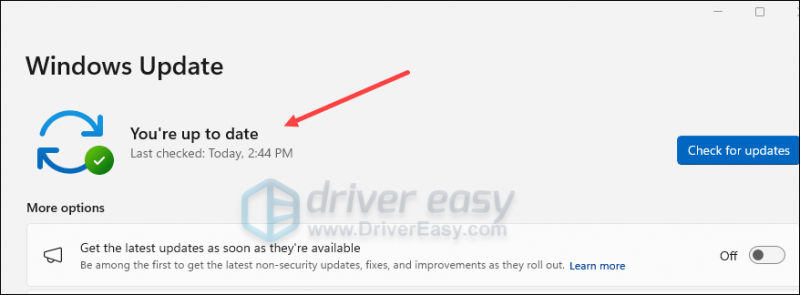
Sau đó xem lỗi ứng dụng WerFault.exe còn tồn tại không. Nếu sự cố vẫn còn, vui lòng chuyển sang cách khắc phục tiếp theo.
3. Cập nhật trình điều khiển
Trình điều khiển thiết bị phần cứng lỗi thời hoặc không chính xác cũng có thể dẫn đến sự cố và treo một số ứng dụng nhất định, dẫn đến lỗi ứng dụng WerFault.exe. Vì vậy, nếu hai phương pháp trên không giúp khắc phục được sự cố thì rất có thể trình điều khiển thiết bị của bạn bị hỏng hoặc lỗi thời. Vì vậy, bạn nên cập nhật trình điều khiển của mình để xem nó có giúp ích không.
Nếu bạn không có thời gian, sự kiên nhẫn hoặc kỹ năng để cập nhật trình điều khiển theo cách thủ công, bạn có thể thực hiện việc đó một cách tự động với Lái xe dễ dàng . Driver Easy sẽ tự động nhận dạng hệ thống của bạn và tìm trình điều khiển chính xác cho nó. Bạn không cần biết chính xác máy tính của mình đang chạy hệ thống gì, bạn không cần phải lo lắng về việc tải xuống sai trình điều khiển và bạn không cần phải lo lắng về việc mắc lỗi khi cài đặt. Driver Easy xử lý tất cả.
Bạn có thể tự động cập nhật trình điều khiển của mình bằng MIỄN PHÍ hoặc là Phiên bản chuyên nghiệp của Driver Easy. Nhưng với phiên bản Pro, chỉ cần 2 bước (và bạn sẽ nhận được hỗ trợ đầy đủ cũng như đảm bảo hoàn tiền trong 30 ngày):
- Tải xuống và cài đặt Driver Easy.
- Chạy Driver Easy và nhấp vào Quét ngay cái nút. Driver Easy sau đó sẽ quét máy tính của bạn và phát hiện bất kỳ trình điều khiển nào có vấn đề.
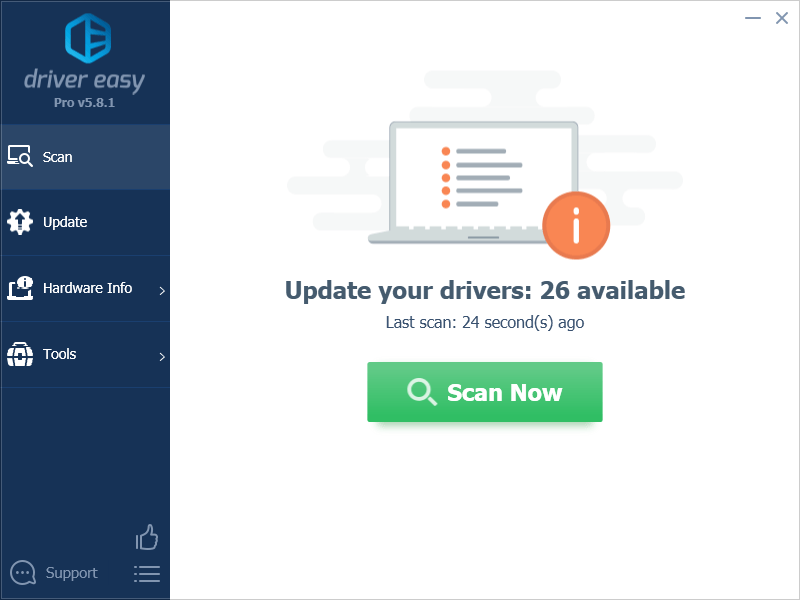
- Nhấp chuột Cập nhật tất cả để tự động tải xuống và cài đặt đúng phiên bản của tất cả các trình điều khiển bị thiếu hoặc lỗi thời trên hệ thống của bạn. (Điều này đòi hỏi Phiên bản chuyên nghiệp – bạn sẽ được nhắc nâng cấp khi nhấp vào Cập nhật tất cả.)
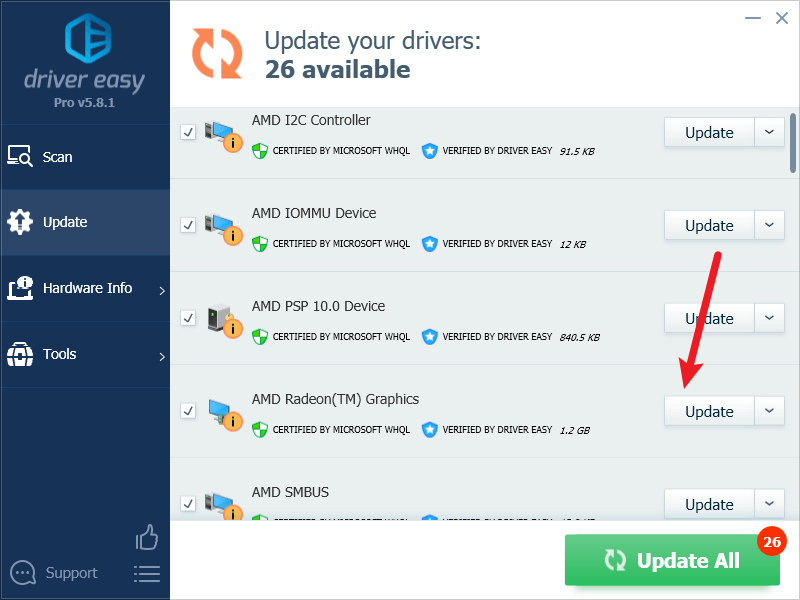
Ghi chú : Bạn có thể làm điều đó miễn phí nếu muốn, nhưng một phần phải thực hiện thủ công. - Khởi động lại PC của bạn để những thay đổi có hiệu lực.
Sau đó xem driver thiết bị mới nhất có giúp khắc phục lỗi ứng dụng WerFault.exe hay không. Nếu cách khắc phục này không hiệu quả với bạn, hãy thử cách khắc phục tiếp theo bên dưới.
4. Chạy Trình kiểm tra tệp hệ thống và DISM
Các tệp hệ thống bị hỏng cũng có thể khiến một số ứng dụng nhất định gặp sự cố, nhưng may mắn thay, có hai công cụ tích hợp sẵn có thể giúp xác định và sửa chữa các tệp hệ thống xấu đó. Toàn bộ quá trình có thể mất chút thời gian và chúng tôi khuyên bạn không nên chạy bất kỳ chương trình nào khác khi thực hiện kiểm tra.
Để chạy các công cụ này:
4.1. Quét các tệp bị hỏng bằng Trình kiểm tra tệp hệ thống
1) Trên bàn phím, nhấn phím các cửa sổ phím logo và R đồng thời. Kiểu cmd và hãy nhấn Ctrl+Shift+Enter đồng thời chạy Command Promt với tư cách quản trị viên.

Nhấp chuột Đúng khi được nhắc cấp phép thực hiện các thay đổi đối với thiết bị của bạn.
2) Trong cửa sổ Dấu nhắc Lệnh, sao chép và dán lệnh sau rồi nhấn Đi vào .
sfc /scannow
3) Sau đó, Trình kiểm tra Tệp Hệ thống sẽ quét tất cả các tệp hệ thống và sửa chữa mọi tệp bị hỏng hoặc bị thiếu mà nó phát hiện được. Việc này có thể mất 3-5 phút.
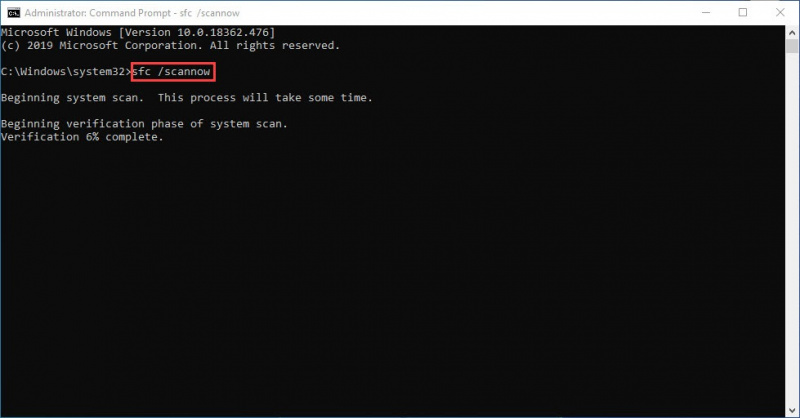
4) Sau khi quét, hãy xem lỗi ứng dụng WerFault.exe có còn tồn tại không. Nếu vậy, hãy chuyển sang bài kiểm tra tiếp theo:
4.2 Chạy dism.exe
1) Trên bàn phím, nhấn phím các cửa sổ phím logo và R đồng thời. Kiểu cmd và hãy nhấn Ctrl+Shift+Enter để chạy Dấu nhắc Lệnh với tư cách quản trị viên.

Nhấp chuột Đúng khi được nhắc cấp phép thực hiện các thay đổi đối với thiết bị của bạn.
2) Trong cửa sổ Dấu nhắc Lệnh, sao chép và dán các lệnh sau rồi nhấn Đi vào sau mỗi dòng:
dism.exe /online /cleanup-image /scanhealth
dism.exe /online /cleanup-image /restorehealth
2) Khi quá trình kết thúc:
- Nếu công cụ DISM báo lỗi, bạn luôn có thể thử dòng lệnh này. Việc này sẽ mất tới 2 giờ.
dism /online /cleanup-image /startcomponentcleanup
- Nếu bạn nhận được Lỗi: 0x800F081F , khởi động lại máy tính của bạn, sau đó mở lại Dấu nhắc Lệnh với tư cách quản trị viên (bước 1) và chạy dòng lệnh này thay thế:
Dism.exe /Online /Cleanup-Image /AnalyzeComponentStore
Khi các bước kiểm tra này hoàn tất, hãy xem lỗi ứng dụng WerFault.exe có dừng hay không. Nếu sự cố vẫn tiếp diễn, vui lòng chuyển sang cách khắc phục tiếp theo.
5. Vô hiệu hóa chương trình chống vi-rút của bên thứ ba
Nếu bạn đã cài đặt chương trình chống vi-rút của bên thứ ba, đặc biệt là chương trình miễn phí, vui lòng kiểm tra để đảm bảo rằng chương trình đó được cập nhật đầy đủ. Nếu nó đã được cập nhật nhưng bạn vẫn gặp lỗi ứng dụng WerFault.exe, vui lòng thử xóa mọi chương trình chống vi-rút của bên thứ ba vì đó có thể là cảnh báo sai do chúng kích hoạt.
6. Sửa chữa tập tin hệ thống
Sửa chữa các tập tin hệ thống bị hỏng hoặc bị hỏng có thể giúp khắc phục các sự cố như lỗi ứng dụng WerFault.exe. Điều này là do tính toàn vẹn của các tệp hệ thống Windows là điều cần thiết để hoạt động bình thường và ổn định, trong khi các lỗi trong tệp hệ thống quan trọng có thể gây ra sự cố, treo máy và các sự cố ảnh hưởng đến hiệu suất tổng thể của PC.
Việc sửa chữa các tệp hệ thống Windows cốt lõi có thể giải quyết xung đột, sự cố thiếu DLL, lỗi đăng ký và các sự cố khác góp phần gây mất ổn định và các sự cố như lỗi WerFault.exe. Công cụ như pháo đài có thể tự động hóa quá trình sửa chữa bằng cách quét các tệp hệ thống và thay thế các tệp bị hỏng.
- Tải xuống và cài đặt Fortect.
- Mở Fortect. Nó sẽ quét miễn phí PC của bạn và cung cấp cho bạn báo cáo chi tiết về tình trạng PC của bạn .
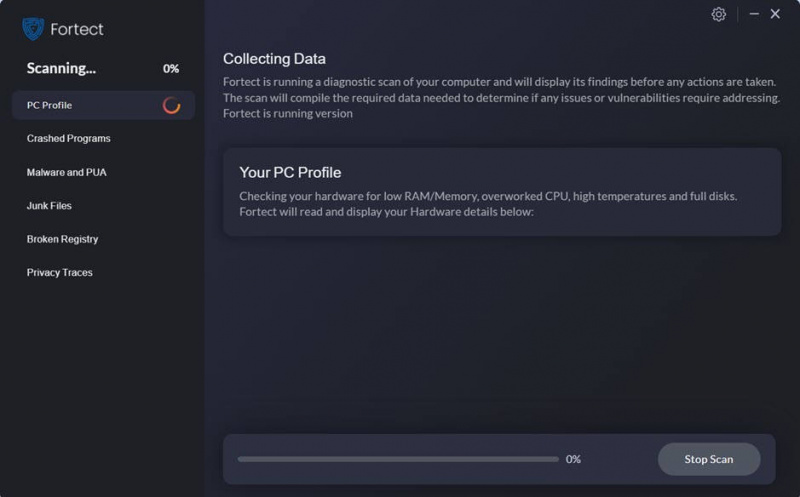
- Sau khi hoàn tất, bạn sẽ thấy một báo cáo hiển thị tất cả các vấn đề. Để tự động khắc phục tất cả sự cố, hãy nhấp vào Bắt đầu sửa chữa (Bạn sẽ cần mua phiên bản đầy đủ. Nó đi kèm với một Đảm bảo hoàn tiền trong 60 ngày để bạn có thể hoàn tiền bất cứ lúc nào nếu Fortect không khắc phục được sự cố của bạn).
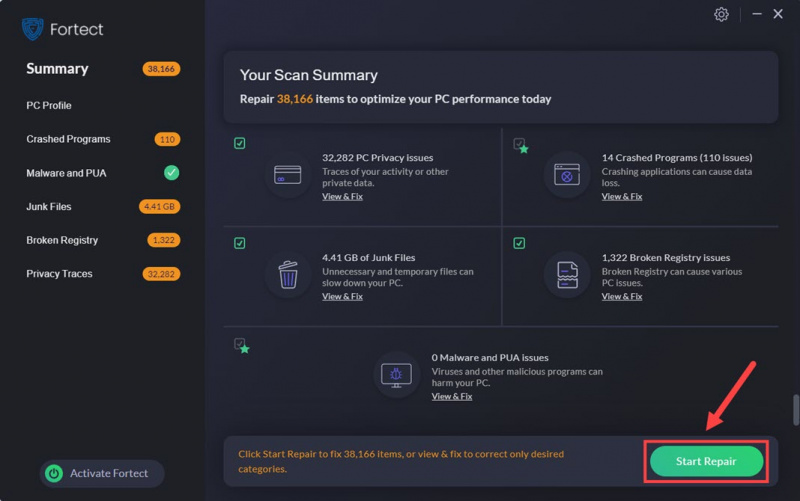
(Mẹo: Bạn vẫn không chắc chắn liệu Fortect có phải là thứ bạn cần hay không? Hãy kiểm tra phần này Đánh giá Fortec ! )
Xin lưu ý rằng chỉ sửa chữa tệp hệ thống có thể không giúp khắc phục được lỗi ứng dụng WerFault.exe. Đây là một bước khắc phục sự cố cần thử vì sự cố này cũng do các yếu tố chúng tôi đã đề cập ở trên gây ra, như chương trình phần mềm lỗi thời, bản vá Windows lỗi thời, v.v. Tuy nhiên, hệ thống Windows sạch, không có lỗi tệp là nền tảng tốt cho môi trường máy tính ổn định.
Nếu bạn muốn biết thêm về WerFault.exe…
Như bạn có thể đã nhận ra cho đến bây giờ, lỗi ứng dụng WerFault.exe không phải là vấn đề với chính tệp thực thi này. Khi một trong những ứng dụng bạn cài đặt gặp sự cố hoặc gặp sự cố, bạn sẽ thấy lỗi này.
Đây là lý do tại sao chúng tôi không khuyên bạn nên xóa tệp hệ thống WerFault.exe vì đó chỉ là kết quả chứ không phải nguyên nhân. Xóa tệp hệ thống này, nếu bạn thực sự có thể, sẽ không giải quyết được vấn đề gì cả.
Ngoài ra, nếu bạn chỉ thấy lỗi ứng dụng WerFault.exe một hoặc hai lần (rất hiếm khi xảy ra), bạn thực sự không cần phải làm bất cứ điều gì để khắc phục vì nó sẽ không thực sự gây hại cho hiệu suất PC của bạn. Và trong những trường hợp hiếm hoi đó, chỉ cần khởi động lại máy tính đơn giản cũng đủ để khiến thông báo lỗi biến mất.
![[Solved] Giảm FPS phiên bản huyền thoại cho Mass Effect](https://letmeknow.ch/img/knowledge/93/mass-effect-legendary-edition-fps-drops.jpg)

![Cách sửa lỗi in chậm [Dễ dàng và nhanh chóng]](https://letmeknow.ch/img/knowledge/76/how-fix-slow-printing.jpg)


![[2022 Mẹo] Cách khắc phục sự cố MapleStory trên Windows 10](https://letmeknow.ch/img/knowledge/26/how-fix-maplestory-crashing-windows-10.jpg)
![[SOLVED] COD Black Ops 4 Độ trễ và Giảm FPS](https://letmeknow.ch/img/knowledge/88/cod-black-ops-4-lag-spikes.jpg)